Kuinka muuttaa rekisteröityjä omistaja- ja organisaatiotietoja? [MiniTool-uutiset]
How Change Registered Owner
Yhteenveto:
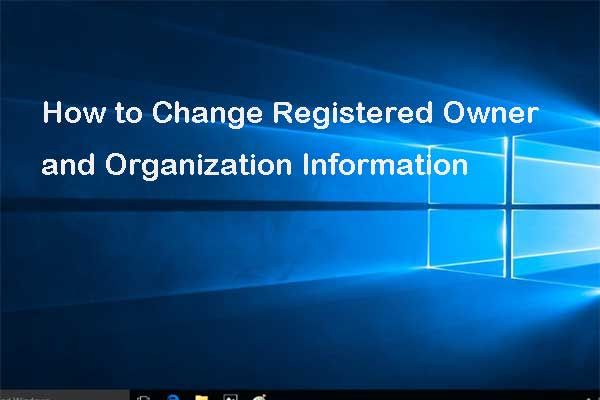
Nyt Windows 10 ei salli käyttäjien asettaa rekisteröidyn omistajan ja organisaation tietoja itse asennuksen aikana. On kuitenkin tapa vaihtaa tietokoneen omistajuutta Windows 10. Tämä viesti näyttää vaiheittaisen oppaan.
Tietokoneen omistajuuden muuttaminen Windows 10
Nyt Windowsin rekisteröidyt omistaja- ja organisaatiotiedot on asetettu oletusarvoisesti, etkä voi enää muuttaa niitä asennuksen aikana. Ja käyttöjärjestelmä käyttää oletustietoja. Jos esimerkiksi käytät Microsoft-tiliä, sähköpostiosoite valitaan oletusarvoisesti. Tai useimmissa tilanteissa se näkyy Windows-käyttäjänä.
Joten kun asennat ja aktivoit Windowsin, lisenssi on teknisesti sinun nimelläsi tai tietokoneen omistajalla.
Kärki: Yritä hallita tietokonetta ja levyjä paremmin MiniTool-ohjelmisto .Siksi saatat haluta tietää, onko olemassa tapa vaihtaa rekisteröityjä omistaja- ja organisaatiotietoja.
Tietenkin vastaus on myönteinen. Voit vaihtaa rekisteröityjä omistaja- ja organisaatiotietoja Windows 10 Rekisterieditorissa. Tässä opastamme sinua kuinka muuttaa niitä vaiheittaisten ohjeiden avulla.
merkintä: Koska rekisterin vaihtaminen on riskialtista, tietokoneesi vahingoittumisen välttämiseksi sinulla oli parempi varmuuskopioi tietokoneesi ennen siirtymistä tietokoneen omistajuuden muuttamiseen Windows 10.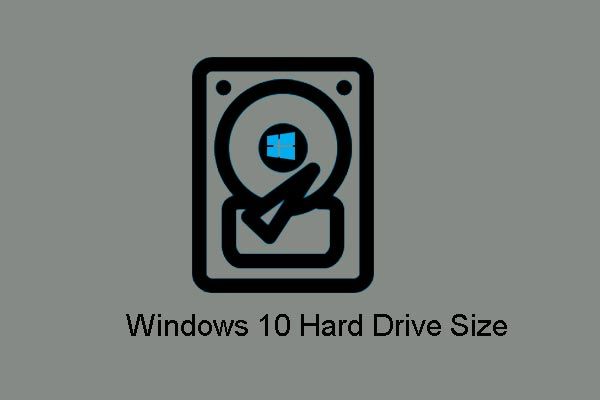 Windows 10 -koko ja kiintolevyn koko: Mitä, miksi ja opas
Windows 10 -koko ja kiintolevyn koko: Mitä, miksi ja opas Mikä on kiintolevyn enimmäiskoko Windows 10/8/7: ssä, miten aseman enimmäiskokorajoitukset voidaan rikkoa ja miksi tällaisia rajoituksia on? Tässä on vastauksia.
Lue lisääVaihe 1: Paina Windows avain ja R avaa yhdessä avataksesi Juosta valintaikkunassa.
Vaihe 2: Kirjoita regedit ruutuun ja napsauta OK jatkaa.
Vaihe 3: Siirry sitten kohtaan Nykyinen versio kansioon seuraavan polun perusteella.
HKEY_LOCAL_MACHINE SOFTWARE Microsoft Windows NT CurrentVersion
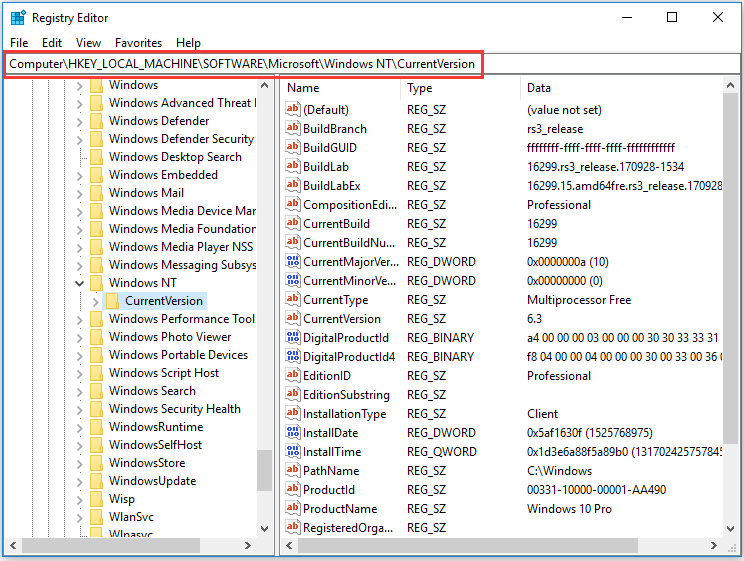
Vaihe 4: Laajenna tämä kansio ja etsi Rekisteröitynyt omistaja Merkkijonoarvo. Jos sinulla ei ole sitä, luo ensin uusi. Napsauta siis hiiren kakkospainikkeella CurrentVersion-kansiota ja valitse Uusi jatkaa. Valitse sitten Merkkijonoarvo jatkaa.
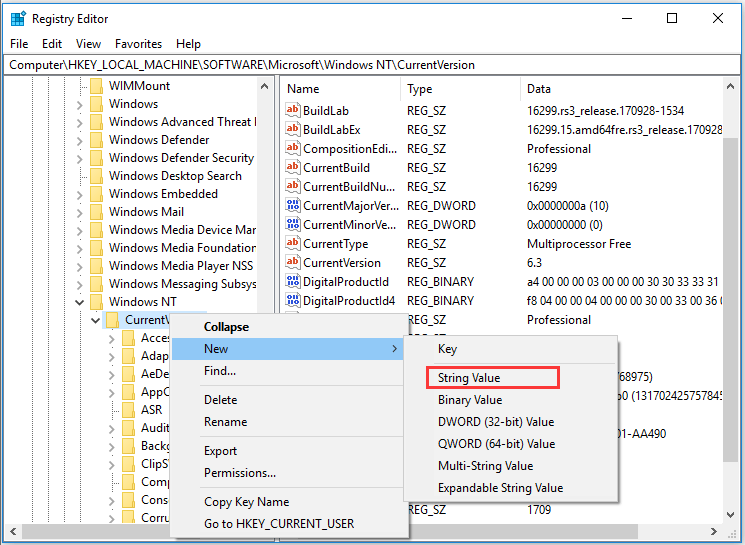
Vaihe 5: Nimeä uusi merkkijonoarvoavain Rekisteröity omistaja ja osui Tulla sisään jatkaa.
Vaihe 6: Kaksoisnapsauta RegisteredOwner-avainta ja syötä rekisteröidyt omistajatiedot, jotka yleensä ovat vain nimesi. Napsauta sitten OK jatkaa.
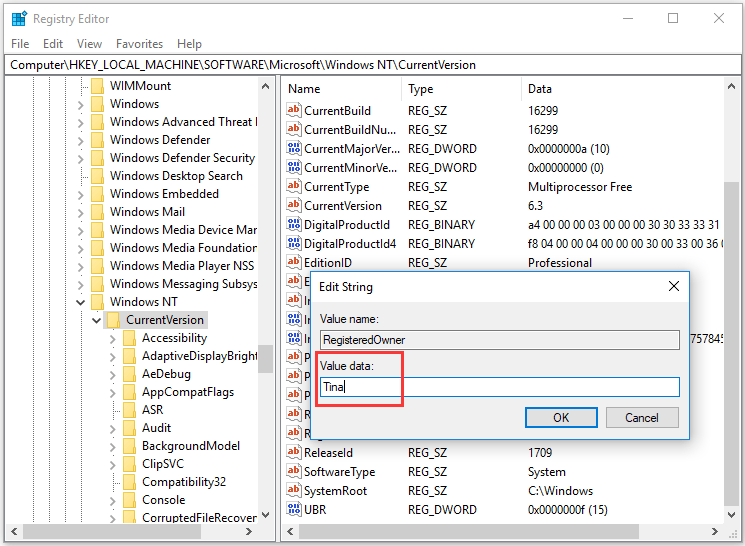
Vaihe 7: Etsi RegisteredOrhanization-merkkijonoarvo. Jos sitä ei ole, sinun on luotava uusi ja nimettävä se nimellä RegisteredOrganization ja osuma Tulla sisään jatkaa. Voit viitata yllä lueteltuihin vaiheisiin.
Vaihe 8: Kaksoisnapsauta sitä ja kirjoita organisaation nimi. Klikkaus OK jatkaa.
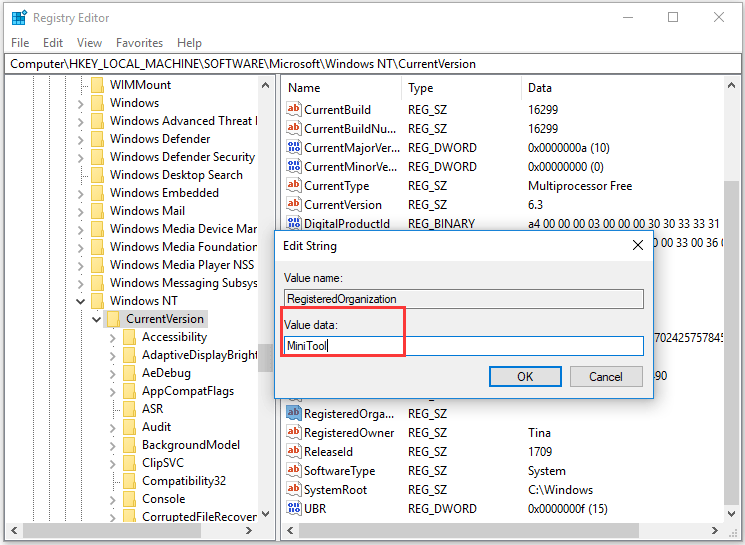
Kun olet suorittanut kaikki vaiheet, sulje Rekisterieditori-ikkuna ja käynnistä tietokone uudelleen, jotta se tulee voimaan.
Sitten voit painaa Windows avain ja R avain Juosta uudelleen. Syötä Winver ja napsauta OK jatkaa. Sitten näet, että rekisteröidyn omistajan ja organisaation tiedot ovat muuttuneet.

Itse asiassa edellisessä osassa mainitun menetelmän lisäksi voit myös käyttää kolmannen osapuolen työkalua tietokoneen omistajan vaihtamiseen Windows 10. Voit etsiä verkkoa etsimällä työkalua rekisteröityjen omistajien ja organisaatioiden tietojen vaihtamiseksi.
Joitakin asioita, jotka sinun tulisi tietää Windows-versioista
Viimeiset sanat
Yhteenvetona voidaan todeta, että tämä viesti on osoittanut, kuinka vaihdat rekisteröidyn omistajan ja organisaation Windows 10. Jos sinulla on sama kysyntä, kokeile tätä tapaa. Mutta ennen kuin jatkat, sinun on parempi luoda järjestelmäkuva etukäteen.





![Lyhyt esittely hyppyasemasta ja sen käytöstä [MiniTool Wiki]](https://gov-civil-setubal.pt/img/minitool-wiki-library/13/brief-introduction-jump-drive.png)

![Kuinka asentaa/ladata Windows 11 USB-asemaan? [3 tapaa]](https://gov-civil-setubal.pt/img/news/45/how-install-download-windows-11-onto-usb-drive.png)



![[Ratkaisut] GTA 5 FiveM kaatuu Windows 10/11 -käyttöjärjestelmässä – Korjaa se nyt!](https://gov-civil-setubal.pt/img/news/90/gta-5-fivem-crashing-windows-10-11-fix-it-now.png)

![Top 10 tuuletinohjainohjelmisto Windows 10: ssä [MiniTool News]](https://gov-civil-setubal.pt/img/minitool-news-center/35/top-10-fan-control-software-windows-10.png)


![Johdanto kiintolevyn välimuistiin: määritelmä ja merkitys [MiniTool Wiki]](https://gov-civil-setubal.pt/img/minitool-wiki-library/88/an-introduction-hard-drive-cache.jpg)


