Etkö voi tallentaa tiedostoja työpöydälle? Parhaat korjaukset täältä!
Unable To Save Files To Desktop Best Fixes Here
Tiedostoja ei voi tallentaa työpöydälle Windows 11/10:ssä? Eikö työpöytävaihtoehto näy Tallenna nimellä? Älä hätäänny. Täältä tämä postaus MiniTool näyttää tämän ongelman mahdolliset syyt ja useita mahdollisia ratkaisuja, jotka auttavat sinua pääsemään eroon ongelmasta.Miksi en voi tallentaa asiakirjoja työpöydälleni
Windowsin työpöydällä voidaan näyttää asennetut ohjelmistot ja tallennetut tiedostot, jolloin voit nopeasti tarkastella ja avata tarvitsemiasi tiedostoja tai sovelluksia. Viime aikoina monet käyttäjät kuitenkin väittivät, etteivät he pysty tallentamaan tiedostoja työpöydälle. Kun he yrittävät tallentaa tiedoston työpöydälle, näkyviin tulee virhesanoma 'Tiedostopolku. Tiedostoa ei löytynyt. Tarkista tiedostonimi ja yritä uudelleen' tulee näkyviin tai he huomaavat, että Työpöytä-vaihtoehto ei näy Tallenna nimellä.
Tutkimuksen mukaan ongelma 'ei voi tallentaa työpöydälle Windows 11/10' johtuu yleensä Windows Securityn 'Controlled Folder Access' -vaihtoehdon käyttöönotosta. Myös muut virustorjuntaohjelmistot voivat estää sinua tallentamasta tiedostoja työpöydällesi.
Ratkaise ongelma noudattamalla alla olevia ohjeita.
Ratkaisuja tiedostojen tallentamiseen työpöydälle epäonnistumiseen
Ratkaisu 1. Poista Controlled Folder Access käytöstä
Controlled Folder Access on Windows Securityn ominaisuus, joka estää kiristysohjelmat estämällä suojattujen kansioiden tiedostojen muokkaamisen. Hallitun kansion käytön ottaminen käyttöön estää suojattujen hakemistojen tiedostojen muuttamisen.
Täällä voit nähdä miten hallitun kansion käyttö poistetaan käytöstä .
Vaihe 1. Paina Windows + I pikanäppäin avataksesi Asetukset. Valitse sitten Päivitys ja suojaus vaihtoehto.
Vaihe 2. Siirry kohtaan Windows Defender -välilehteä ja napsauta Avaa Windows Defender Security Center > Virus- ja uhkien suojaus > Virusten ja uhkien suojausasetukset .
Vaihe 3. Vieritä uudessa ikkunassa alas ja sammuta alla oleva painike Hallittu kansion käyttö .
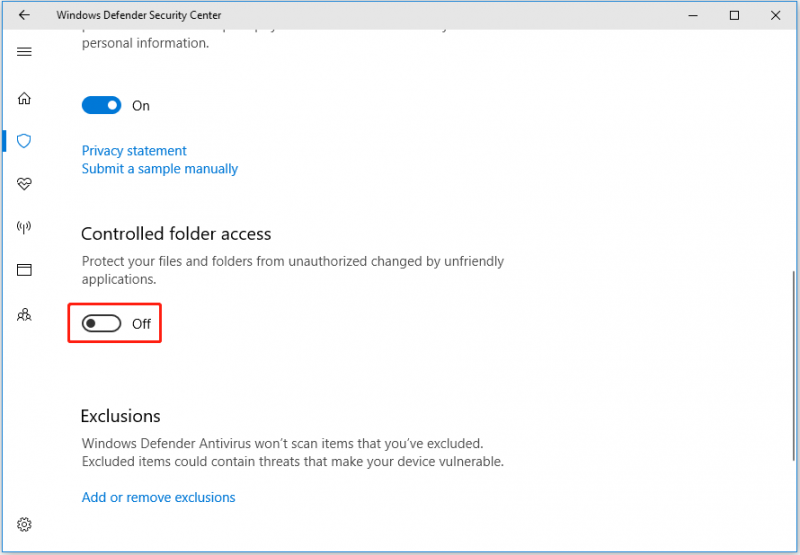
Vaihe 4. Valitse UAC-ikkunassa Joo vaihtoehto saattaa tämä muutos voimaan. Täällä saatat olla kiinnostunut tästä postauksesta: Kuinka korjata UAC Kyllä -painike puuttuu tai harmaa?
Nyt voit yrittää tallentaa tiedoston uudelleen ja tarkistaa, voidaanko se tallentaa työpöydälle.
Vinkkejä: Tiedostojen suojaamiseksi parempi tapa on varmuuskopioida ne. Voit käyttää ammattimaista tietojen varmuuskopiointiohjelmisto , MiniTool ShadowMaker, kopioidaksesi tiedostojasi. Jos sitten tapahtuu jotain odottamatonta, voit palauttaa ne varmuuskopiotiedostosta. Tällä tiedostojen varmuuskopiointityökalulla on kokeiluversio, jonka avulla voit nauttia kaikista sen ominaisuuksista ilmaiseksi 30 päivän ajan.MiniTool ShadowMaker kokeiluversio Lataa napsauttamalla 100 % Puhdas & Turvallinen
Ratkaisu 2. Salli sovelluksen valvotun kansion käyttö
Jos et halua poistaa käytöstä Controlled Folder Access -ominaisuutta, voit lisätä luotetun sovelluksen turvallisten tai sallittujen sovellusten luetteloon estääksesi niitä kirjoittamasta työpöydälle tai muihin suojattuihin kansioihin.
Vaihe 1. Napsauta Windowsin asetuksissa Windows Defender > Avaa Windows Defender Security Center > Virus- ja uhkien suojaus > Virusten ja uhkien suojausasetukset .
Vaihe 2. Alle Hallittu kansion käyttö , Klikkaa Salli sovellukselle Hallitun kansion käyttö.
Vaihe 3. Napsauta uudessa ikkunassa + kuvake vieressä Lisää sallittu sovellus . Etsi, valitse ja avaa sitten haluamasi sovellus.
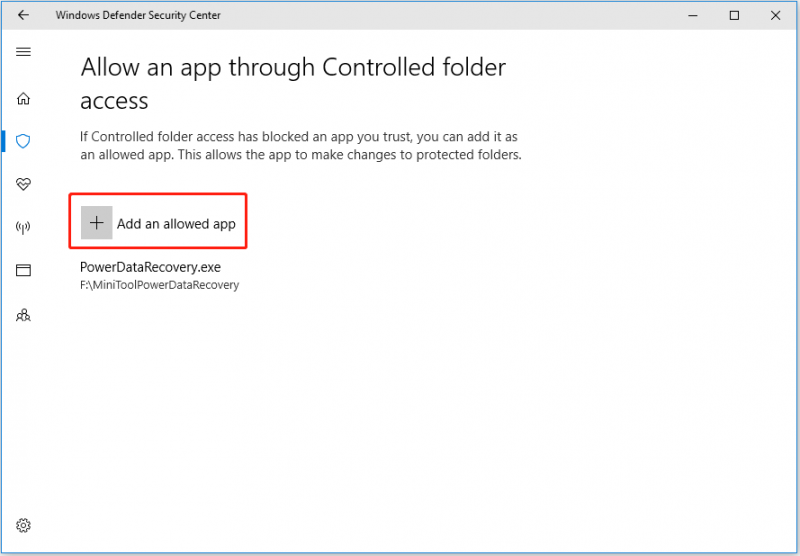
Ratkaisu 3. Poista reaaliaikainen suojaus käytöstä
Käyttäjäkokemuksen mukaan reaaliaikaisen suojausominaisuuden poistaminen käytöstä on myös tehokas tapa ratkaista 'tiedostoja ei voi tallentaa työpöydälle' -ongelma.
Siirry kohtaan Virusten ja uhkien suojausasetukset sivu Ratkaisu 1 ja Ratkaisu 2 kuvatulla tavalla. Vaihda sitten alla olevaa painiketta Reaaliaikainen suojaus pois päältä.
Ratkaisu 4. Poista virustorjunta käytöstä
Kuten aiemmin mainittiin, Windowsin suojaus tai kolmannen osapuolen virustorjunta saattaa olla vastuussa 'tiedostojen tallentaminen työpöydälle' -ongelmasta. Joten voit sulkea tämän syyn pois poista kaikki virustorjuntaohjelmat väliaikaisesti käytöstä .
Vinkkejä: Vaikka virustorjuntaohjelmisto auttaa suojaamaan tietokonettasi viruksilta. Joskus he voivat kuitenkin poistaa tiedostosi vahingossa. Jos näin käy sinulle, voit käyttää MiniTool Power Data Recovery -ohjelmaa palauttaa poistetut virustentorjuntatiedostot .MiniTool Power Data Recovery ilmaiseksi Lataa napsauttamalla 100 % Puhdas & Turvallinen
Bottom Line
Jos et pysty tallentamaan tiedostoja työpöydälle, kokeile yllä kuvattuja ratkaisuja.
Jos olet löytänyt muita hyödyllisiä korjauksia tähän aiheeseen tai sinulla on kysyttävää MiniTool-ohjelmistosta, ota meihin yhteyttä [sähköposti suojattu] .


![8 tapaa avata Windows-palvelut | Korjaa Services.msc ei avaudu [MiniTool News]](https://gov-civil-setubal.pt/img/minitool-news-center/14/8-ways-open-windows-services-fix-services.png)
![Sovellus on estetty yrityskäytännön vuoksi, miten esto kumotaan [MiniTool News]](https://gov-civil-setubal.pt/img/minitool-news-center/95/app-blocked-due-company-policy.png)
![Kokeile näitä menetelmiä poistaaksesi Windows 10 -virheilmoituspalvelun [MiniTool News]](https://gov-civil-setubal.pt/img/minitool-news-center/91/try-these-methods-disable-windows-10-error-reporting-service.png)

![Mitä tehdä, jos et voi kiinnittää käynnistystä Windows 10: ssä? [Ratkaistu!] [MiniTool-uutiset]](https://gov-civil-setubal.pt/img/minitool-news-center/13/what-do-if-you-can-t-pin-start-windows-10.jpg)
![Kuinka ladata ja asentaa Safari Windows 10: lle? [MiniTool-uutiset]](https://gov-civil-setubal.pt/img/minitool-news-center/27/how-download-install-safari.png)


![[Ratkaistu!] - Kuinka korjata tuntematon USB-laite asettaa osoitteen epäonnistui? [MiniTool-uutiset]](https://gov-civil-setubal.pt/img/minitool-news-center/31/how-fix-unknown-usb-device-set-address-failed.png)
![Mikä on HP: n käynnistysvalikko? Boot-valikon tai BIOSin käyttäminen [MiniTool-vinkit]](https://gov-civil-setubal.pt/img/data-recovery-tips/80/what-is-hp-boot-menu.png)

![Windowsin korjaaminen Kotiryhmää ei voi määrittää tälle tietokoneelle [MiniTool News]](https://gov-civil-setubal.pt/img/minitool-news-center/86/how-fix-windows-can-t-set-up-homegroup-this-computer.jpg)
![Tehokkaimpia tapoja palautettujen tiedostojen palauttamiseksi Dropboxista [MiniTool Tips]](https://gov-civil-setubal.pt/img/data-recovery-tips/44/most-effective-ways-recover-deleted-files-from-dropbox.jpg)




