Jos tämä ei voi auttaa sinua vapaan USB-tietojen palautuksen yhteydessä, mikään ei auta [MiniTool-vinkkejä]
If This Cant Help You With Free Usb Data Recovery
Yhteenveto:

Tässä artikkelissa kerrotaan, kuinka tietoja voidaan palauttaa USB-asemasta ilmaisella USB-tietojen palautusohjelmalla. Lisäksi se näyttää USB-tietojen häviämisen yhteydessä esiintyvät erityistapaukset sekä useita tapoja välttää se tehokkaasti. Tämä on artikkeli, joka kannattaa lukea saadaksesi lisätietoja USB-tietojen palauttamisesta ilmaiseksi.
Nopea navigointi:
On melko helppoa kohdata tietojen katoamisongelmia USB: n kanssa, joita tapahtuu aina silloin tällöin, johtuen siitä, kuinka usein sitä käytetään. Tämä tekee USB-tietojen palauttamisesta suositun aiheen. Oletko yksi niistä, jotka kärsivät tietojen häviämisestä USB-laitteista? Älä paniikkia - tämä viesti on omistettu laadulle, ilmainen USB-tietojen palautus palvelu.
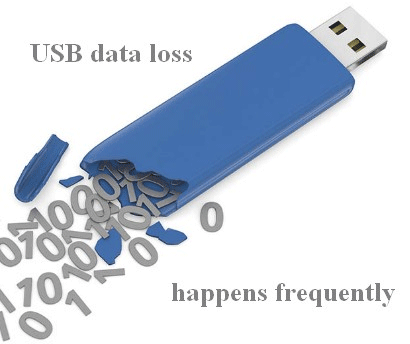
Oletko valmis palauttamaan USB-tiedot itse? Jos kyllä, MiniTool-ratkaisu tarjoaa sinulle parhaan tiedostojen palautusohjelmiston: MiniTool Power Data Recovery.
- Tietojen palautusohjelmisto ladattavissa ilmaiseksi : lataa MiniTool Power Data Recovery Free Edition.
- Ohjelmiston asennus : Asenna paras ammattimainen tietojen palautusohjelmisto paikalliseen / ulkoiseen asemaan haluamallasi tavalla.
- USB-palautus Windows 10 : tutustu seuraavassa osassa esitettyihin vaiheisiin saadaksesi tietää, kuinka kynäaseman tiedot palautetaan askel askeleelta.
USB-tietojen palautusohjelmiston ilmainen ladattava täysversio:
Opi käytännön tapoja puuttuvien tiedostojen palauttamiseksi Windows 10: ssä.
Kun olen opettanut tietojen palauttamisen tietojen palautustyökalulla, näytän sinulle joitain tilanteita, jotka liittyvät USB-tietojen menetysongelmiin. Sitten teen parhaani auttaakseni sinua suojaamaan USB-asemaa ja välttämään USB-tietojen menetystä.
Kuinka lopettaa ilmainen USB-tietojen palautus
Kehotan kaikkia teitä (kokeneita käyttäjiä tai vihreitä käsiä) käyttämään MiniTool Power Data Recovery - the tietojen palautusohjelmisto Windows 10, Windows 8 ja Windows 7 - palauttaa kadonneet tiedot USB-laitteelta helposti ja turvallisesti.
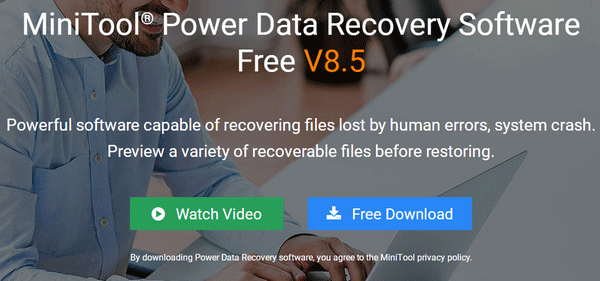
7 vaihetta USB-tietojen palauttamiseksi
Ensimmäinen askel : Kun olet ladannut ohjelmiston tietokoneellesi, sinun on asennettava ja suoritettava se välittömästi. Liitä nyt kadonneita tietoja sisältävä USB-asema tietokoneeseen. ( Napsauta nähdäksesi kadonneiden tietojen palauttamisen kiintolevyltä. )
Vaihe kaksi : sinun pitäisi valita Irrotettava levyasema sijaitsee pääliitännän vasemmalla puolella. Etsi sitten USB-asema oikeanpuoleisesta paneelista.
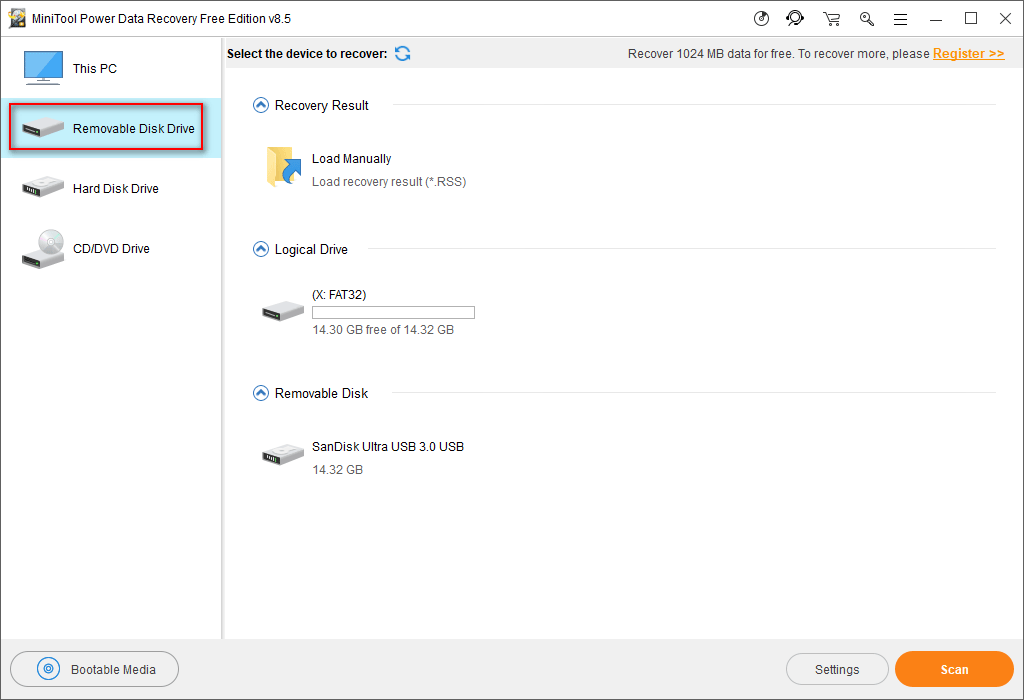
Huomio :
Et välttämättä löydä USB-asemaa pääkäyttöliittymästä. Lue alla olevissa viesteissä mainitut ratkaisut palauttaaksesi USB-aseman, jota ei tunnisteta.
Irrotettava levyasema vaihtoehto soveltuu myös tiedostojen palauttamiseen rikkoutuneesta USB-asemasta ( kuinka korjata rikki USB-tikku ).
Vaihe kolme : valitse sitten USB-asema ja napsauta Skannata oikeassa alakulmassa.
Vaihe neljä : Odota, kunnes tarkistus on valmis, jotta saat parhaan palautustuloksen.
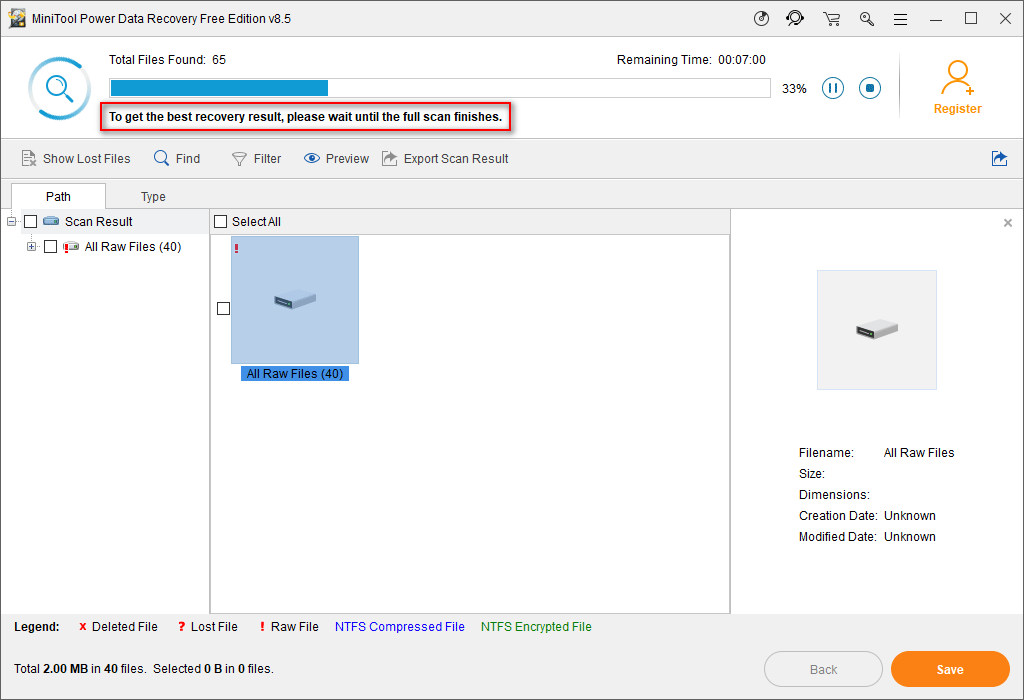
Tietysti voit selata tulosta myös skannauksen aikana.
- Jos et löydä kaikkia tarvitsemiasi tiedostoja, odota, että täydellinen tarkistus on valmis.
- Jos kaikki tarvitsemasi tiedostot on lueteltu, keskeytä tarkistus ja valitse ne palauttamiseksi.
Vaihe viisi : lisää valintamerkki palautettavan kohteen eteen ja napsauta sitten Skannata -painiketta nähdäksesi hakemiston asetusikkunan.
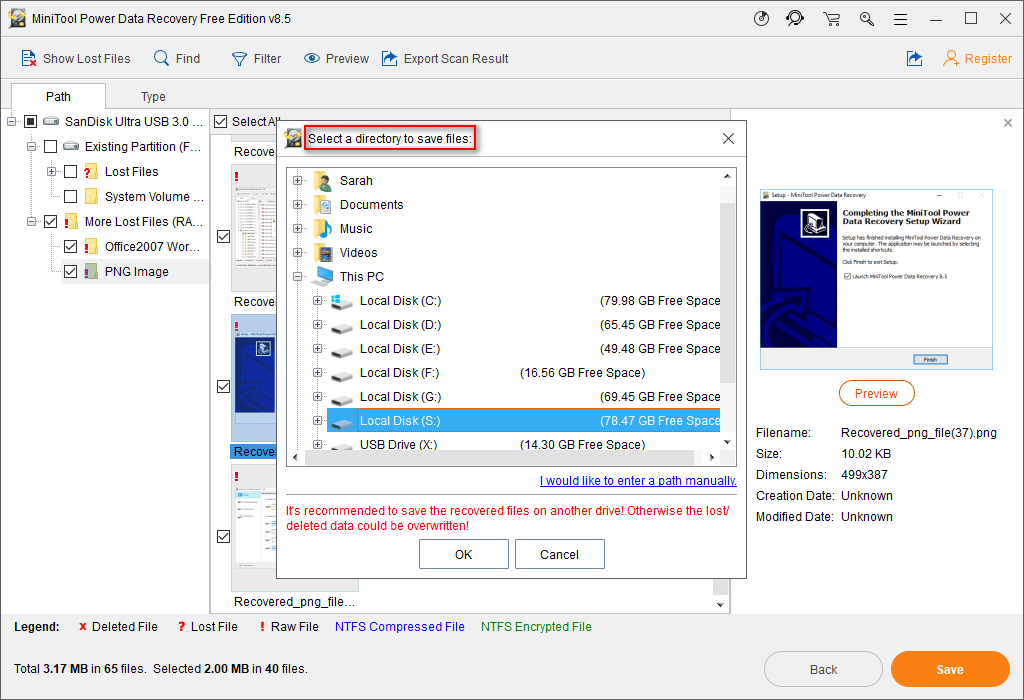
Vaihe kuusi : määritä sijainti, jota käytetään palautettujen tietojen tallentamiseen, ja napsauta sitten OK -painiketta vahvistaaksesi valintasi.
Vaihe seitsemän : odota, että USB-aseman palautus on valmis.
![Mitä Svchost.exe tekee ja mitä sinun pitäisi selviytyä siitä [MiniTool Wiki]](https://gov-civil-setubal.pt/img/minitool-wiki-library/44/what-does-svchost-exe-do.png)

![Mitä tehdä, kun hiiri katkaisee yhteyden Windows 10: ssä? [MiniTool-uutiset]](https://gov-civil-setubal.pt/img/minitool-news-center/60/what-do-when-mouse-keeps-disconnecting-windows-10.jpg)


![Tiedostojen palauttaminen kannettavan tietokoneen tehdasasetusten palauttamisen jälkeen [MiniTool Tips]](https://gov-civil-setubal.pt/img/blog/51/c-mo-recuperar-archivos-despu-s-de-restablecer-de-f-brica-un-port-til.jpg)

![Korjaa parametri on virheellinen Windows 7/8/10: ssä - ei tietojen menetystä [MiniTool-vinkkejä]](https://gov-civil-setubal.pt/img/data-recovery-tips/00/fix-parameter-is-incorrect-windows-7-8-10-no-data-loss.jpg)

![Jos Xbox Oneesi ei päivity, nämä ratkaisut ovat hyödyllisiä [MiniTool News]](https://gov-civil-setubal.pt/img/minitool-news-center/46/if-your-xbox-one-won-t-update.jpg)
![Ratkaisuja virheeseen lisäämällä kaverihöyryä, jota voit kokeilla [MiniTool News]](https://gov-civil-setubal.pt/img/minitool-news-center/59/solutions-error-adding-friend-steam-that-you-can-try.png)

![Mozilla Thunderbird Lataa/Asenna/Päivitä Windowsille/Macille [MiniTool Tips]](https://gov-civil-setubal.pt/img/news/5D/mozilla-thunderbird-download/install/update-for-windows/mac-minitool-tips-1.png)






