5 hyödyllistä tapaa Xbox-sovellukselle, joka jumissa julkaisussa Windowsissa
5 Useful Ways For Xbox App Stuck At Launching On Windows
Häiritseekö sinua Xbox-sovellus, joka on juuttunut käynnistykseen? Yhtenä tärkeimmistä pelialustoista ei käynnistyvä ongelma ärsyttää ihmisiä eniten. Nyt tässä MiniTool viestissä, haluaisimme esittää viisi hyödyllistä ratkaisua, jotka auttavat sinua ratkaisemaan ongelman tehokkaasti.Xbox-sovelluksen avulla ihmiset voivat asentaa erilaisia PC-pelejä eri pelialustoilla ja tarjoaa pääsyn Xbox-konsoleihin. Xbox-sovelluksessa voi kuitenkin olla erilaisia virheitä, kuten kaatuminen, virhe 0x80073D25 jne. Tässä viestissä keskitymme pääasiassa Xbox-sovellukseen, joka on juuttunut käynnistysongelmaan.

Tapa 1. Ota Xbox-palvelujen käynnistys käyttöön käynnistyksestä
Käynnistä vain tietokoneesi uudelleen nähdäksesi, onko Xbox-sovelluksen latautumisongelma korjattu. Jos ei, aloitetaan korjausopas sallimalla sen käynnistäminen tietokoneen käynnistyksen jälkeen. Useat ihmiset huomasivat, että heidän Xbox-palvelunsa poistettiin käytöstä käynnistyksestä jossain vaiheessa, ja he korjasivat tämän ongelman onnistuneesti muokkaamalla kokoonpanoa.
Vaihe 1. Napsauta hiiren kakkospainikkeella Windows -kuvaketta ja valitse Tehtävienhallinta .
Vaihe 2. Vaihda kohtaan Käynnistys -välilehti löytääksesi Xbox-sovelluspalvelut luettelosta.
Vaihe 3. Napsauta sitä hiiren kakkospainikkeella ja valitse Ota käyttöön suorittaaksesi toimenpiteen loppuun.
Käynnistä sitten Xbox-sovellus uudelleen nähdäksesi, oletko edelleen jumissa Xbox-sovelluksen käynnistämisessä.
Tapa 2. Korjaa tai nollaa pelipalvelut
Jos Xbox-sovellus ei avaudu ongelman vuoksi, voit yrittää korjata sovelluksen tai palauttaa sen oletusasetuksiin.
Vaihe 1. Paina Win + I avataksesi Windowsin asetukset.
Vaihe 2. Siirry kohtaan Sovellukset > Sovellukset ja ominaisuudet ja etsi Xbox-sovellus oikean ruudun sovellusluettelosta.
Vaihe 3. Valitse Xbox ja valitse Lisäasetukset . Valitse seuraavassa ikkunassa Korjaus tai Nollaa tilanteesi perusteella.
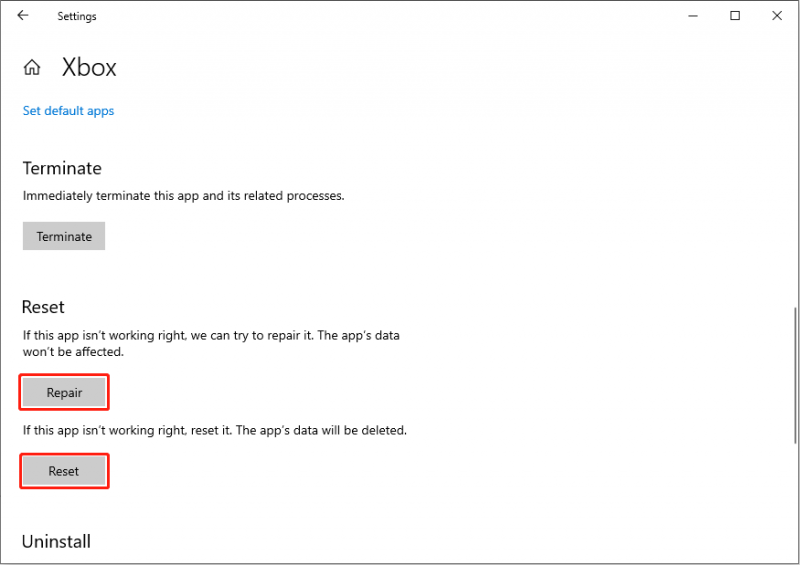
Odota, että prosessi on valmis, ja käynnistä tietokone uudelleen, jotta muutos otetaan kokonaan käyttöön.
Tapa 3. Suorita Gaming Services Repair Tool -työkalu
Pelipalveluiden ongelmat saattavat estää sinua lataamasta Xbox-sovellusta oikein, ja mikä pahempaa, sisällön puuttuminen käynnistyksen jälkeen. Onneksi on olemassa työkalu Xbox-sovelluksen ja pelin ongelmien korjaamiseen. Voit kokeilla tätä työkalua nähdäksesi, voidaanko pelipalveluiden ongelmat ratkaista.
Voit vierailla virallisella sivustolla Pelipalvelujen korjaustyökalu ja lataa tämä komentorivityökalu Ladattava versio osio. Lataamisen jälkeen napsauta suoritettavaa tiedostoa sen suorittamiseksi ja odota automaattisen tarkistuksen valmistumista.
Kun prosessi on valmis, paina JA jos ongelma on ratkaistu tai N antaaksesi palautetta kehitystiimille näytön ohjeiden avulla.
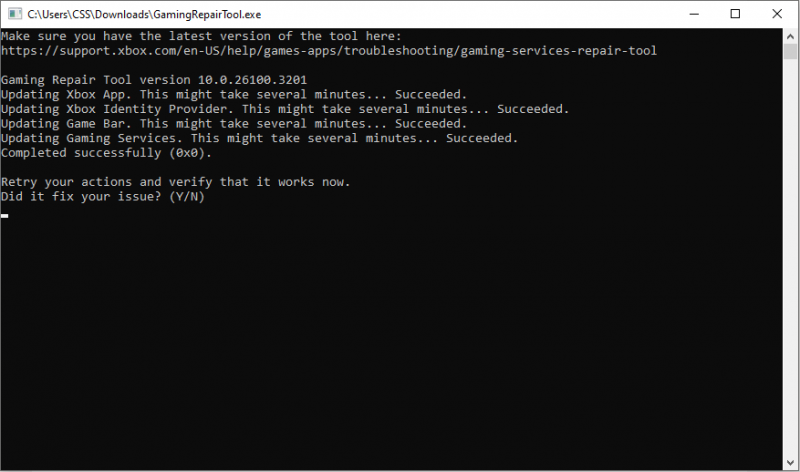
Tapa 4. Poista pelipalvelut ja asenna ne uudelleen
Xbox Gaming Services on joukko online-palveluita, jotka tukevat verkkopelejä ja monia muita ominaisuuksia. Voit yrittää korjata käynnistysongelmaan juuttunutta Xbox-sovellusta asentamalla pelipalvelut uudelleen.
Vaihe 1. Napsauta hiiren kakkospainikkeella Windows -kuvaketta ja valitse Windows PowerShell (järjestelmänvalvoja) kontekstivalikosta.
Vaihe 2. Kirjoita seuraava komento ikkunaan ja paina Enter toteuttamaan sitä.
Get-AppxPackage gaming.services -allusers | Remove-appxpackage -allusers
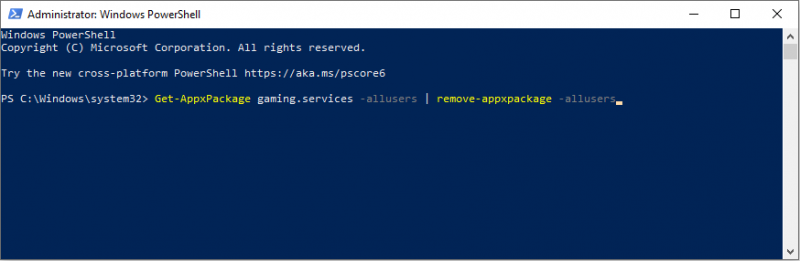
Vaihe 3. Kopioi ja liitä samaan ikkunaan seuraava komento ja paina Enter asentaaksesi sen uudelleen.
aloita ms-windows-store://pdp/?productid=9MWPM2CQNLHN
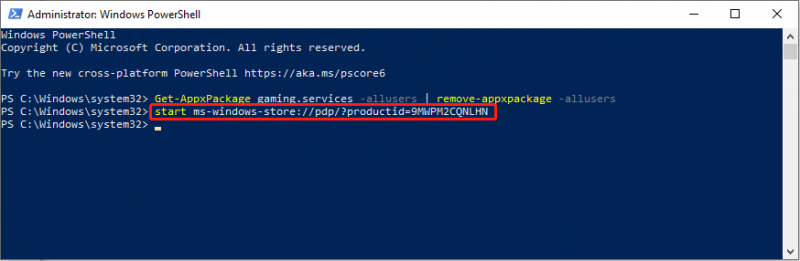
Monet Xbox-käyttäjät osoittavat, että tämä ratkaisu ratkaisee Xboxin latausliittymäongelman heidän tapauksissaan. Tämän jälkeen voit käynnistää Xboxin uudelleen tarkistaaksesi.
Tapa 5. Asenna Windows uudelleen
Jos kaikki yllä olevat ratkaisut eivät toimi, sinun tulee turvautua Windows-käyttöjärjestelmän uudelleenasentamiseen viimeisenä keinona. Ennen uudelleenasennusta kannattaa kuitenkin varmuuskopioida tärkeät tiedostot odottamattomien tietojen häviämisen välttämiseksi. MiniTool ShadowMaker auttaa sinua varmuuskopioi tietokoneesi muutamalla klikkauksella. Voit saada sen kokeilemaan.
MiniTool ShadowMaker -kokeilu Lataa napsauttamalla 100 % Puhdas & Turvallinen
Kun tietojen varmuuskopiointi on valmis, on aika aloittaa Windowsin uudelleenasennus. Voit asentaa uudelleen joko Windowsin asetusten kautta tai käyttämällä ISO-tiedostoa. Katso yksityiskohtaiset vaiheet lukemalla tämä viesti huolellisesti oppiaksesi kuinka asenna Windows uudelleen menettämättä tietoja.
Viimeiset sanat
Et ole ainoa, joka kärsii Xbox-sovelluksen jumissa käynnistymisestä. Tämä viesti esittelee viisi todistettua ratkaisua tämän ongelman ratkaisemiseksi. Toivottavasti joku niistä toimii sinun tapauksessasi.
![Fortnite ei onnistunut lukitsemaan profiilia? Tässä ovat menetelmät! [MiniTool-uutiset]](https://gov-civil-setubal.pt/img/minitool-news-center/16/fortnite-failed-lock-profile.jpg)






![Entä jos tietokoneesi ei käynnisty USB: ltä? Seuraa näitä menetelmiä! [MiniTool-uutiset]](https://gov-civil-setubal.pt/img/minitool-news-center/70/what-if-your-pc-can-t-boot-from-usb.png)

![3 tapaa - Kuinka päästä eroon hakupalkista näytön yläosassa [MiniTool News]](https://gov-civil-setubal.pt/img/minitool-news-center/09/3-ways-how-get-rid-search-bar-top-screen.png)
![Korjauksia Windows PowerShellille tulee jatkuvasti esiin Win11/10:n käynnistyksen yhteydessä [MiniTool Tips]](https://gov-civil-setubal.pt/img/backup-tips/EB/fixes-for-windows-powershell-keeps-popping-up-on-startup-win11/10-minitool-tips-1.png)

![Kuinka voit viedä iPhone-yhteystietoja nopeasti CSV-tiedostoon? [MiniTool-vinkit]](https://gov-civil-setubal.pt/img/ios-file-recovery-tips/72/how-can-you-export-iphone-contacts-csv-quickly.jpg)
![Kuinka tehdä ASUS-palautus ja mitä tehdä, kun se epäonnistuu [MiniTool-vinkit]](https://gov-civil-setubal.pt/img/backup-tips/94/how-do-asus-recovery-what-do-when-it-fails.png)


![Ratkaistu - Verkkoasemaa ei voi kartoittaa Windows 10: ssä [MiniTool News]](https://gov-civil-setubal.pt/img/minitool-news-center/74/solved-can-t-map-network-drive-windows-10.png)

![Älä huoli, tässä on 8 ratkaisua YouTuben mustalle näytölle [MiniTool Tips]](https://gov-civil-setubal.pt/img/blog/39/no-te-preocupes-aqu-tienes-8-soluciones-para-la-pantalla-negra-de-youtube.jpg)
