Onko offline-tiedostojen käyttö kielletty? Korjaukset ovat täällä!
Onko Offline Tiedostojen Kaytto Kielletty Korjaukset Ovat Taalla
Voit käyttää offline-tiedostoja, jotta voit käyttää näitä tiedostoja myös silloin, kun et ole yhteydessä verkkoon. Saatat kuitenkin kohdata toisinaan ongelman offline-tiedostojen käyttö estetty. Ottaa rennosti! Tämä ohje päällä MiniTool-verkkosivusto näyttää kuinka ratkaista se yksityiskohtaisesti.
Offline-tiedostojen käyttö estetty
Offline-tiedostot voit käyttää niitä, vaikka tietokoneessasi olisi yhteysongelmia. Joskus saatat saada kehotuksen offline-tiedostojen käyttö estetty ota yhteyttä järjestelmänvalvojaan kun yrität avata luomiasi tiedostoja. Syitä offline-tiedostojen synkronoinnin epäonnistumiseen Windows 10:ssä voivat olla tiedostojen salaus, käyttöoikeusongelmat ja paljon muuta. Eri ehtojen mukaan tarjoamme sinulle vastaavat ratkaisut.
Kuinka korjata offline-tiedostojen käyttö estetty?
Korjaus 1: Myönnä käyttöoikeudet
Kun määrität tiedostojen synkronoinnin, offline-kansio tarkistaa käyttäjän oikeudet juurijaettuun osuuteen. Siksi, jos laitat käyttäjän alikansion jaetun pääkansion alle ja aseta \\palvelimen_nimi\juurikansio\käyttäjänimi kartoitettuna asemapolkuna saat hyvin todennäköisesti offline-tiedoston pääsyn estettynä.
Korjaus 2: Poista offline-tiedostojen salaus
Jos otat tiedostojen salauksen käyttöön, myös offline-tiedostojen käyttö estetään. On huomattava, että offline-tiedostojen salaus otetaan käyttöön automaattisesti, kun muodostetaan yhteys uuteen verkkoon. Näin voit purkaa offline-tiedostojen salauksen:
Vaihe 1. Kirjoita Ohjauspaneeli hakupalkissa ja paina Tulla sisään .
Vaihe 2. Vieritä ohjauspaneelissa alas löytääksesi Synkronointikeskus ja osui siihen.
Vaihe 3. Napsauta Hallitse offline-tiedostoja > mene osoitteeseen Salaus välilehti > osuma Poista salaus .

Vaihe 4. Napauta Käytä & OK tallentaaksesi muutokset.
Korjaus 3: Palauta offline-tiedostovälimuistit
Toinen ratkaisu offline-tiedostojen pääsyn eston korjaamiseen on nollata offline-tiedostovälimuistit. Tätä varten tarvitset:
Vaihe 1. Paina Voittaa + R herättämään Juosta valintaikkuna.
Vaihe 2. Kirjoita regedit ja osui Tulla sisään käynnistää Rekisterieditori .
Vaihe 3. Siirry seuraavaan polkuun:
HKEY_LOCAL_MACHINE\SYSTEM\CurrentControlSet\Services\Csc\Parameters
Vaihe 4. Napsauta hiiren kakkospainikkeella tyhjää tilaa vasemmassa ruudussa > valitse Uusi > valitse DWORD (32-bittinen) arvo > napsauta sitä hiiren kakkospainikkeella nimetäksesi tämän avaimen uudelleen nimellä FormatDatabase .
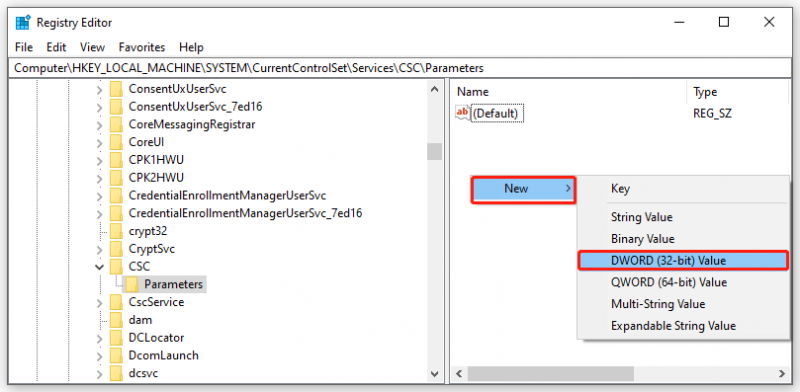
Vaihe 5. Napsauta hiiren kakkospainikkeella FormatDatabase valita Muuttaa .
Vaihe 6. Aseta arvodata to 1 ja osui OK .
Vaihe 7. Käynnistä tietokone uudelleen.
Toinen tapa synkronoida tiedostoja verkkoasemaan
Jos et pysty synkronoimaan offline-tiedostoja tietokoneellasi, voit valita toisen synkronointiohjelmiston saavuttaaksesi saman vaikutuksen sen sijaan, että tuhlaa aikaa ongelman vianmääritykseen. Täällä MiniTool ShadowMaker voi täyttää ja ylittää tarpeesi. Tämä ilmainen varmuuskopiointiohjelmisto avulla voit luoda varmuuskopioita, synkronoida tiedostoja/kansioita ja jopa kloonata levyn. Se tukee tiedostojen synkronointia verkkoon tai paikalliseen asemaan. Tässä haluan näyttää, kuinka tiedostot synkronoidaan verkkoasemaan.
Vaihe 1. Käynnistä tämä työkalu ja siirry kohtaan Synkronoi sivu.
Vaihe 2. Sisään LÄHDE , voit valita tiedostot tai kansiot, jotka haluat synkronoida käyttäjästä, tietokoneesta ja kirjastoista.
Vaihe 3. Sisään KOHDE , voit valita kohdelevyn synkronoidun kopion tallentamiseen. Jos haluat synkronoida tietosi verkkoasemaan, valitse Jaettu . Napsauta Lisää ja anna Internet-palvelimen polku, nimi ja salasana.
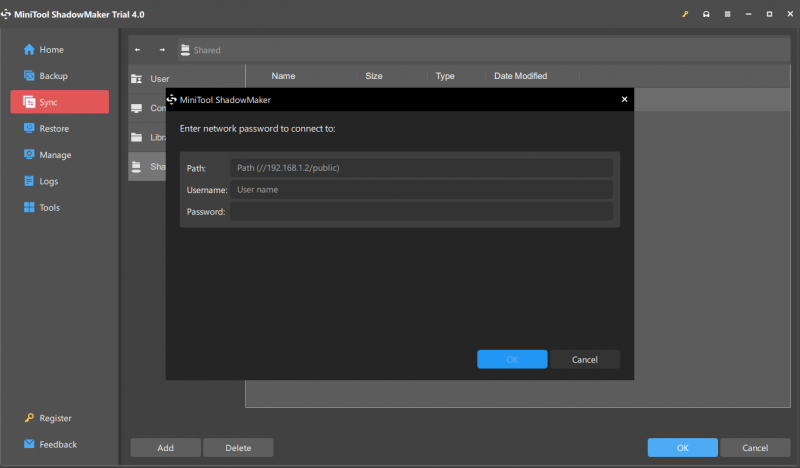
Jos haluat luoda ajoitetun tiedostosynkronoinnin, siirry kohtaan Vaihtoehdot > Aikatauluasetukset mukauttaaksesi synkronointitehtävääsi.
Vaihe 4. Kun olet valinnut synkronointilähteen ja -kohteen, paina Synkronoi nyt aloittaaksesi synkronoinnin.




![ATA-kiintolevy: Mikä se on ja miten se asennetaan tietokoneellesi [MiniTool-vinkit]](https://gov-civil-setubal.pt/img/backup-tips/30/ata-hard-drive-what-is-it.jpg)
![Kuinka korjata virheellinen arvo rekisterivirheelle valokuvia avattaessa [MiniTool Tips]](https://gov-civil-setubal.pt/img/data-recovery-tips/34/how-fix-invalid-value.jpg)

![3 luotettavaa ratkaisua järjestelmän palauttamisvirheeseen 0x80070003 [MiniTool News]](https://gov-civil-setubal.pt/img/minitool-news-center/61/3-reliable-solutions-system-restore-error-0x80070003.png)




![5 vinkkiä korjaamaan Realtek-ääniohjain, joka ei toimi Windows 10: ssä [MiniTool News]](https://gov-civil-setubal.pt/img/minitool-news-center/59/5-tips-fix-realtek-audio-driver-not-working-windows-10.png)





![Oculus-ohjelmisto ei asennu Windows 10/11 -käyttöjärjestelmään? Yritä korjata se! [Minityökaluvinkit]](https://gov-civil-setubal.pt/img/news/1E/oculus-software-not-installing-on-windows-10/11-try-to-fix-it-minitool-tips-1.png)
