Neljä parasta tapaa, joilla Windows Installer -palvelua ei voitu käyttää [MiniTool-vinkit]
Top 4 Ways Windows Installer Service Could Not Be Accessed
Yhteenveto:
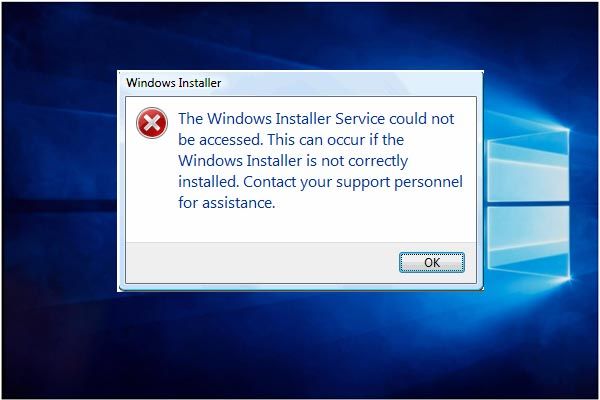
Kun yrität asentaa uutta ohjelmaa Windows 10: een, saatat saada virheilmoituksen Windows Installer -palvelua ei voitu käyttää . Mutta älä huoli. Tämä viesti näyttää neljä parasta tapaa ratkaista Windows Installer, joka ei toimi Windows 10 -ongelma. Kun olet korjannut tämän ongelman, käytä MiniTool-ohjelmisto luoda järjestelmäkuva.
Nopea navigointi:
Windows Installer -palvelua ei voitu käyttää
On ärsyttävää, että et voi asentaa uutta ohjelmaa onnistuneesti Windows 10/8/7 -käyttöjärjestelmään. Saatat esimerkiksi saada virheilmoituksen, joka sanoo sen Windows Installer -palvelua ei voitu käyttää . Näin voi käydä, jos Windows Installeria ei ole asennettu oikein. Ota yhteyttä henkilökuntaasi saadaksesi apua, seuraavan kuvan mukaisesti:
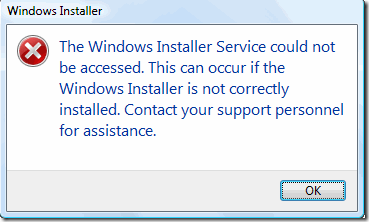
Itse asiassa monet tietokoneen käyttäjät valittavat täyttäneensä tämän virhesanoman eivätkä tiedä kuinka korjata tämä Windows Installer -virhe. Tämä virhe voi ilmetä, kun Windows Installer -tiedostot ovat vahingoittuneet tai puuttuvat.
Älä kuitenkaan huoli. Olet tullut oikeaan paikkaan. Tässä artikkelissa esitellään neljä tapaa ratkaista Windows Installer -palvelu, jota ei voida käyttää. Voit yrittää käyttää niitä yksitellen.
Neljä tapaa korjata Windows Installer -palvelu epäonnistui
Tässä tässä osassa näytetään neljä tapaa ratkaista virhe 1719 Windows Installer -palvelua ei voitu käyttää yksityiskohtaisesti. Kukin menetelmä on itse asiassa helppo käyttää.
Ratkaisu 1. Poista ohjelmiston aikaisempi versio
Windows Installer -palveluun liittyvän ongelman ratkaisemiseksi on suositeltavaa poistaa ohjelmiston edellinen versio, koska ohjelmiston vanha versio aiheuttaa aina odottamattomia ongelmia. Plus edellisen ohjelman poistaminen on aina tehokas tapa ratkaista Windows Installer -palvelua ei voitu käyttää.
Lisäksi tätä menetelmää on melko helppo käyttää. Jos et tiedä kuinka poistaa ohjelmisto, voit lukea seuraavat ohjeet:
Vaihe 1: Kirjoita Ohjauspaneeli Windows 10: n hakukenttään ja napsauta sitä päästäksesi sen pääkäyttöliittymään.
Vaihe 2: Napsauta Ohjelmat ja ominaisuudet jatkaa. Valitse sitten ohjelma, jonka haluat poistaa, ja napsauta sitä hiiren kakkospainikkeella valitaksesi Poista asennus pikavalikosta.
Kun olet asentanut ohjelmiston edellisen version onnistuneesti, voit asentaa ohjelman uudelleen tarkistaaksesi, onko virhe 1719 Windows Installer -palveluun pääsy ratkaistu.
Ratkaisu 2. Käynnistä Microsoft Installer Service manuaalisesti
Jos ensimmäinen menetelmä ei toimi, voit siirtyä toiseen ratkaisuun. Yritä käynnistää Microsoft Installer Service manuaalisesti korjata Windows Installer, joka ei toimi Windows 10 -ongelma. Microsoft Installer on Windows-käyttöjärjestelmän apuohjelma, jota käytetään ohjelmistojen asentamiseen, ylläpitoon tai poistamiseen.
Joten kun tapaat Windows Installer -palvelua ei voitu käyttää, voit yrittää tarkistaa, onko Window Installer pysähtynyt. Tässä näytämme sinulle, miten Microsoft Installer Service käynnistetään askel askeleelta.
Vaihe 1: Paina Windows avain ja R avaa yhdessä käynnistääksesi Juosta valintaikkunassa. Syötä sitten palvelut. msc Suorita-ruutuun ja napsauta OK tai osuma Tulla sisään jatkaa.
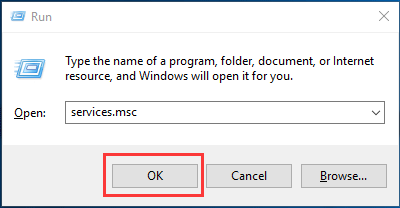
Vaihe 2: Sitten Palvelu ikkuna avautuu. Sinun täytyy valita Windows Installer jatkaa.
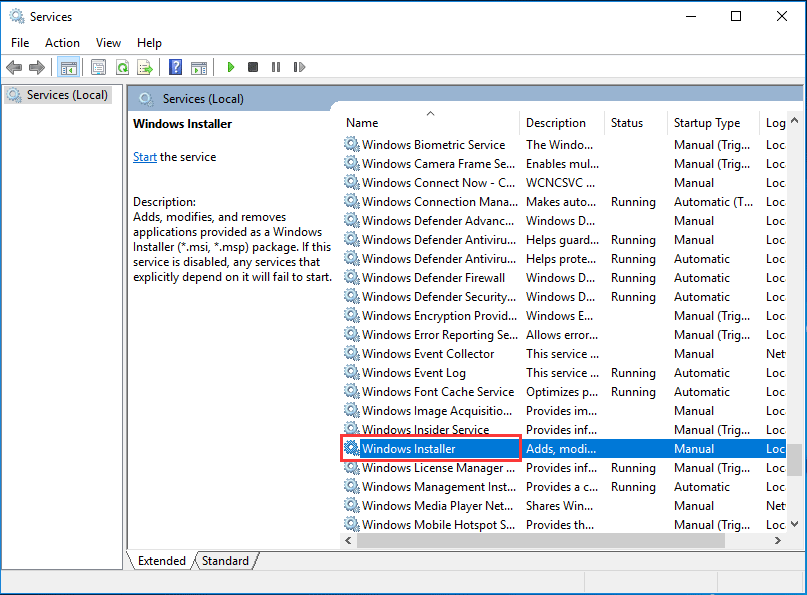
Vaihe 3: Kaksoisnapsauta Windows Installer -palvelua siirtyäksesi Windows Installerin ominaisuudet ikkuna. Sinun on vaihdettava Palvelun tila alkaen Pysäytetty että Juoksu napsauttamalla alkaa -painiketta. Napsauta sitten OK jatkaa.
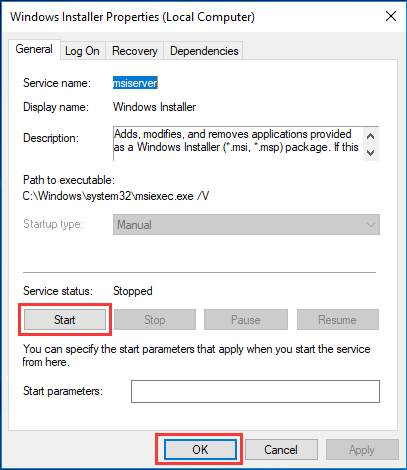
Tämän jälkeen voit käynnistää tietokoneesi uudelleen tarkistaaksesi, onko Windows Installer -palvelun ongelma ratkaistu.
Ratkaisu 3. Rekisteröi Microsoft Installer Service uudelleen
Nyt voit siirtyä kolmanteen menetelmään korjaamaan Windows Installer -virheen, jos edellä mainitut kaksi menetelmää ovat epäonnistuneet. Sitten voit yrittää rekisteröidä Microsoft Installer Service uudelleen. Sitten yksityiskohtaiset toimet Microsoft Installer -palvelun rekisteröimiseksi ovat seuraavat:
Vaihe 1: Kirjoita cmd Windows 10: n hakukentässä ja valitse Komentokehote jatkaa.
Vaihe 2: Komentokehote-ikkunassa sinun on syötettävä seuraavat komennot ja painettava Tulla sisään jokaisen komennon jälkeen jatkaaksesi:
% windir% system32 msiexec.exe / poista rekisteröinti
% windir% system32 msiexec.exe / regserver
% windir% syswow64 msiexec.exe / poista rekisteröinti
% windir% syswow64 msiexec.exe / regserver
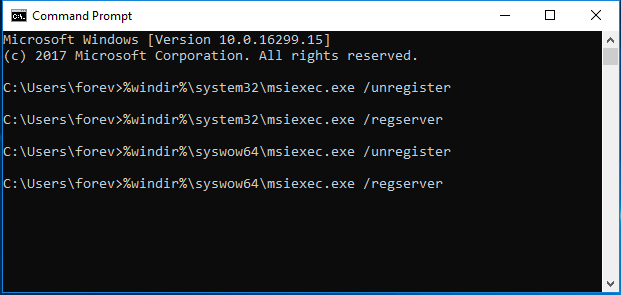
Vaihe 3: Voit kirjoittaa poistua komento sulkea komentokehoteikkuna.
Kun olet suorittanut yllä olevat vaiheet, voit käynnistää tietokoneen uudelleen ja asentaa ohjelman uudelleen tarkistaaksesi, onko ongelma, johon Windows Installer -palvelua ei voida käyttää, ratkaistu.
Ratkaisu 4. Asenna Windows Installer uudelleen
Nyt siirrymme neljänteen menetelmään. Windows Installer -palvelun ratkaisemiseksi ei voitu yrittää asentaa Windows Installer uudelleen. Kerromme, kuinka Windows Installer voidaan asentaa uudelleen yksityiskohtaisesti.
Vaihe 1: Paina Windows avain ja R avaa yhdessä käynnistääksesi Juosta valintaikkunassa. Kirjoita sitten cmd ruutuun ja napsauta OK tai osuma Tulla sisään jatkaa.
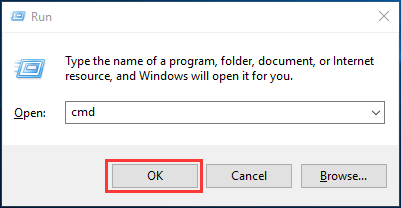
Vaihe 2: Sitten sinun täytyy kirjoittaa seuraava komento ja lyödä Tulla sisään jokaisen komennon jälkeen jatkaaksesi:
cd% windir% system32
ren msi.dll msi.old
ren msiexec.exe msiexec.old
ren msihnd.dll msihnd.old
Vaihe 3: Sitten voit poistua komentokehoteikkunoista kirjoittamalla poistua komento. Tämän jälkeen voit käynnistää tietokoneesi uudelleen ja päivittää Windows Installerin uusimpaan versioon. Päivitäksesi uusimpaan, sinun täytyy mennä Microsoftin viralliselle verkkosivustolle lataamaan ja asentamaan uusin Windows Installer.
Vaihe 4: Kun viimeisin asennettu Windows Installer on asennettu, voit käynnistää tietokoneen uudelleen ja asentaa tarvitsemasi ohjelman ja tarkistaa, onko ongelma, joka Windows Installer ei toimi Windows 10: ssä.



![Onko mahdollista palauttaa tietoja kadonneesta / varastetusta iPhonesta? Joo! [MiniTool-vinkit]](https://gov-civil-setubal.pt/img/ios-file-recovery-tips/59/is-it-possible-recover-data-from-lost-stolen-iphone.jpg)

![Lataa ja asenna VMware Workstation Player/Pro (15.16.14) [MiniTool Tips]](https://gov-civil-setubal.pt/img/news/19/download-and-install-vmware-workstation-player/pro-16/15/14-minitool-tips-1.png)
![Kuinka estää kukaan ihmisen taivas kaatumasta tietokoneella? 6 tapaa [MiniTool-vinkit]](https://gov-civil-setubal.pt/img/disk-partition-tips/60/how-stop-no-man-s-sky-from-crashing-pc.jpg)


![USB-USB-kaapelien tyypit ja niiden käyttö [MiniTool Wiki]](https://gov-civil-setubal.pt/img/minitool-wiki-library/46/types-usb-usb-cables.png)




![Mitä tehdä, jos Mac-tietokoneesi sammuu satunnaisesti [MiniTool News]](https://gov-civil-setubal.pt/img/minitool-news-center/51/what-do-if-your-mac-keeps-shutting-down-randomly.png)




