Windows 10 Suojausasetusten valmistelu jumissa? Korjaa se nyt [MiniTool-vinkit]
Windows 10 Preparing Security Options Stuck
Yhteenveto:

Windows 10 Suojausasetusten valmistelu jumissa -ongelma ilmenee usein, kun tietokone lataa lukitus- / kirjautumisnäyttöä tai Tehtävienhallintaa. Kun tämä ongelma häiritsee sinua, et käytä Windowsiasi onnistuneesti. Nyt tämä MiniTool arctile voi auttaa sinua pääsemään eroon tästä ongelmasta.
Nopea navigointi:
Windows 10 jumissa suojausasetusten valmistelussa
Mikään ei ole aina täydellistä, ja Windows 10 on sama. Kun käytät Windows 10: tä, saatat kohdata erilaisia ongelmia.
Esimerkiksi, kun tietokoneesi yrittää ladata lukitusnäyttöä tai kirjautumisnäyttöä, saatat huomata, että se on jumissa Suojausasetusten valmistelu Windows 10 -sinisessä näytössä pitkään. Lisäksi tämä ongelma voi ilmetä myös, kun yrität ladata Tehtävienhallintaa.
Mikä tekee Windows 10 Suojausasetusten valmistelu jumissa tarkoittaa? Kun tämä ongelma ilmenee, et voi käyttää näppäimistöä ja hiirtä millään tavalla, ellei prosessi ole valmis. Joskus ei kuitenkaan vaikuta siltä, että se loppuisi lyhyessä ajassa. Kuinka sitten päästä eroon tästä Windows 10 -virheestä Suojausasetusten valmistelu?
Tässä artikkelissa tiivistetään 10 erilaista menetelmää, jotka ovat osoittautuneet tehokkaiksi. Voit kokeilla niitä yksitellen auttamaan sinua. Tietenkin, jos käytössäsi on Windows 7/8 / 8.1, voit myös kokeilla näitä ratkaisuja ongelman korjaamiseksi.
 10 parasta tapaa korjata ikkuna 10 jumissa latausikkunassa
10 parasta tapaa korjata ikkuna 10 jumissa latausikkunassa Windows 10 jumissa latausnäytöllä? Kymmenen parasta ratkaisua auttavat sinua poistumaan Windows 10: n mustasta näytöstä, jossa on ympyrä ja kohdistin.
Lue lisääTapa 1: Irrota USB-laitteet
Kuten joissakin Internetin todellisissa tapauksissa, liitetyt USB-laitteet, kuten näppäimistöt, hiiret ja Bluetooth / Wi-Fi-sovittimet, voivat aiheuttaa Windows 10: n suojausasetusten valmistelu jumissa.
Miksi?
Keyloggerit ja vakoiluohjelmat ovat tunkeutuneet joihinkin USB-laitteisiin, jotka voivat aiheuttaa virheongelman. Voit ratkaista tämän ongelman irrottamalla kaikki USB-laitteet tietokoneesta ja käynnistämällä sitten tietokoneen uudelleen, jotta näet, katoako tämä virhe.
Tapa 2: Käytä järjestelmän palauttamista
Jos suojausasetusten valmistelussa juuttunut Windows 10 jatkuu, sinun on käytettävä muita ratkaisuja tämän virheen poistamiseksi. Jos olet luonut palautuspisteen, kun tietokone toimi normaalisti, voit kokeilla Järjestelmän palauttamista.
Koska tietokonetta ei voida käynnistää, sinun on mentävä Windowsin palautusympäristöön (WinRE) järjestelmän palauttamiseksi.
Siirto 1: Kuinka päästä WinRE: hen?
1. Valmistele Windowsin asennuslevy.
Jos sinulla ei ole sellaista, voit mennä Microsoftin ohjelmistolataussivusto ladata yksi normaalille työkoneelle ja luoda sitten Windows-asennusväline.
2. Aseta Windows-asennuslevy tietokoneeseen ja aseta tietokone käynnistymään siitä.
3. Syötettyään Asenna nyt napsauta Korjaa tietokoneesi . Sitten annat WinRE: n.
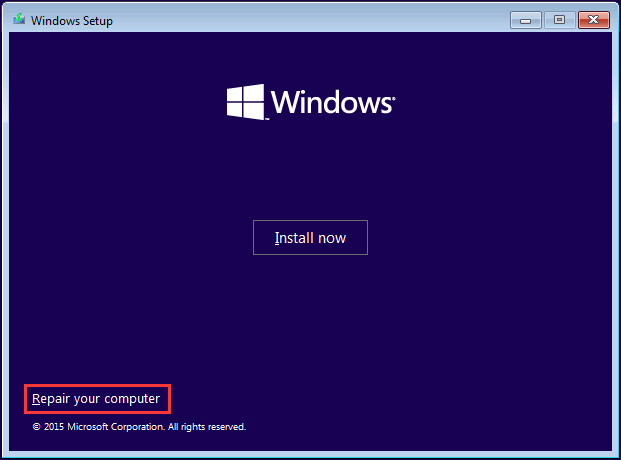
Siirrä 2: Suorita järjestelmän palautus
1. Siirry kohtaan Valitse vaihtoehto > Vianmääritys > Edistyneet asetukset > Järjestelmän palauttaminen .
2. Paina Seuraava .
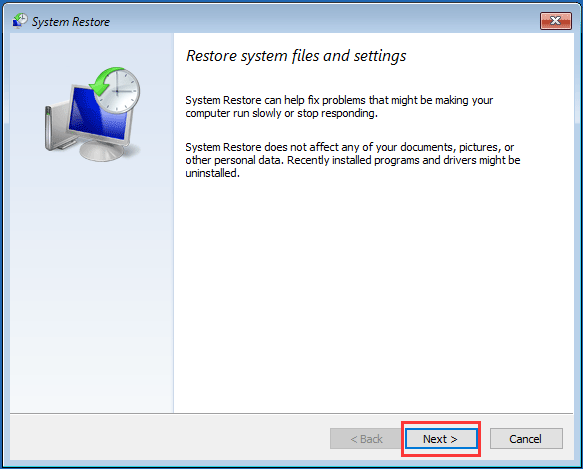
3. Valitse palautuspiste, jota haluat käyttää, ja paina Seuraava .
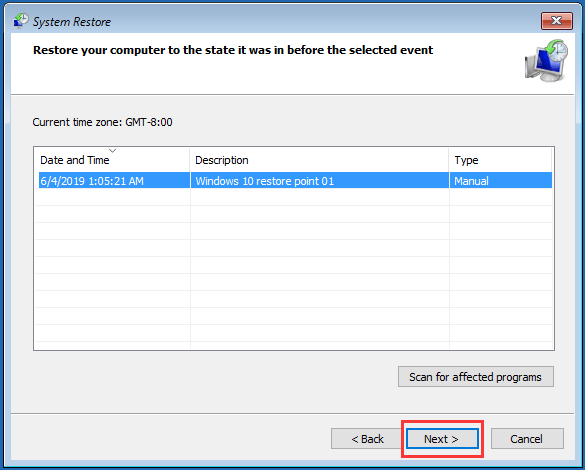
4. Kun olet vahvistanut palautuspisteen, paina Suorittaa loppuun . Aloita sitten järjestelmän palautusprosessi noudattamalla ohjeita.
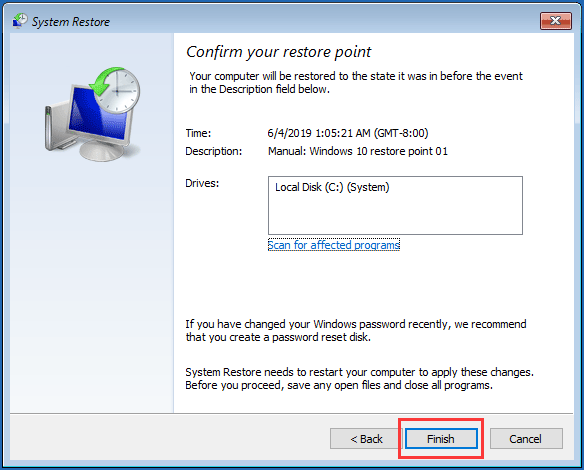
Kun prosessi päättyy, käynnistä tietokone uudelleen nähdäksesi, katoako suojausasetusten valmistelu Windows 10: n sininen näyttö.
 Mikä on järjestelmän palautuspiste ja miten se luodaan? Ratkaisut ovat täällä!
Mikä on järjestelmän palautuspiste ja miten se luodaan? Ratkaisut ovat täällä! Mikä on järjestelmän palautuspiste ja miten palautuspiste luodaan Windows 10? Tämä viesti näyttää vastaukset.
Lue lisääTapa 3: Poista äskettäin asennetut Windows-päivitykset
Jos yllä oleva menetelmä ei toimi, voit kokeilla äskettäin asennettujen Windows-päivitysten poistamista. Koska et voi käynnistää tietokonetta onnistuneesti, sinun on poistettava Windows-päivitykset vikasietotilassa.
1. Kirjoita Windows RE.
2. Siirry kohtaan Vianmääritys > Edistyneet asetukset > Käynnistysasetukset .
3. Napsauta Uudelleenkäynnistää .
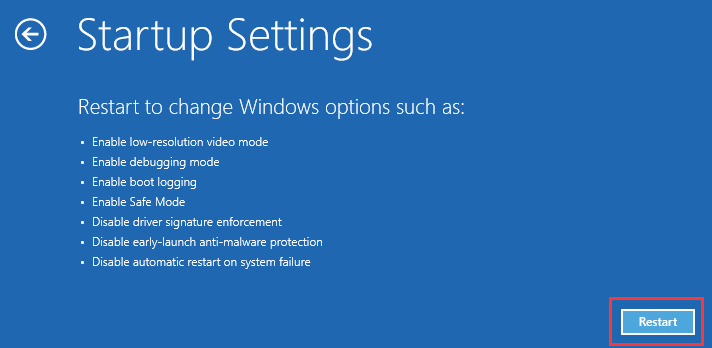
4. Paina F4 näppäimistön avulla vikasietotila.
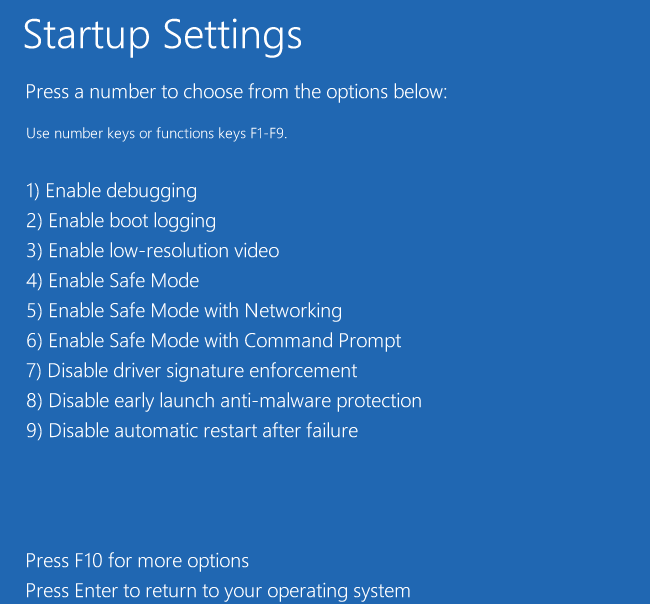
5. Paina Voittaa ja Minä näppäimillä asetukset
6. Siirry kohtaan Päivitys ja suojaus > Windows päivitys > Näytä asennettu päivityshistoria > Poista päivitykset .
7. Siellä on luettelo kaikista asennetuista Windows-päivityksistä tietokoneellesi. Valitse päivitys, jonka haluat poistaa, ja paina sitten Poista asennus -painiketta sen poistamiseksi.
Jos tämä ratkaisu ei ole käytettävissä, siirry seuraavaan.
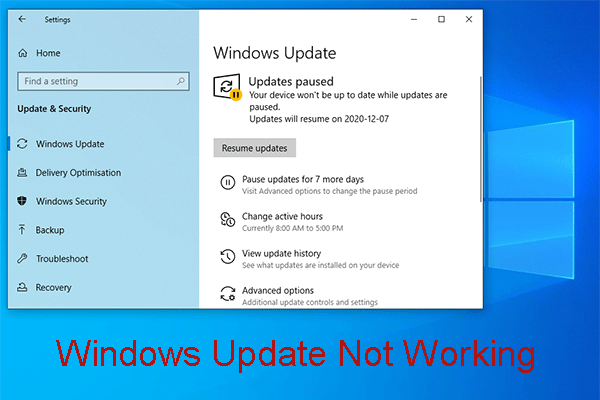 Vaikuttaa Windows Update ei toimi? Tässä on mitä tehdä
Vaikuttaa Windows Update ei toimi? Tässä on mitä tehdä Windows Update ei toimi -ongelmalla on erilaisia tilanteita. Nyt on yhteenveto useista tehokkaista ratkaisuista, jotka voivat auttaa sinua ratkaisemaan sen helposti.
Lue lisääTapa 4: Poista nopea käynnistys käytöstä
Nopean käynnistyksen poistaminen käytöstä on toinen todistettu tapa korjata Windows 10 -virhe valmisteltaessa Suojausasetukset-ongelmaa. Tätä työtä varten sinun on vielä käynnistettävä kone vikasietotilaan. Tämän jälkeen voit poistaa nopean käynnistyksen käytöstä seuraavasti.
- paina Voittaa ja R avaimet Juosta .
- Kirjoita hallinta ja paina OK avataksesi ohjauspaneelin.
- Mene Laitteisto ja ääni > Virranhallinta-asetukset .
- Valitse Valitse, mitä virtapainikkeet tekevät vasemmalta sivulta.
- Lehdistö Muuta asetuksia, jotka eivät ole tällä hetkellä käytettävissä .
- Kun näet seuraavan käyttöliittymän, poista valinta Ota käyttöön nopea käynnistys (suositus)
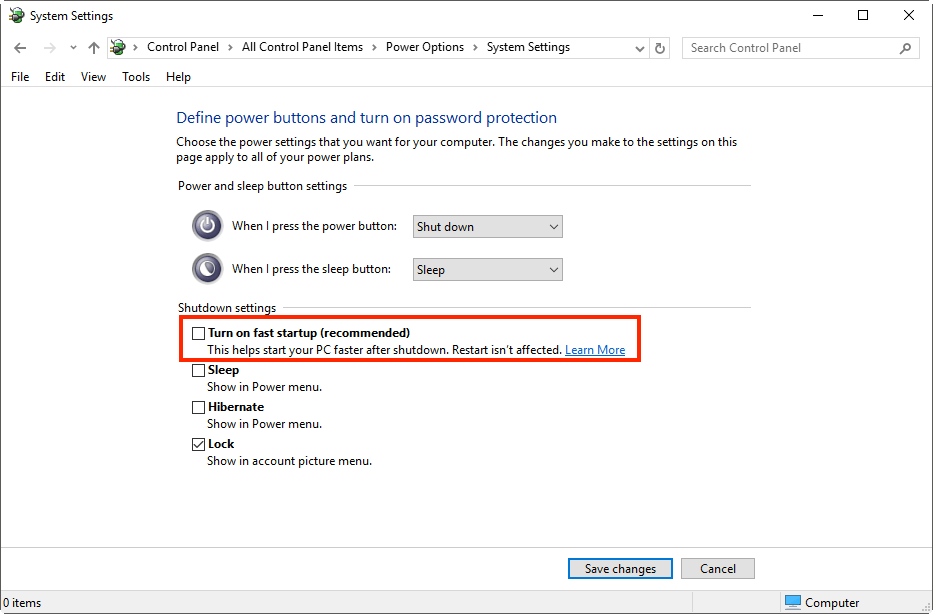
Käynnistä tietokone uudelleen nähdäksesi, onko ongelma korjattu.
![5 hyödyllistä tapaa korjata Avast VPN, joka ei toimi Windowsissa [MiniTool-vinkit]](https://gov-civil-setubal.pt/img/backup-tips/50/5-useful-methods-fix-avast-vpn-not-working-windows.jpg)
![[SOLVED] Tuletko CTF Loader -ongelman yli Windows 10: ssä? Korjaa se nyt [MiniTool News]](https://gov-civil-setubal.pt/img/minitool-news-center/16/come-across-ctf-loader-issue-windows-10.png)
![Parhaat tietokonejärjestelmien käyttöjärjestelmät - kaksoiskäynnistys [MiniTool Tips]](https://gov-civil-setubal.pt/img/disk-partition-tips/84/best-operating-systems.jpg)


![[Ratkaistu] Macbook-kiintolevyn palautus | Kuinka poimia Macbook-tietoja [MiniTool-vinkit]](https://gov-civil-setubal.pt/img/data-recovery-tips/32/macbook-hard-drive-recovery-how-extract-macbook-data.jpg)





![Windows 10 -ohjaimen sijainti: System32-ohjaimet / DriverStore-kansio [MiniTool-vinkit]](https://gov-civil-setubal.pt/img/data-recovery-tips/78/windows-10-driver-location.png)

![DiskPart vs Levynhallinta: Mitä eroa niillä on? [Minityökaluvinkit]](https://gov-civil-setubal.pt/img/partition-disk/85/diskpart-vs-disk-management-what-s-the-difference-between-them-minitool-tips-1.png)

![Kuinka kauan kestää ladata Windows 10: n? [MiniTool-vinkit]](https://gov-civil-setubal.pt/img/backup-tips/11/how-long-does-it-take-download-install-update-windows-10.jpg)
![Kuinka poistaa tietokoneesi, jonka punainen näyttö on lukittu [MiniTool Tips]](https://gov-civil-setubal.pt/img/backup-tips/B1/how-to-remove-your-computer-has-been-locked-red-screen-minitool-tips-1.jpg)

