Kuinka korjata 'Samsung Data Migration Stuck at 0%, 99% or 100%'?
Kuinka Korjata Samsung Data Migration Stuck At 0 99 Or 100
Samsung tarjoaa Samsung Data Migration -apuohjelman kaikille SSD-käyttäjilleen. Monet käyttäjät kuitenkin ilmoittavat kohtaavansa 'Samsung Data Migration stuck at 0%, 99% or 100%' -ongelman, kun he käyttävät sitä SSD-levyn kloonaamiseen. Tämä viesti osoitteesta MiniTool tarjoaa oppaan ongelman korjaamiseksi.
Samsung tarjoaa kaikille SSD-käyttäjilleen apuohjelman nimeltä Samsungin tiedonsiirto . Sen avulla voit kopioida tietokoneesi nykyiselle tallennuslaitteelle tallennetut tiedot uudelle Samsung SSD:lle nopeasti ja helposti. Jotkut käyttäjät näkevät kuitenkin 'Samsung Data Migration Stuck at 0%, 99% or 100%' -virheen.
Seuraavat ovat mahdollisia syitä 'Samsung Data Migration stuck at 0%, 99% or 100%' -virheeseen:
- Kiintolevyn vika.
- Siirrä suuret tiedostot tai osiot Samsung SSD:lle.
- SATA-portissa tai SATA-USB-sovittimessa on ongelma.
- Samsung Data Migration -versio ei ole ajan tasalla.
- Kohde-SSD-levyllä on liikaa tietoa.
Katso myös: Ratkaisut Samsungin datan siirron kloonaukseen epäonnistuivat (100 % TOIMII)
Katsotaan sitten, kuinka korjataan 'miten korjataan Samsung Data Migration, joka on juuttunut arvoon 0%, 99% tai 100%' -ongelma.
Samsung Data Migration jumissa arvossa 0 %, 99 % tai 100 %
Korjaus 1: Tarkista kaapeliyhteys
SATA/USB-kaapeliyhteytesi vuoksi siirtoprosessi voi keskeytyä tietojen siirron aikana. Korjataksesi 'Samsung Data Migration stuck at 0%, 99% or 100%' -ongelman, sinun on varmistettava, että SATA/USB on kytketty oikein.
Jos ne on kytketty oikein ja ongelma jatkuu, voit helposti kytkeä HDD SATA -kaapelin toiseen emolevyn porttiin tai kokeilla toista SATA-kaapelia. Jos se ei vieläkään toimi, sinun on siirrettävä USB-asema toiseen porttiin.
Korjaus 2: Tarkista kiintolevy ja SSD
Jos kiintolevysi on vaurioitunut, tiedonsiirto epäonnistuneelta kiintolevyltä todennäköisesti juuttuu eivätkä ole valmis. Chkdsk-komento tarkistaa tietokoneeseen liitettyjen sisäisten ja ulkoisten tallennuslaitteiden kunnon. Näin voit tehdä sen:
Vaihe 1: Tyyppi cmd in Hae laatikko ja valitse Suorita järjestelmänvalvojana .
Vaihe 2: Kirjoita sitten chkdsk /f /x ja paina Tulla sisään avain.
Vaihe 3: Suorita tämä toiminto loppuun noudattamalla näytön ohjeita. Tämän jälkeen voit käynnistää tietokoneen uudelleen ja katsoa, onko 'Samsung Data Migration stuck at 0%, 99% or 100%' korjattu vai ei.
Korjaus 3: Tarkista kohdelevytila
Toinen tekijä, joka voi saada siirtosi näyttämään jumissa, on se, että kohdeasema saattaa olla liian täynnä vastaanottamaan lisää tietoja. Varmuuden vuoksi on suositeltavaa siirtää enintään 75 % kohdeaseman vapaasta kokonaistilasta.
Korjaus 4: Tarkista siirrettävien tiedostojen tietokapasiteetti
Sinun on kiinnitettävä huomiota tietotiedoston kokoon ja osioon. Jos Samsung Data Migration ei vastaa siirron aikana, varmista, että et siirrä useita suuria tiedostoja tai osioita kerralla. Suuret tiedonsiirrot voivat aiheuttaa bugeja ja häiriöitä ohjelmassa. Yritä siirtää tiedostot pienempiin eriin.
Korjaus 5: Päivitä Samsung Data Migration
Samsung on julkaissut uuden päivityksen tiedonsiirtotyökalulleen, ja sinun tulee aina varmistaa, että sinulla on uusin versio. Jos käytät Samsung Data Migrationin vanhempaa versiota, tämä voi olla syy ongelmaan.
Voit yrittää päivittää Samsung Data Migrationin uusimpaan versioon korjataksesi 'Samsung Data Migration jumissa 0%, 99% tai 100%' -ongelman. Vaiheet ovat seuraavat:
Vaihe 1: Siirry kohtaan Samsungin virallinen verkkosivusto .
Vaihe 2: Alle Tiedonsiirto , valitse Samsung Data Migration -ohjelmisto kuluttajan SSD:lle .
Vaihe 3: Napsauta LADATA -painiketta uusimman tiedonsiirtoohjelmistopaketin oikealla puolella.

Vaihtoehtoja Samsung Data Migrationille
On olemassa parempi ratkaisu ongelmaan 'Samsung Data Migration Software jumittui 0%, 99% tai 100%' -ongelmaan – kokeile Samsung Data Migration -vaihtoehtoja.
Työkalu 1: MiniTool ShadowMaker
Voit käyttää ammattimainen varmuuskopiointiohjelmisto – MiniTool ShadowMaker korvaa Samsung Data Migration. Se tukee tiedonsiirtoa useiden SSD-merkkien kanssa, ei rajoitu Samsungiin. Vaihtoehtona Samsung Data Migrationille tämä Samsung SSD -ohjelmisto tarjoaa sinulle Kloonaa levy ominaisuus siirtää kaiken sisällön vanhalta kiintolevyltä uudelle Samsung SSD:lle Windows 11/10/8/7 -käyttöjärjestelmässä menettämättä tietoja tai sotkematta kloonausprosessia.
Tätä ohjelmaa voidaan käyttää myös käyttöjärjestelmän, levyn, osion, tiedoston ja kansion varmuuskopiointiin. Se tarjoaa kokeiluversion, joka mahdollistaa 30 päivän ilmaisen kokeilun kaikille varmuuskopiointiominaisuuksille. Jos haluat käyttää sitä pysyvästi, hanki se Pro Edition . Nyt voit ladata ja kokeilla MiniTool ShadowMakeria.
Katsotaanpa nyt, kuinka SSHD siirretään SSD: lle vaihe vaiheelta.
Vaihe 1: Liitä SSD-levy tietokoneeseen. Käynnistä MiniTool ShadowMaker ja napsauta Jatka oikeudenkäyntiä jatkaaksesi kokeiluversion käyttöä.
Vaihe 2: Päästyäsi pääkäyttöliittymään, siirry kohtaan Työkalut -välilehti. Ja valitse sitten Kloonaa levy ominaisuus jatkaaksesi.
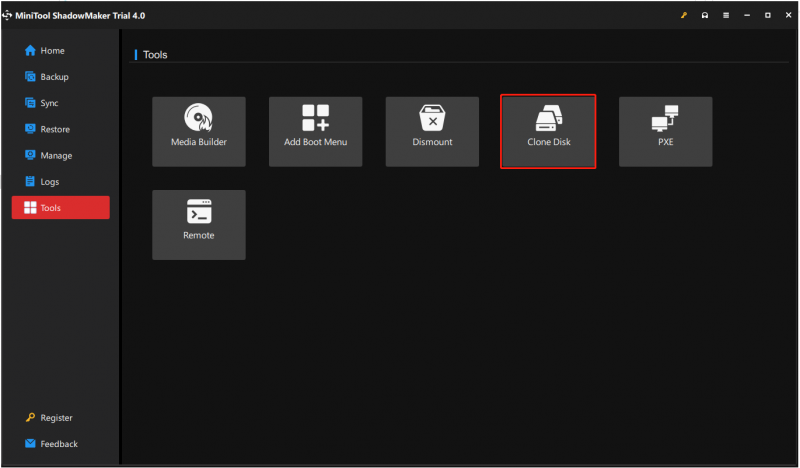
Kärki: MiniTool ShadowMaker tukee dynaamisen levyn kloonausta, mutta se on tarkoitettu vain yksinkertainen volyymi .
Vaihe 3: Seuraavaksi sinun on valittava lähdelevy ja kohdelevy kloonausta varten. Tässä aiot kloonata HDD:n Samsung SSD:hen, joten aseta HDD lähdelevyksi ja Samsung SSD kohdelevyksi.
Vaihe 4: Kun olet valinnut levykloonin lähteen ja määränpään, napsauta OK jatkaa.
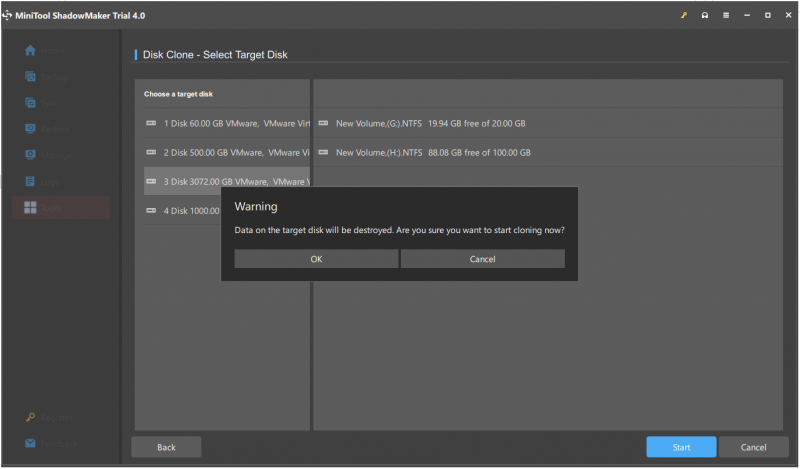
Vaihe 5: Sitten saat varoitusviestin, joka kertoo, että kaikki kohdelevyllä olevat tiedot tuhotaan levyn kloonaus prosessi. Napsauta sitten OK jatkaa.
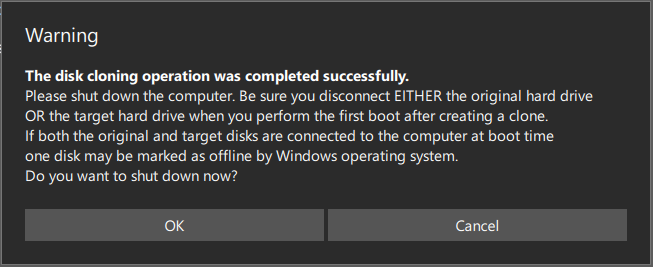
merkintä: Jos kohde Samsung SSD -levyllä on tärkeitä tietoja, sinulla on parempi varmuuskopioi ne etukäteen.
Vaihe 6: Sitten se alkaa kloonata HDD:tä SSD-levylle, ja sinun on odotettava useita minuutteja, kunnes prosessi on valmis.
Vaihe 7: Kun levykloonaus on valmis, saat viestin, joka kertoo, että lähdelevyllä ja kohdelevyllä on sama allekirjoitus. Siksi sinun on poistettava kiintolevy tietokoneesta ja asetettava SSD-levy Samsung-tietokoneeseen.
Työkalu 2: Ohjattu MiniTool Partition Wizard
Yllä olevassa osassa näytämme, kuinka järjestelmä kloonataan kiintolevyltä SSD:lle ilmaiseksi MiniTool ShadowMakerin avulla. MiniTool ShadowMakerin lisäksi MiniTool Partition Wizard on myös loistava työkalu kiintolevyn kloonaukseen. Näin kloonaat järjestelmän MiniTool Partition Wizardilla.
Vaihe 1: Lataa ja asenna MiniTool Partition Wizard. Käynnistä se sitten.
Osta nyt
Vaihe 2: Valitse Siirrä käyttöjärjestelmä SSD/HD:lle ominaisuus ohjelmiston käyttöliittymän vasemmalta puolelta.
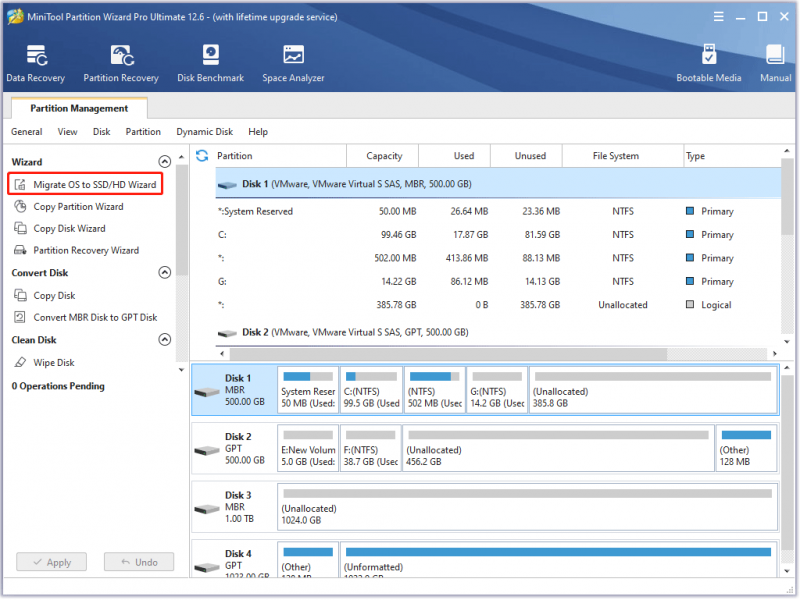
Vaihe 3: Valitse Vaihtoehto A tai Vaihtoehto B tarpeidesi mukaan ja napsauta sitten Seuraava -painiketta jatkaaksesi.
Vaihe 4: Etsi ja valitse SSD-asemasi levyluettelosta Valitse kohdelevy ikkuna ja napsauta Seuraava -painiketta. Napsauta sitten Joo -painiketta.
Vaihe 5: Käytössä Tarkista muutokset -ikkunassa, mukauta seuraavia vaihtoehtoja ja napsauta Seuraava -painiketta.
- Valitse Sovita osiot koko levylle vaihtoehto tai Kopioi osiot ilman kokoa vaihtoehto.
- Pidä Kohdista osiot 1 megatavuun valittu vaihtoehto valittu, mikä voisi parantaa SSD:n suorituskykyä .
- Tarkista Käytä kohdelevynä GUID-osiotaulukkoa vaihtoehto, jos tietokoneesi tukee UEFI-käynnistystila ja SSD:n kapasiteetti on yli 2 Tt.
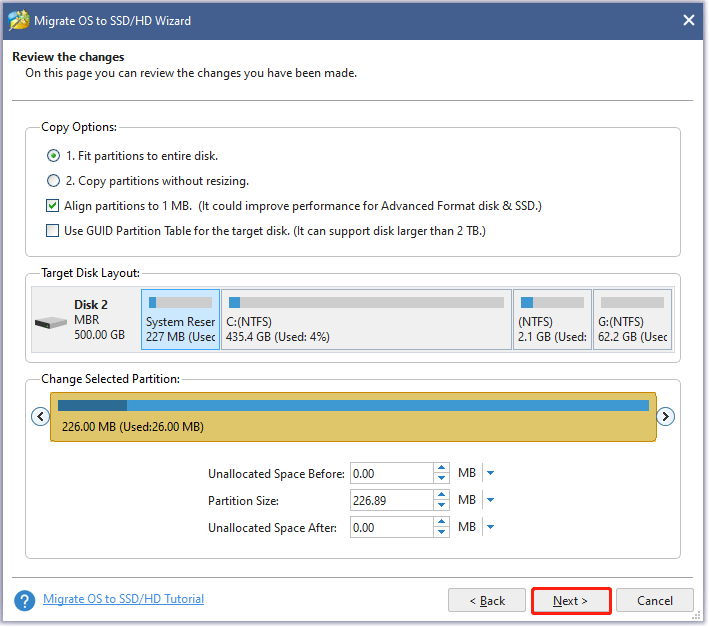
Vaihe 6: Lue muistiinpano nykyisessä ikkunassa ja napsauta sitten Suorittaa loppuun -painiketta.
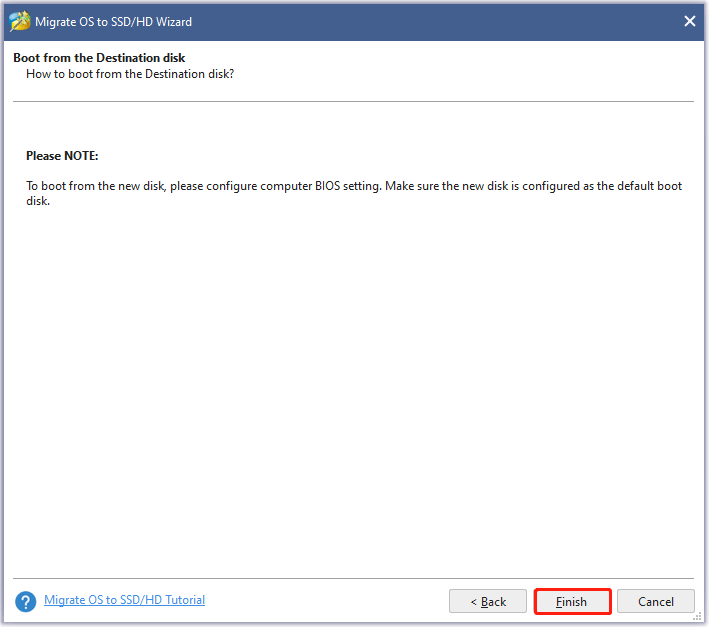
Vaihe 7: Esikatsele muutosta käyttöliittymässä. Napsauta sitten Käytä -painiketta aloittaaksesi järjestelmän siirron.
Vaihe 8: Odota, että MiniTool Partition Wizard suorittaa tehtävän loppuun.
Lisälukemista: Tietojen palautusohjelmisto
Vaikka SSD-levyt toimivat paljon paremmin kuin kiintolevyt, SSD-levyille tallennetut tiedot eivät aina ole turvallisia. Esimerkiksi olet alustanut osion vahingossa; olet vahingossa poistanut tärkeitä tietoja tai osioita; SSD-levysi on saanut viruksen tai haittaohjelman tms.
Siksi, jos SSD-tietosi katoavat useista syistä eikä varmuuskopiota ole, pysy rauhallisena ja pyydä apua MiniTool Power Data Recovery niin pian kuin mahdollista.
Bottom Line
Oletko huolissasi 'Samsungin tiedonsiirron kloonaus epäonnistui' -ongelmasta? Ota nyt rauhallisesti! MiniTool ShadowMaker ja MiniTool Partition Wizard voivat helposti ja tehokkaasti kloonata vanhan/pienen kiintolevyn Samsung SSD:lle. Lataa vain yksi niistä ilmaiseksi kokeiltavaksi.
Jos sinulla on kysyttävää MiniTool-ohjelmiston käytöstä tai mitä tahansa ehdotuksia tuotteidemme suhteen, arvostamme niitä. Joten kerro meille heti kirjoittamalla sähköposti ja lähettämällä se osoitteeseen [sähköposti suojattu] tai jättämällä kommenttisi seuraavalle kommenttialueelle. Kiitos etukäteen.
Samsung Data Migration jumissa 0%, 99% tai 100% UKK
Kuinka kauan tiedon siirron pitäisi kestää?Tietojen määrästä sekä lähde- ja kohdesijaintien välisistä eroista riippuen siirto voi kestää noin 30 minuutista kuukausiin ja jopa vuosiin. Projektin monimutkaisuus ja seisokkien kustannukset määräävät, kuinka prosessi tarkalleen puretaan.
Miksi Samsung-tiedonsiirtoni kestää niin kauan?Yksi tärkeimmistä syistä, miksi Samsung Smart Switch kestää kauan tiedostojen siirtämisessä, johtuu tietojen kokonaiskuormasta. Jos mahdollista, siirrä tiedostoja asteittain tai tiedostokoon mukaan. Voit aloittaa ensin tärkeimmistä tiedostoista, kuten yhteystiedoistasi ja viesteistäsi. Työskentele sitten kuviesi parissa.
Mistä tiedän, onnistuiko tietojeni siirto?Tarkista, onko kaikki uuden järjestelmän mukaiset skeeman muutokset päivitetty. Vanhasta sovelluksesta uuteen sovellukseen siirrettyjen tietojen tulee säilyttää arvonsa ja muotonsa, ellei sitä ole määritetty tekemään niin. Tämän varmistamiseksi vertaa tietoarvoja vanhojen ja uusien sovellustietokantojen välillä.

![4 ratkaisua tietolähdeviitteisiin ei ole kelvollinen [MiniTool News]](https://gov-civil-setubal.pt/img/minitool-news-center/74/4-solutions-data-source-reference-is-not-valid.png)

![Tiedostojen palauttaminen kannettavan tietokoneen tehdasasetusten palauttamisen jälkeen [MiniTool Tips]](https://gov-civil-setubal.pt/img/data-recovery-tips/13/how-recover-files-after-factory-reset-laptop.jpg)



![5 vinkkiä korjaamaan GeForce Experience -virhekoodi 0x0003 Windows 10 [MiniTool News]](https://gov-civil-setubal.pt/img/minitool-news-center/25/5-tips-fix-geforce-experience-error-code-0x0003-windows-10.png)



![5 ratkaisua Google Chromen korjaamiseen ei avaudu Macissa [MiniTool News]](https://gov-civil-setubal.pt/img/minitool-news-center/01/5-solutions-fix-google-chrome-won-t-open-mac.png)



![Kuinka korjata Microsoft Print to PDF Not Working -ongelma [MiniTool News]](https://gov-civil-setubal.pt/img/minitool-news-center/54/how-fix-microsoft-print-pdf-not-working-issue.png)


![Eikö Spotify Wrapped toimi? Seuraa korjausohjeita! [MiniTool-uutiset]](https://gov-civil-setubal.pt/img/minitool-news-center/85/is-spotify-wrapped-not-working.png)
![Kuinka korjata Windows-henkilöllisyyden vahvistusongelma Windows 10: ssä [MiniTool News]](https://gov-civil-setubal.pt/img/minitool-news-center/06/how-fix-windows-identity-verification-issue-windows-10.jpg)