Viallisen kiintolevyn korjaaminen CMD- ja suojaustietojen avulla
How To Fix Corrupted Hard Drive Using Cmd Safeguard Data
Kärsitkö BSOD-virheestä tai muista laiteongelmista? Tietokoneesi on todennäköisesti vioittunut, mikä on johtanut järjestelmän kaatumiseen ja tietojen menetykseen. Älä huoli. Tämä MiniTool post näyttää erityiset vaiheet vioittuneen kiintolevyn korjaamiseksi CMD:n avulla ja tietojen palauttamiseksi vioittuneelta kiintolevyltä.On yleinen ongelma, että ihmiset eivät käynnistä tietokoneitaan normaalisti. Tiedostojärjestelmän vauriot, inhimilliset virheet, virustartunnat, käynnistyssektorin korruptio ja muut syyt voivat johtaa tietokoneen vioittumiseen. Tämä viesti kertoo pääasiassa kuinka korjata vioittunut kiintolevy CMD:n avulla, mutta ennen tätä sinun on palautettava tiedot vioittuneelta kiintolevyltä, jotta vältytään tietojen katoamiselta korjausprosessin aikana.
Palauta tiedot vioittuneelta kiintolevyltä
Jos voit käynnistää tietokoneen onnistuneesti, tällä tietokoneella olevien tiedostojen varmuuskopiointi toiseen laitteeseen on paras tapa suojata tiedot. Koska tietokoneellasi pitäisi olla useita tiedostoja, käytä ammattilaisia varmuuskopiointiohjelmisto on aikaa säästävä ja turvallinen. MiniTool ShadowMaker toimii hyvin tiedostojen varmuuskopiointi , kansiot, osiot ja levyt. MiniTool ShadowMaker -kokeiluversion avulla voit nauttia 30 päivän ilmaisesta kokeilusta. Voit nauttia tämän version varmuuskopiointiominaisuuksista.
MiniTool ShadowMaker kokeiluversio Lataa napsauttamalla 100 % Puhdas & Turvallinen
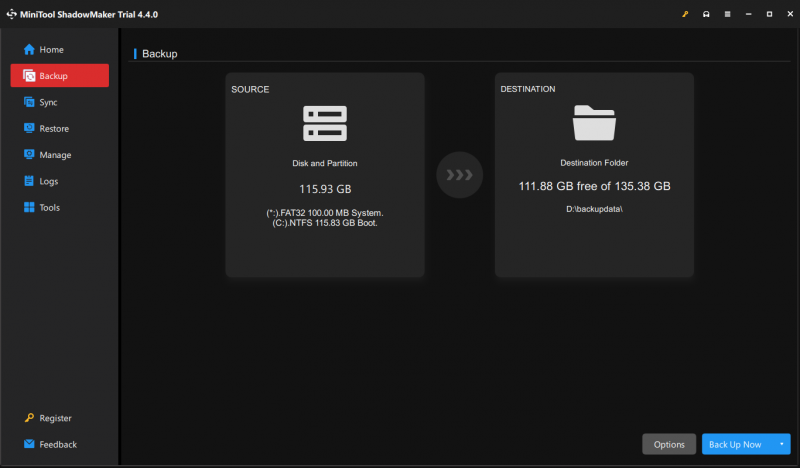
Jos tietokoneesi ei voi käynnistyä, sinun on palautettava tiedostot tältä tietokoneelta välittömästi ammattimaisen tietojenpalautusohjelmiston avulla, kuten MiniTool Power Data Recovery . Tämä tiedostojen palautusohjelmisto pystyy palauttamaan tiedostoja käynnistämättömistä laitteista, alustetuista asemista, vaurioituneista laitteista ja muista.
Jotta voit palauttaa tiedostot vioittuneelta kiintolevyltä, sinun on luoda käynnistysmedia kanssa MiniTool Power Data Recovery Bootable Builder käynnistää sitten tietokoneen siitä. Tietokoneesi käynnistää MiniTool Power Data Recovery -ohjelman automaattisesti käynnistämisen jälkeen; joten voit käyttää tätä ohjelmistoa tiedostojen suojaamiseksi siitä.
MiniTool Power Data Recovery ilmaiseksi Lataa napsauttamalla 100 % Puhdas & Turvallinen
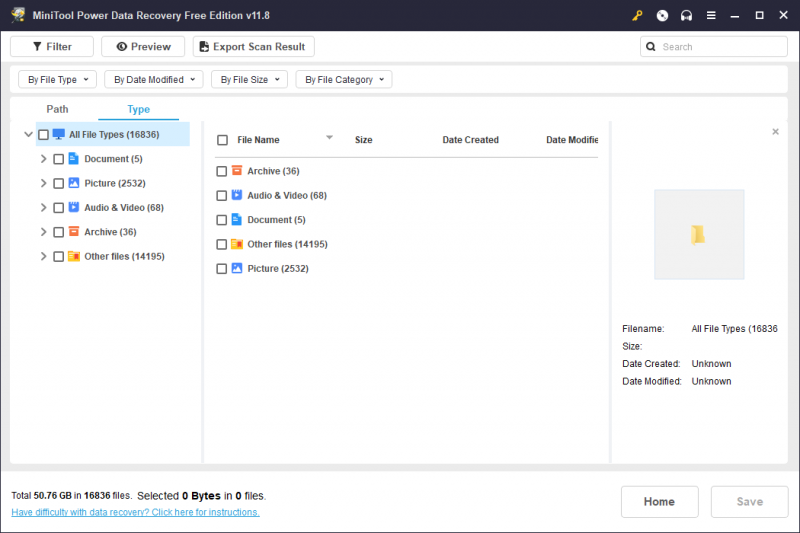
Korjaa vioittunut kiintolevy CMD:n avulla
Jos voit käynnistää tietokoneesi, suorita eri komentorivit noudattamalla alla olevia ohjeita.
Jos tietokone ei käynnisty, voit käynnistää sen komentokehotteesta Windowsin palautusympäristön kautta. Jälkeen kirjoittamalla WinRE , sinun täytyy valita Vianetsintä > Edistyneet asetukset > Komentokehote . Valitse seuraavassa käyttöliittymässä tili ja syötä oikea salasana avataksesi komentokehotteen.
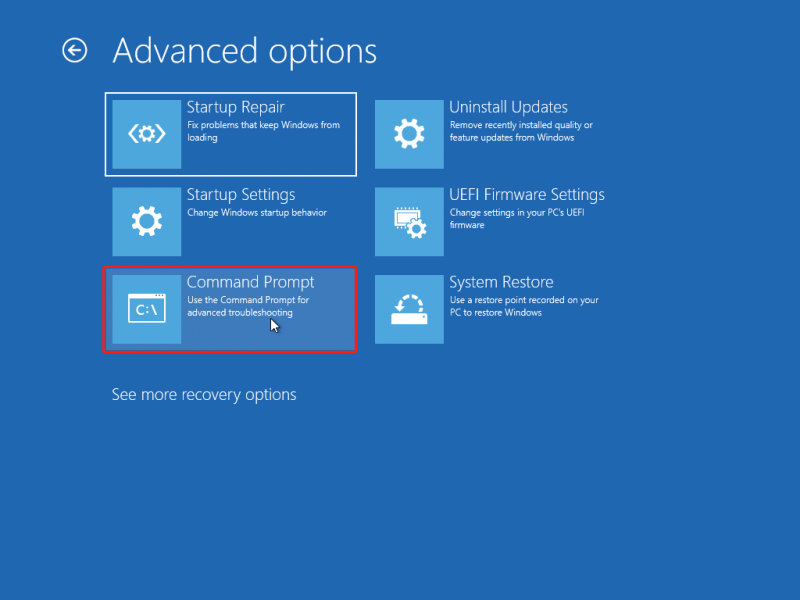
#1. Suorita CHKDSK-komento
Tiedostojärjestelmä on tapa, jolla tietokone järjestää tiedostot. Jos tiedostojärjestelmä on valitettavasti vioittunut tai lukukelvoton, tietokoneesi ei ehkä pysty käynnistymään normaalisti. The CHKDSK apuohjelma voi havaita ja korjata tiedostojärjestelmän virheet ja pitää järjestelmätietosi hyvin järjestyksessä. Näin voit käyttää CHKDSK:ta levyn korjaamiseen. Jos käynnistät komentokehotteen Windowsin palautusympäristön kautta, voit aloittaa suoraan vaiheesta 3.
Vaihe 1: Paina Win + R avataksesi Suorita-ikkunan.
Vaihe 2: Kirjoita cmd laatikkoon ja paina Vaihto + Ctrl + Enter suorittaaksesi komentokehotteen järjestelmänvalvojana.
Vaihe 3: Kirjoita CHKDSK x: /f ja osui Tulla sisään . Sinun on vaihdettava x korjattavan kiintolevyn asemakirjaimella.
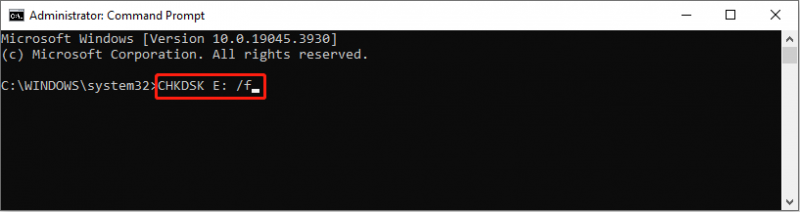
Eri parametrien lisääminen voi suorittaa erilaisia toimintoja:
- /f : etsi ja korjaa kaikki kiintolevyvirheet.
- /r : etsi vioittuneet sektorit ja palauta niille luettavat tiedot.
#2. Suorita SFC- ja DISM-komento
Jos järjestelmätiedostot ovat vioittuneet, tietokonettasi on todennäköisesti estetty käynnistymästä. Voit käyttää SFC- ja DISM-komentoriviä löytääksesi ja korjataksesi vioittuneet järjestelmätiedostot.
Vaihe 1: Kirjoita Komentokehote Windowsin hakupalkkiin ja napsauta sitten hiiren kakkospainikkeella parhaiten vastaavaa tulosta valitaksesi Suorita järjestelmänvalvojana kontekstivalikosta.
Vaihe 2: Kirjoita sfc /scannow ja paina Tulla sisään suorittaaksesi tämän komennon.
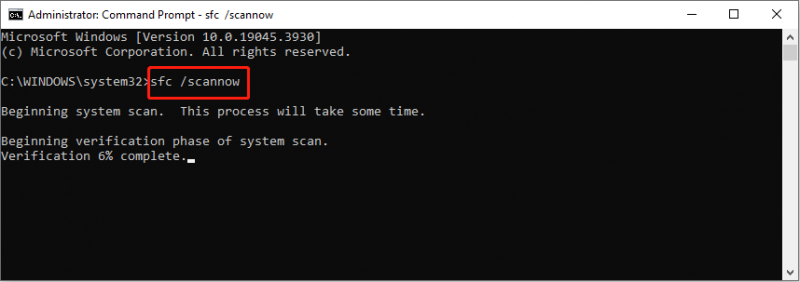
Vaihe 3: Odota, että prosessi on valmis. Tyyppi DISM /Online /Cleanup-Image /Restorehealth
ja osui Tulla sisään .
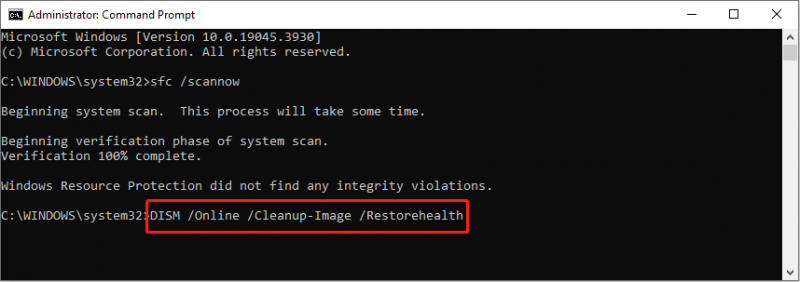
#3. Suorita DiskPart-komento
Viimeinen tapa korjata vioittunut asema CMD:llä on suorittaa DiskPart komentorivi alustaaksesi kiintolevyn. DiskPartia käytetään osioiden osiointiin, alustamiseen, luomiseen tai osion koon muuttamiseen tai muiden toimintojen suorittamiseen. Tässä on tarkat vaiheet vioittuneen kiintolevyn korjaamiseksi CMD:n avulla.
Vaihe 1: Suorita komentokehote järjestelmänvalvojana .
Vaihe 2: Kirjoita seuraavat komentorivit ja paina Tulla sisään jokaisen lopussa.
- levyosa
- lista levy
- valitse levy 1
- puhdas
- luo ensisijainen osio
- muoto fs=NTFS nopea
- poistu
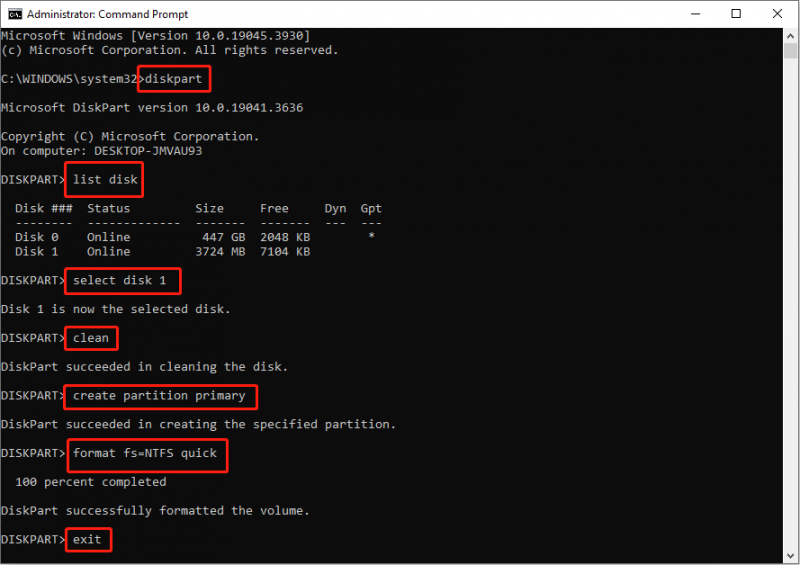
Bottom Line
Kun olet lukenut tämän viestin, toivon, että tiedät kuinka korjata kiintolevy CMD: n avulla. Eri komentoriveillä on erilaiset toiminnot vioittuneen kiintolevyn korjaamisessa. Sinun on oltava varovainen ajaessasi komentoriviä.
Tärkeintä on varmistaa tämän vioittuneen kiintolevyn tietojen suojaus. Voit noutaa tiedostoja siitä ajamalla MiniTool Power Data Recoveryn.
MiniTool Power Data Recovery ilmaiseksi Lataa napsauttamalla 100 % Puhdas & Turvallinen
Paras tapa varmistaa tietoturva on varmuuskopioida ne säännöllisesti, koska tietojen katoaminen tapahtuu aina odottamatta.

![Kuinka tarkistaa Windows 10: n täydet tiedot Windows 10: stä 5 tapaa [MiniTool News]](https://gov-civil-setubal.pt/img/minitool-news-center/59/how-check-pc-full-specs-windows-10-5-ways.jpg)

![Verkkoon pääsy palomuurissa tai virustorjunta-asetuksissa [MiniTool News]](https://gov-civil-setubal.pt/img/minitool-news-center/75/how-access-network-your-firewall.jpg)


![Kuinka yhdistää langaton näppäimistö Windows/Mac-tietokoneeseen? [Minityökaluvinkit]](https://gov-civil-setubal.pt/img/news/E4/how-to-connect-a-wireless-keyboard-to-a-windows/mac-computer-minitool-tips-1.png)
![Uconnect-ohjelmiston ja kartan päivittäminen [Täysi opas]](https://gov-civil-setubal.pt/img/partition-disk/2E/how-to-update-uconnect-software-and-map-full-guide-1.png)

![Menetelmät Acrobatille epäonnistui yhteyden muodostamisessa DDE-palvelinvirheeseen [MiniTool News]](https://gov-civil-setubal.pt/img/minitool-news-center/27/methods-acrobat-failed-connect-dde-server-error.png)









![Korjaa joku muu käyttää edelleen tätä tietokonetta -virhe Windowsissa [MiniTool News]](https://gov-civil-setubal.pt/img/minitool-news-center/48/fix-someone-else-is-still-using-this-pc-error-windows.png)