Palauta tiedot pendrivestä ilmaiseksi | Oikeita tietoja pendrivestä ei näytetä [MiniTool Tips]
Recuperar Datos De Un Pendrive Gratis Corregir Datos De Un Pendrive No Se Muestran
Yhteenveto:

Tämä artikkeli keskittyy ratkaisuun tietojen palauttamiseksi pendrivesta ilmaiseksi. Se tarjoaa sinulle yksinkertaisen 3-vaiheisen oppaan, jonka avulla voit palauttaa tietoja ja tiedostoja USB-tikulta ilmaiseksi. Ratkaise ongelma, koska pendriven tietoja ei näytetä, ja palauta tietosi samanaikaisesti.
Nopea navigointi:
Tässä on todellinen online-kysymys tietojen palauttamisesta flash-asemasta:
- Kuinka palauttaa poistetut tiedostot pendrivesta ilmaiseksi?
- Kuinka voin palauttaa pendriven ilman muotoilua?
- Kuinka palauttaa tietoja SanDisk-pendrivestä?
Onko mahdollista palauttaa tietoja pendrivestä?
Oletko koskaan kadottanut kaikkia USB-muistitikun tietoja, mutta et tiedä miten saada ne takaisin? Paras ohjelmisto tietojen palauttamiseksi 100-prosenttisesti puhtaasta ja maksuttomasta pendrivestä Windows-käyttöjärjestelmien käyttäjille: MiniTool Power Data Recovery pystyy palauttamaan tietoja pendrivestä ja muista tallennuslaitteista vain 3 yksinkertaisen vaiheen avulla. Se on erittäin helppokäyttöinen ohjelma, jopa aloittelevat käyttäjät voivat palauttaa kadonneet tai poistetut tiedot helposti. Tukee pysyvästi poistettujen tietojen täydellistä palautusta USB-muistitikulta tai tiedostojen palauttamista vioittuneista / alustetuista / esteettömistä flash-asemista.
Tämä artikkeli sisältää kolme osaa: kuinka korjata USB-muistitiedot eivät näy -ongelma ja luettelo viidestä parhaasta ohjelmasta tietojen palauttamiseksi USB-tikulta.
Paras ohjelmisto tietojen palauttamiseksi pendrivestä Lataa täysversio ilmaiseksi
Ei ole väliä, johtuuko pendriven tietojen häviäminen vahingossa tapahtuvasta poistamisesta, muotoilusta tai muista virheistä. Voit kokeilla tätä ilmaista tapaa palauttaa tiedot ja tiedostot kynäasemilta, USB-tikuilta, muistikortilta ja muilta tallennuslaitteilta.
Ensimmäinen asia, jonka voit tehdä, on tarkistaa, mitä tämä ilmainen pendrive-tietojen palautustyökalu on MiniTool Power Data Recovery Free pystyy tekemään ja lataamaan tämän jälkeen ilmaiseksi tämän flash-aseman tietojen palautusohjelmiston Windows 10/8/7 / Vista / XP -tietokoneille. Se on 100% puhdas ja ilmainen. Mac-käyttäjille, siirry Mac-tietojen palautussovellukseen: Stellar Data Recovery for Mac.
MiniTool Power Data Recovery Free -ohjelman avulla tietojen palauttaminen pendriveistä on helppoa. Voit käyttää sitä:
- Palauta videoita, valokuvia, toimistoasiakirjoja, musiikkia tai muita tietoja ja tiedostotyyppejä kovalevyiltä ja USB-tikuilta helposti.
- Se mahdollistaa kadonneiden tiedostojen palauttamisen kaikilta kynäasemilta, mukaan lukien Kingston, SanDisk, Transcend, Sony, HP, Toshiba, Lexar ja niin edelleen.
- Se auttaa sinua palauttamaan tiedot erilaisissa tietojen menetystilanteissa: tiedostojen vahingossa poistaminen, käyttöjärjestelmän kaatuminen, USB: n alustaminen vahingossa, kiintolevyn tai laitteen vahingoittuminen, virushyökkäykset ja monissa muissa tapauksissa.
- Palauta poistetut tai kadonneet tiedostot eri laitteista, mukaan lukien kynäasemat, USB-kovalevyt, SD-kortit (digitaalikameroista, matkapuhelimista, videokameroista jne.), Tietokoneen kiintolevyltä, ulkoisilta kiintolevyiltä, SSD: ltä, DVD / CD-asemilta , RAID, musiikki- / videosoittimet jne.
- Palauta tiedostot eri tiedostojärjestelmistä: NTFS, FAT32 / 16/12, NTFS5, exFAT, ext2 / 3/4, HFS + jne.
- Esikatsele jopa 70 tiedostotyyppiä sisäänrakennetulla tiedostojen esikatseluohjelmalla ja vahvista siten, että tietty tiedosto on juuri sitä mitä etsimme, ennen kuin jatkat sen palauttamista.
- Etsi kohdetiedostoa sen nimen, tyypin mukaan. Löydä tiedostot nopeasti määrittämällä suodatinparametrit: laajennuksen, koon, päivämäärän mukaan. Näytä vain kadonneet tiedostot, näytä vain poistetut tiedostot tai tavalliset tiedostot ovat vaihtoehtoja, joista voit valita.
- Luo käynnistyslevy tai USB-asema tietojen palauttamiseksi Windows-tietokoneista Pro-version avulla, kun tietokone ei pysty käynnistymään.
Lataa ja asenna paras ilmainen pendrive-tietojen palautusohjelmisto Windows 10/8/7 -tietokoneelle ja noudata alla olevia kolmea yksinkertaista vaihetta, jotta voit helposti palauttaa kaikki tiedot kovalevyltäsi ilmaiseksi. Tämän työkalun avulla voit jopa helposti palauttaa tietoja flash-aseman alustamisen jälkeen tai vaurioituneelta flash-asemalta.
Kuinka palauttaa poistetut / kadonneet tiedostot pendrivestä
- Liitä pendrive tietokoneeseen
- Skannaa asema MiniTool Power Data Recovery -ohjelmalla
- Etsi, esikatsele ja tallenna palautetut tiedostot
Kuinka palauttaa tietoja pendrive-asemasta ilmaiseksi kolmella yksinkertaisella vaiheella
Edellytykset: Kun poistat tiedoston USB-tikulta tai huomaat kadonneen tietoja odottamattomasti tallennusasemalta, sinun on välittömästi lopetettava USB-laitteen käyttö ja tallentamatta enää tietoja asemaan, jotta tietoja ei korvata. Asia on, että jos tiedot korvataan, et koskaan voi enää palauttaa niitä.
Vaihe 1: Liitä pendrive tietokoneeseen
Liitä USB-muisti yhteen tietokoneen USB-portista. Kun olet liittänyt USB-muistin ja tietokone on tunnistanut sen onnistuneesti, voit käynnistää MiniTool Power Data Recovery Free -ohjelman ja tämä ilmainen älykäs pendrive-tietojen palautusohjelmisto näyttää luettelon kaikista tunnistetuista osioista ja asemista pääkäyttöliittymässään.
Vaihe 2: Skannaa kohde-flash-asema
Voit napsauttaa Levyasema irrotettava vasemmalla olevasta valintapaneelista löytääksesi yhdistämäsi pendriven, tai voit myös napsauttaa vaihtoehtoa Tämä tietokone löytää pendriven osio.
Valitse pendrive ja napsauta Skannata jotta ohjelmisto alkaa automaattisesti analysoida pendriveä kokonaisuudessaan ja palauttaa tiedot. Luettelo kaikista palautettavista tiedostoista näkyy skannaustulosikkunassa.
Neuvo: Jos haluat skannata vain yhden tai useamman tietyn tiedostotyypin, voit napsauttaa pääkäyttöliittymän Asetukset-kuvaketta ennen Skannaus-painikkeen painamista. Asetukset-ikkunassa voit valita tiedostojärjestelmät ja tiedostotyypit, jotka haluat skannata. 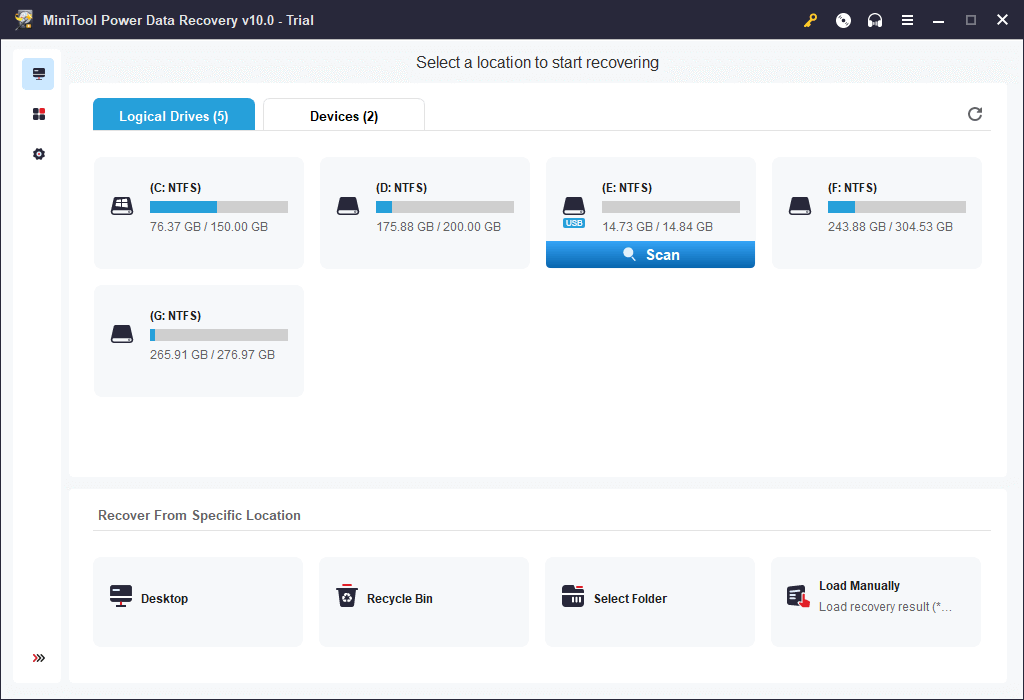
Vaihe 3: etsi, esikatsele ja tallenna tiedostot pendriveen
Kun tarkistus on valmis, voit valita tiedostot ennen palautusta sekä esikatsella palautettavia tiedostoja. Etsi tarvitsemasi tiedostot, valitse ne ja napsauta painiketta. Pitää Määritä uusi kohdekansio (muu kuin alkuperäinen asema) palautettujen kohteiden tallentamiseksi.
Löydät kadonneet tai poistetut tiedostot nopeasti käyttämällä tämän lisäasetuksia, mikä on paras työkalu tietojen palauttamiseksi pendrivestä: näytä kadonneet tiedostot, etsiä, suodattaa ja esikatsella toimintoja.
Kuinka palauttaa tietoja vioittuneesta tai alustetusta pendrivestä
Voit noudattaa yllä esitettyä ohjetta palauttaaksesi helposti kadonneet tai poistetut tiedot tavallisista USB-tikuista tai USB-muistitikkuista. Tietoja tietojen palauttamisesta vahingoittuneelta pendrive-asemalta, tietojen palauttamisesta alustetulta pendrive-asemalta tai tietojen palauttamisesta muilta laitteilta on sama kuin yllä: yhdistä kohdelaite tietokoneeseen -> valitse kohdeasema tai osio skannata -> etsi haluamasi tiedostot ja tallenna ne uudelle polulle. Tämä tehokas ilmainen USB-muistitikun tietojen palautusohjelma Windows 10/8/7: lle voi auttaa palauttamaan melkein kaiken tiedon mistä tahansa tallennuslaitteesta ja missä tahansa tietojen menetystilanteessa nopeasti ja helposti. Jos USB-laitteelle on kuitenkin aiheutunut fyysisiä vaurioita, tietojen palauttamiseen ei ole paljon mahdollisuuksia.
Korjaa ongelma, koska pendriven tietoja ei näytetä
Ratkaisu 1: Pendriven tietoja ei näytetä
Jos pendriveesi on havaittu ja näyttää varatun tilan, mutta ei näytä tiedostoja tai tietoja, on mahdollista, että tämä johtuu virustartunnasta ja että kaikki aseman tiedot piilotetaan. Jos et pääse käsiksi USB-laitteen tietoihin, voit kokeilla näitä menetelmiä ongelman ratkaisemiseksi, että USB-aseman tietoja ei näytetä.
1. Yritä ensin liittää USB-laite tietokoneeseen ja napsauttaa Käynnistä -> Ohjauspaneeli -> Ulkoasu ja mukauttaminen -> Tiedostonhallinta-asetukset -> Näytä piilotetut tiedostot ja kansiot näyttääksesi piilotetut tiedostosi.
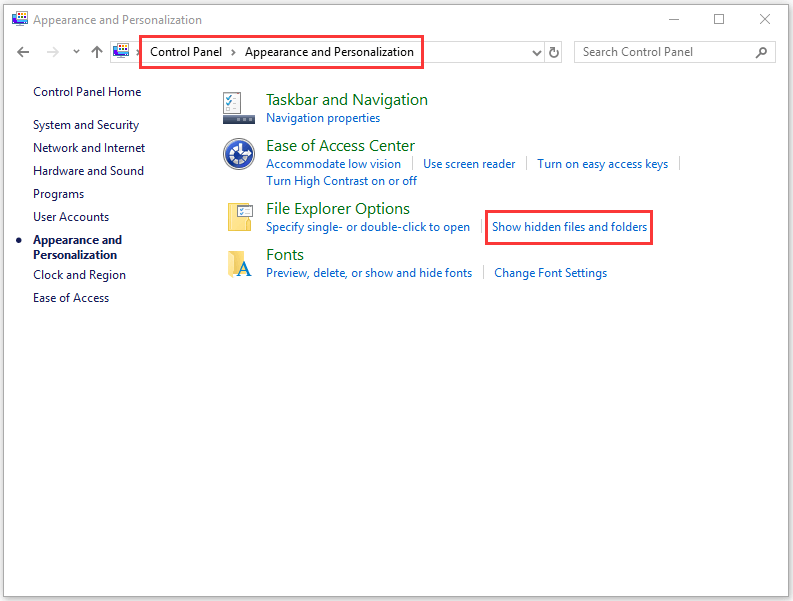
2. Toinen asia, jota voit kokeilla, on yrittää näyttää pendriven piilotetut tiedot CMD: n avulla. Voit liittää pendriven tietokoneeseen ja painamalla sitten näppäimiä Windows + R samalla avaa Suorita-ikkuna. Syötä sitten cmd Avaa valintaikkunan ikkuna valintaikkunassa Järjestelmän symboli . Kirjoita sen jälkeen diskpart ja paina intro . Lopuksi sinun on annettava tämä komentorivi: attrib -h -r -s / s / d E: *. * ja anna intro . Muista korvata 'E' asemakirjainta vastaavalla asemakirjaimella.

Jos nämä kaksi tapaa eivät toimi, sinun on käytettävä parasta tietojen palautusohjelmaa ja noudatettava aiemmin esittämäämme 3-vaiheista opasta tietojen palauttamiseksi pendrivesta helposti ja ilmaiseksi.
Ratkaisu 2: pendrive havaitaan, mutta ei aukea
Jos ongelma, että pendrive-tietoja ei näytetä, johtuu siitä, että pendrive on havaittu, mutta siihen ei ole pääsyä, voit tehdä seuraavat toimenpiteet.
1. Muuta pendrivelle määritettyä asemakirjainta Levynhallinnalla. Liitä pendrive tietokoneeseen -> Paina näppäimiä Windows + R -> Kirjoita diskmgmt.msc -> Napsauta hiiren kakkospainikkeella kohdeasemaa -> Vaihda asemakirjain ja polut -> Määritä asemalle uusi asemakirjain.

2. Suorita Windows-apuohjelma CHKDSK tarkistaa ja korjata viat levy. Paina Windows + R-näppäimiä, kirjoita cmd ja paina Ctrl + Vaihto + Enter. Avain chkdsk e: / f / r ('E': n tulee vastata USB-muistitikun aseman kirjainta) komentokehotteessa ja paina sitten Enter. Tämä tarkistaa ja korjaa aseman logiikkavirheet, ja kaikki havaitut virheelliset sektorit merkitään.

Ratkaisu 3: pendrive havaittu, mutta ei näkyvissä
USB-tikun tietoja ei voi käyttää. Ja pendrive havaitaan, mutta ei ilmesty. Tämä voi johtua vanhentuneesta tai laitteesta, jota ei tueta. Voit yrittää päivittää tai asentaa ohjaimen uudelleen testataksesi, näkyykö pendrive.
- Paina Windows + X-näppäimiä ja napsauta Laitteen järjestelmänvalvoja avataksesi Laitehallinnan.
- Klikkaa Levyasemat . Etsi flash-asema ja tarkista, että siinä on keltainen huutomerkki.
- Jos näin tapahtuu, voit yrittää napsauttaa hiiren kakkospainikkeella flash-asemaa ja valita 'Päivitä ohjainohjelmisto', ja napsauta sitten 'Etsi ohjainohjelmisto automaattisesti verkosta'.
- Kun USB-laiteohjain on päivitetty tai asennettu uudelleen, voit käynnistää tietokoneen uudelleen ja yrittää kytkeä pendrive tietokoneeseen uudelleen nähdäksesi, pääsetkö nyt siihen.

Ratkaisu 4: PC ei tunnista tai tunnista pendriveä
Jos Windows-tietokone ei tunnista / tunnista pendrive-asemaanne, voit lukea tämän artikkelin löytääksesi ratkaisut: Tunnistamattoman USB-muistitikun korjaaminen.
Jos mikään yllä olevista 4 ratkaisusta ja toimenpiteestä ei ole auttanut sinua korjaamaan USB-asemaa, joka ei näytä tietoja, lyhyt tapa käyttää ja palauttaa tältä asemalta poistettuja ja kadonneita tietoja on käyttää ilmaista aseman tietojen palautusohjelmistoa. tämän viestin alku. Se auttaa sinua helposti palauttamaan vaurioituneista, alustetuista ja tunnistamattomista kynäasemista sekä muista tallennuslaitteista olevat tiedot ilman mitään komplikaatioita.
Palauta tiedot ilmaisesta pendrivestä CMD: llä, onko mahdollista?
Jos aiot palauttaa tietoja USB-tikulta Windowsin komentokehotteella, valitettavasti sanomme, että sinulla ei ole onnea. Toisin kuin tiedoston poistaminen tietokoneesi asemasta, joka saattaa päätyä ensin roskakoriin, USB-asemasta poistetut tiedostot eivät mene tietokoneen roskakoriin. Ne katoavat suoraan eikä niitä löydy roskakorista. Et voi käyttää CMD: tä palauttamaan kadonneita tai poistettuja tietoja USB-tikulta.
Onko mahdollista palauttaa tietoja pendrive-verkosta ilmaiseksi?
Panosta mahdollisuuteen palauttaa tiedot pendrivestä verkossa? Silti ei ole mahdollisuutta. Sinun pitäisi tietää, että tietojen palauttamiseksi pendrivestä sinun on ensin käytettävä asemaa ja analysoitava se. Mutta turvallisuuden ja yksityisyyden vuoksi tiimi ei salli minkään online-kynäaseman palautusohjelman käyttää asemaa.
 Online-tietojen palautus: Onko mahdollista palauttaa tietoja verkossa ilmaiseksi?
Online-tietojen palautus: Onko mahdollista palauttaa tietoja verkossa ilmaiseksi?Haluatko palauttaa tietoja verkossa? Käytä parasta ilmaista online-tietojen palautusohjelmistoa, jotta voit palauttaa tietoja USB-tikulta, mobiililta SD-muistikortilta tai tietokoneen kiintolevyltä.
Lue lisää
Luettelo viiden parhaan ilmaisen USB-muistitikun tietojen palautusohjelmistosta PC / Mac-tietokoneille
Tiedonpalautusohjelmistojen nykyisillä markkinoilla sen helppokäyttöisyyden, monitoiminnallisuuden, nopeuden, suosion jne. Perusteella perustuen MiniTool Power Data Recovery, Recuva, Disk Drill, EaseUS Data Recovery Wizard, Stellar Data Recovery ovat ohjelmien 5 suosituinta tietojen palauttamista. Windows tai Mac suositellaan. Voit ladata pendrive-tietojen palautussovelluksia.
 Parhaat tietojen palautuspalvelut lähelläni
Parhaat tietojen palautuspalvelut lähelläniLähelläni olevat tietojen palautuspalvelut ovat kuuma aihe, josta puhumme myöhemmin tässä viestissä. Toivomme, että tämä auttaa sinua saamaan mitä haluat.
Lue lisää
Päätelmä
Tietojen palautus maksuttomalta flash-asemalta voidaan helposti tehdä kolmessa helpossa vaiheessa MiniTool Power Data Recovery Free -ohjelmalla. Jos sinulla on edelleen minkäänlaisia ongelmia tietojen palauttamiseksi pendrive-asemasta, ota yhteyttä: Meille .
![[Ratkaistu!] Kuinka korjata VLC: tä ei voida avata MRL: tä? [MiniTool-uutiset]](https://gov-civil-setubal.pt/img/minitool-news-center/90/how-fix-vlc-is-unable-open-mrl.png)



![Microsoft Word 2019 ilmainen lataus Windows 10:lle 64-bit/32-Bit [MiniTool Tips]](https://gov-civil-setubal.pt/img/news/3A/microsoft-word-2019-free-download-for-windows-10-64-bit/32-bit-minitool-tips-1.png)

![Rekisterieditorin (Regedit) avaaminen Windows 10 (5 tapaa) [MiniTool News]](https://gov-civil-setubal.pt/img/minitool-news-center/46/how-open-registry-editor-windows-10.jpg)
![Windows 10 näyttää 'Sijaintisi on tällä hetkellä käytössä'? Korjaa se! [MiniTool-uutiset]](https://gov-civil-setubal.pt/img/minitool-news-center/44/windows-10-shows-your-location-is-currently-use.jpg)





![Kuinka korjata Windows ei löydä gpedit.msc-virhettä [MiniTool News]](https://gov-civil-setubal.pt/img/minitool-news-center/82/how-fix-windows-cannot-find-gpedit.png)

![[Wiki] Microsoft System Center Endpoint Protection Review [MiniTool-uutiset]](https://gov-civil-setubal.pt/img/minitool-news-center/84/microsoft-system-center-endpoint-protection-review.png)



