Korjaa Internet pitää yhteyden katkaisemassa Windows 10 - 6 -vinkkejä [MiniTool News]
Fix Internet Keeps Disconnecting Windows 10 6 Tips
Yhteenveto:

Jos tietokoneesi Internet-yhteys katkeaa jatkuvasti, tarkista, mikä aiheuttaa tämän ongelman ja kuinka korjata Internet katkaisee yhteyden katkaisemalla Windows 10: n. Jos sinulla on muita mahdollisia ongelmia Windows-tietokoneellasi, MiniTool-ohjelmisto tarjoaa ilmaisen tietojen palautuksen, kiintolevyosioiden hallinnan, järjestelmän varmuuskopioinnin ja palauttamisen sekä monia muita ratkaisuja sinulle.
Jos Internet-yhteys katkeaa jatkuvasti ja muodostaa yhteyden, voit tarkistaa alla olevat mahdolliset ratkaisut, joiden avulla voit korjata Internet-yhteyden katkaisuongelman Windows 10: ssä.
Internetin mahdolliset syyt pitää yhteyden katkaisemisen Windows 10: een
Internet katkaisee yhteyden ongelman, joka voi johtua laitteisto- tai ohjelmisto-ongelmista.
- Hukkakaapeli, vanhentunut / rikki reititin / modeemimalli.
- WiFi-signaali ei ole riittävä.
- Verkkosi on ylikuormitettu.
- IP-osoiteristiriita.
- Vialliset Windows-järjestelmätiedostot.
- Vanhentuneet verkkosovitinohjaimet.
Korjaa Internet pitää Windows 10: n yhteyden katkaisemisen 5 vinkillä
Voit kokeilla seuraavia vinkkejä korjata Internet pitää yhteyden katkaisemisen Windows 10: n kanssa.
Vinkki 1. Käynnistä modeemi ja reititin uudelleen
Voit sammuttaa modeemin / reitittimen, vetää verkkokaapelin ja odottaa muutama minuutti. Sitten voit kytkeä kaapelin ja käynnistää modeemin / reitittimen uudelleen.
Vinkki 2. Siirrä tietokone lähemmäksi WiFi-reititintä
Voit tuoda tietokoneesi lähemmäksi WiFi-reititintä tai hotspotia nähdäksesi, onko Internet-yhteys katkennut edelleen.
Vinkki 3. Päivitä verkkosovittimen ohjain ja WiFi-reitittimen laiteohjelmisto
Voit päivittää WiFi-reitittimen laiteohjelmiston siirtymällä reitittimen valmistajan verkkosivustoon lataamaan uusimman laiteohjelmiston.
Voit päivittää verkkosovitinohjaimen seuraamalla alla olevia ohjeita.
- Voit painaa Windows + X samanaikaisesti ja valitse Laitehallinta että avaa Laitehallinta Windows 10: ssä .
- Laajentaa Verkkosovittimet luokka ja napsauta hiiren kakkospainikkeella verkkosovitinta. Voit valita Päivitä ohjain päivittää verkkosovitinohjain.
- Voit myös valita Poista laitteen asennus poista verkkosovitin ja käynnistä sitten tietokone uudelleen, jotta Windows voi asentaa verkkosovittimen ohjaimen uudelleen. Tämä voi joskus korjata vioittuneen laiteohjaimen.
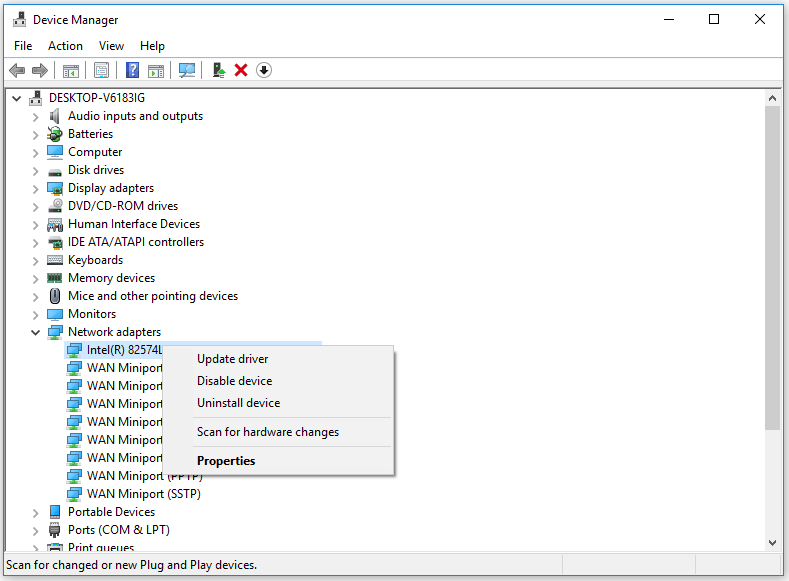
Vinkki 4. Huuhtele DNS
Voit myös yrittää huuhdella DNS: n nähdäksesi, voiko se korjata Internetin, katkaisee yhteyden ongelma Windows 10: ssä.
Voit painaa Windows + R avaa Windows Run -valintaikkuna kirjoittamalla cmd ja paina Ctrl + Vaihto + Enter että avaa korotettu komentokehote Windows 10 -tietokoneellasi.
Sitten voit kirjoittaa seuraavat komennot. Sinun pitäisi lyödä Tulla sisään -painiketta komentojen suorittamiseksi.
- ipconfig / flushdns
- ipconfig / release
- ipconfig / uuista
 3 vaihetta nollata TCP / IP-pino Windows 10 Netsh-komennoilla
3 vaihetta nollata TCP / IP-pino Windows 10 Netsh-komennoilla Opi palauttamaan Windows 10: n TCP / IP-pino Netshell-apuohjelman avulla. Tarkista Netsh-komennot palauttaaksesi TCP / IP, nollaa IP-osoite, uudista TCP / IP-asetukset.
Lue lisääVinkki 5. Korjaa mahdolliset vioittuneet järjestelmätiedostot
Internet / WiFi katkaisee yhteyden ongelman, joka voi johtua myös vioittuneista järjestelmätiedostoista Windows-järjestelmässäsi. Vioittuneet järjestelmätiedostot voivat johtua haittaohjelmista tai viruksista.
Ensinnäkin voit suorittaa virustorjunnan Windows Defenderillä tai asennetulla kolmannen osapuolen virustentorjuntaohjelmalla.
Sen jälkeen voit edelleen käyttää Windowsin sisäänrakennettua SFC: tä (System File Checker) mahdollisten vioittuneiden järjestelmätiedostojen tunnistamiseen ja korjaamiseen.
Vastaanottaja korjata Windows 10 vioittuneet järjestelmätiedostot SFC: llä, sinun on silti ensin käytettävä Windowsin komentokehotetta. Lehdistö Windows + R , kirjoita cmd ja paina Ctrl + Vaihto + Enter avata komentokehote.
Sitten voit kirjoittaa komennon sfc / scannow komentokehotteessa ja osuma Tulla sisään antaa Windows System File Checker -apuohjelman löytää ja korjata vioittuneet järjestelmätiedostot puolestasi.
Vinkki 6. Ota yhteyttä Internet-palveluntarjoajaan
Jos Internet-yhteys on edelleen epävakaa, voit pyytää apua Internet-palveluntarjoajalta. Jos modeemi, reititin tai verkkokortti on viallinen, voit vaihtaa uuden modeemin, reitittimen tai verkkokortin.

![Kuinka palauttaa PDF-tiedostot (palauttaa poistetut, tallentamattomat ja vioittuneet) [MiniTool Tips]](https://gov-civil-setubal.pt/img/data-recovery-tips/83/how-recover-pdf-files-recover-deleted.png)
![Mikä on Microsoft Defender for Endpoint? Katso yleiskatsaus tästä nyt [MiniTool Tips]](https://gov-civil-setubal.pt/img/news/2A/what-is-microsoft-defender-for-endpoint-see-an-overview-here-now-minitool-tips-1.png)
![Etkö voi poistaa Overwatchia? Kuinka poistaa Overwatch kokonaan? [MiniTool-uutiset]](https://gov-civil-setubal.pt/img/minitool-news-center/75/can-t-uninstall-overwatch.png)
![Yritä poistaa Windows Security Alert -ponnahdusikkuna? Lue tämä viesti [MiniTool-vinkit]](https://gov-civil-setubal.pt/img/backup-tips/38/try-remove-windows-security-alert-pop-up.png)







![Korjattu - Oletuskäynnistyslaite puuttuu tai käynnistys epäonnistui Lenovo / Acerissa [MiniTool Tips]](https://gov-civil-setubal.pt/img/backup-tips/36/fixed-default-boot-device-missing.png)


![Ota kameran sovellusoikeudet käyttöön Windows 10: ssä ja Macissa [MiniTool News]](https://gov-civil-setubal.pt/img/minitool-news-center/75/turn-app-permissions.png)

![Kuinka korjata ERR_TUNNEL_CONNECTION_FAILED-virhe Chromessa [MiniTool News]](https://gov-civil-setubal.pt/img/minitool-news-center/32/how-fix-err_tunnel_connection_failed-error-chrome.jpg)
![Ratkaistu - 5 ratkaisua ruosteeseen, joka ei vastaa [2021-päivitys] [MiniTool-uutiset]](https://gov-civil-setubal.pt/img/minitool-news-center/53/solved-5-solutions-rust-not-responding.png)
