Työpöytä pitää virkistävän Windows 10: ssä? 10 ratkaisua sinulle! [MiniTool-vinkit]
Desktop Keeps Refreshing Windows 10
Yhteenveto:
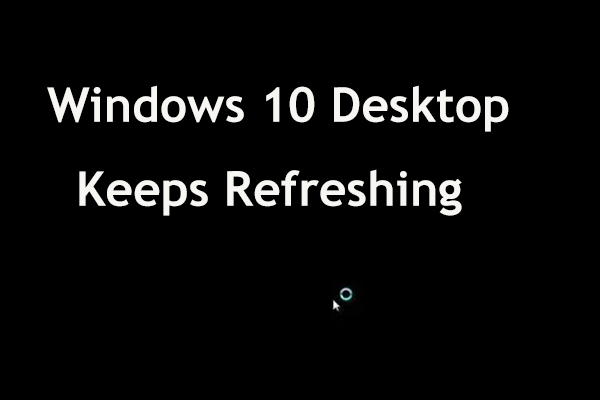
Windows 10 on loistava käyttöjärjestelmä, mutta siinä on joitain puutteita. Käyttäjien mukaan Windows-työpöytä päivittyy jatkuvasti. Myös tehtäväpalkki saattaa päivittyä jatkuvasti. Tämä on iso ongelma ja MiniTool näyttää kuinka korjata virkistävä ongelma tässä viestissä.
Nopea navigointi:
Windows 10: n tehtäväpalkki ja työpöytä päivittyvät jatkuvasti
Kun päivität Windows 10: een, saatat kohdata yleisen ongelman - työpöytä tai tehtäväpalkki tai molemmat päivittyvät jatkuvasti. Voit kuvitella, että tämä estää tietokonettasi toimimasta kunnolla. Pelin pelaajille se on melko ärsyttävää, koska peli minimoi automaattisesti aina, kun Windows 10 päivitetään.
Ongelma voi ilmestyä 3-4 sekunnin välein tai olla jatkuvassa silmukassa. Ehkä et näe työpöydällä mitään kuvakkeita, ja tehtäväpalkki on hyödytön, koska se päivittyy jatkuvasti.
Tämän ongelman mahdolliset syyt voivat olla explorer.exe-päivitysongelma, tietyt sovellukset, jotka käyttävät suuria suorittimen resursseja, vioittunut käyttäjätili, ohjainongelmat jne. Onneksi voit korjata ongelman joillakin toimenpiteillä. Katsotaan seuraavassa osassa hyödyllisiä menetelmiä.
Kuinka korjata: Työpöytä pitää virkistävän
Tarkista Tehtävienhallinta
Jotkut käyttäjät huomaavat, että jotkut sovellukset käyttävät paljon suorittimen muistia, mikä saattaa saada Windowsin työpöydän usein päivittymään.
Kärki: Tässä viestissä - Paljonko suorittimen käyttöä on normaalia? Hanki vastaus oppaasta , voit tietää normaalin suorittimen käytön.Sinun pitäisi mennä Tehtävienhallintaan tarkistaaksesi prosessit, jotka käyttävät jatkuvasti ja jatkuvasti suurinta osaa suorittimesta. Lopeta sitten nämä prosessit tai asenna sovellukset suoraan uudelleen. Käyttäjien mukaan iCloud Photos on yleensä ohjelma, joka johtaa työpöydän virkistämiseen, koska se käyttää paljon prosessoria.
Katso mitä sinun pitäisi tehdä:
Vaihe 1: Paina Ctrl + Vaihto + Esc näppäimiä samanaikaisesti Task Managerin avaamiseksi. Vaihtoehtoisesti voit avata sen kokeilemalla muita menetelmiä, ja tässä on asiaan liittyvä artikkeli sinulle - Kuinka avata Tehtävienhallinta Windows 10: ssä? 10 tapaa sinulle!
Vaihe 2: Prosessit välilehti, etsi ja napsauta iCloud-valokuvat ja valitse Lopeta tehtävä . Jos huomaat, että muut sovellukset käyttävät suurta suoritinta, voit myös lopettaa prosessin.
Jos haluat ratkaista ongelman pysyvästi, sinun on poistettava iCloud-kuvat. Jos käytät tätä sovellusta usein, asenna se uudelleen uusimpaan versioon.
Poista IDT Audio Driver
Päivitystä suoritettaessa käyttöjärjestelmään voi tulla joitain lisäohjaimia. Voit esimerkiksi löytää järjestelmästäsi IDT (Integrated Device Technology) -ajurin. Käyttäjien mukaan työpöytä päivittyy jatkuvasti tai tehtäväpalkki päivittyy jatkuvasti tai Windows 10: n tehtäväpalkki ja työpöytä päivittyvät jatkuvasti.
Tämän ohjaimen poistaminen on hyödyllistä päivitysongelman korjaamiseksi. Toimi seuraavasti:
Vaihe 1: Kirjoita Windows 10: ssä Ohjauspaneeli hakukenttään ja avaa sovellus napsauttamalla tulosta.
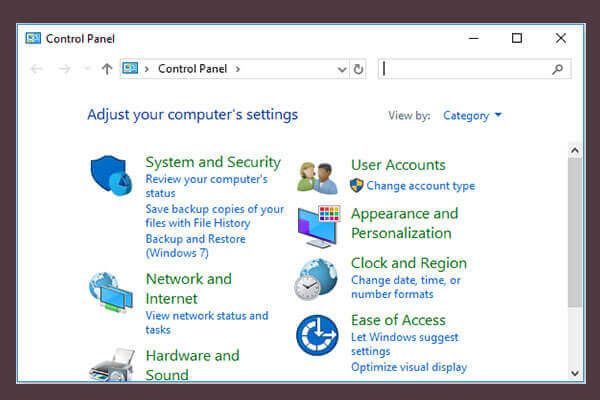 10 tapaa avata ohjauspaneeli Windows 10/8/7
10 tapaa avata ohjauspaneeli Windows 10/8/7 Tässä on 10 tapaa avata Ohjauspaneeli Windows 10/8/7. Opi avaamaan Ohjauspaneeli Windows 10 pikakuvakkeella, komennolla, Suorita, Hakukenttä, Käynnistä, Cortana jne.
Lue lisääVaihe 2: Luettele kohteet Kategoria ja napsauta Poista ohjelma alkaen Ohjelmat osa.
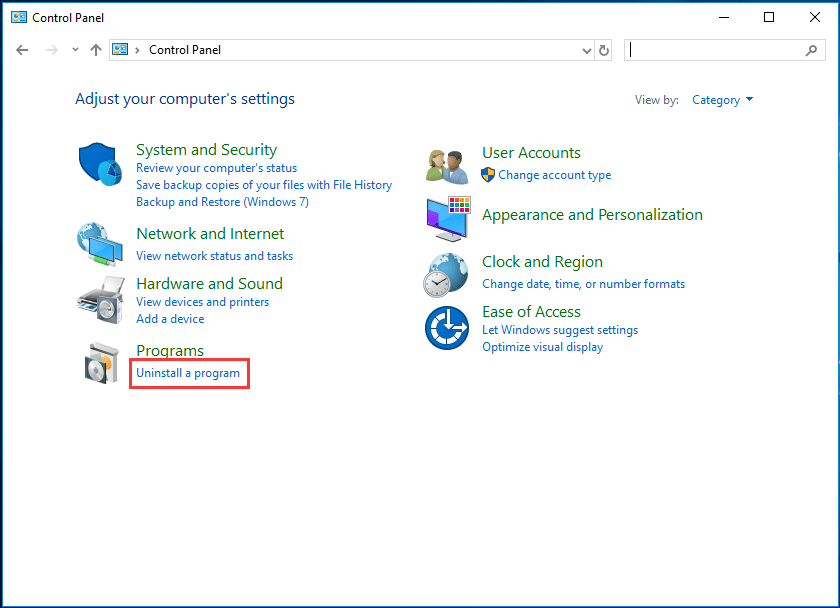
Vaihe 3: Etsi IDT-ääniohjain ja napsauta sitä hiiren kakkospainikkeella ja valitse sitten Poista asennus poistaa sen tietokoneeltasi.
Vaihtoehtoisesti voit poistaa ohjaimen Laitehallinnan kautta. Avaa vain Laitehallinta Käynnistä-valikon kautta, laajenna Ääni-, video- ja peliohjaimet , napsauta ohjainta hiiren kakkospainikkeella ja valitse Poista laitteen asennus . Vahvista sitten asennuksen poisto.
Kärki: Windows 10 saattaa asentaa tarvittavat ohjaimet automaattisesti, kun se havaitsee niiden puuttumisen uudelleenkäynnistyksen jälkeen. Jos se asentaa tämän ohjaimen, poista se käytöstä.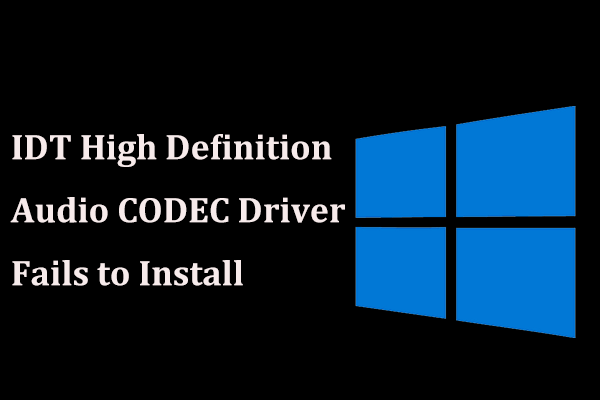 Entä jos IDT High Definition Audio CODEC -ohjaimen asennus epäonnistuu?
Entä jos IDT High Definition Audio CODEC -ohjaimen asennus epäonnistuu? Kun asennat IDT High Definition Audio CODEC -ohjainta, saatat saada viestin, jossa sinua kehotetaan kohtaamaan virhe. Kokeile näitä ratkaisuja ongelman korjaamiseksi.
Lue lisääPalauta grafiikkaohjain
Jos päivitysongelma ilmenee grafiikkaohjaimen päivittämisen jälkeen, sinun on palautettava ohjain takaisin.
Vaihe 1: Napsauta hiiren kakkospainikkeella alkaa -painiketta Windows 10: ssä ja valitse Laitehallinta .
Vaihe 2: Laajenna Näytön sovittimet , napsauta ohjainta hiiren kakkospainikkeella ja valitse Ominaisuudet .
Vaihe 3: Kuljettaja -välilehdellä Palauta kuljettaja ja lopeta toiminnot seuraamalla näytön ohjeita.
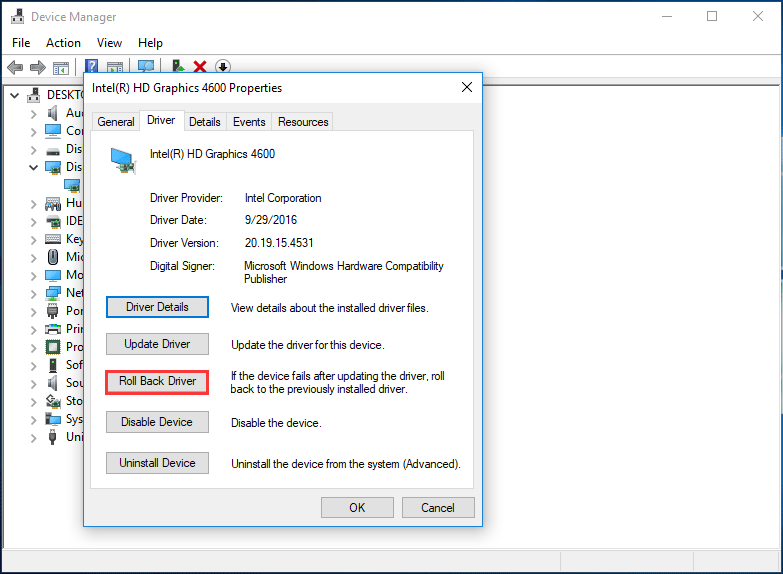
Poista käytöstä tai poista GeForce Experience
Jos työpöytä päivittyy jatkuvasti, ongelma liittyy ehkä GeForce Experienceen. Tämä sovellus voidaan asentaa automaattisesti yhdessä GeForce-ohjaimen kanssa. Jos et käytä sitä, poista se käytöstä tai poista se. Käyttäjien mukaan tämä on hyödyllinen ongelman korjaamiseksi. Joten, kokeile nyt.
Asenna virustorjuntaohjelma uudelleen
Jotkut suojaustyökalut eivät pysty arvioimaan päivitystä kunnolla; seurauksena Windows 10 -työpöytä päivittyy jatkuvasti. Voit ratkaista tämän ongelman valitsemalla sen käytöstä. Jos tämä ei toimi, poista se tietokoneeltasi.
Jotkut virustentorjuntatyökalut jättävät yleensä rekisterimerkinnät ja tiedostojäämät poistamisen jälkeen. Jos haluat poistaa kaikki virustorjuntaohjelmaa koskevat tiedostot kokonaan, suositellaan erillistä poistotyökalua. Tässä tästä viestistä voi olla hyötyä - Viisi parasta ilmaista ohjelmien asennuksen poisto-ohjelmaa Windows 10/8/7: lle .
 Kuinka poistaa asennetun ohjelmiston jäänteet? Kokeile näitä tapoja!
Kuinka poistaa asennetun ohjelmiston jäänteet? Kokeile näitä tapoja! Kuinka poistaa asennetun ohjelmiston jäännökset Windows 10: ssä? Tämä viesti näyttää kaksi tapaa poistaa ohjelma kokonaan.
Lue lisääKun olet poistanut ohjelman, asenna se uudelleen ja katso, päivittääkö työpöytä edelleen. Bitdefenderin, Avastin ja Nortonin tiedetään liittyvän ongelmaan.
Poista Windowsin virheraportointipalvelu käytöstä
Windowsin virheraportointipalvelu voi häiritä tiettyjä käyttöjärjestelmän osia. Sitten Windows 10: n tehtäväpalkki ja työpöytä päivittyvät jatkuvasti tai työpöytä päivittyy jatkuvasti tai tehtäväpalkki päivittyy jatkuvasti.
Korjaa ongelma poistamalla tämä palvelu käytöstä seuraamalla näitä ohjeita:
Vaihe 1: Paina Win + R näppäimiä samanaikaisesti Juosta ikkuna, syöttö palvelut. msc ja napsauta OK avaa Palvelut-ikkuna.
Vaihe 2: Vieritä alaspäin löytääksesi Windowsin virheraportointipalvelun ja kaksoisnapsauttamalla sitä saadaksesi uuden ikkunan.
Vaihe 3: Valitse Liikuntarajoitteinen alkaen Käynnistystyyppi -osiossa.
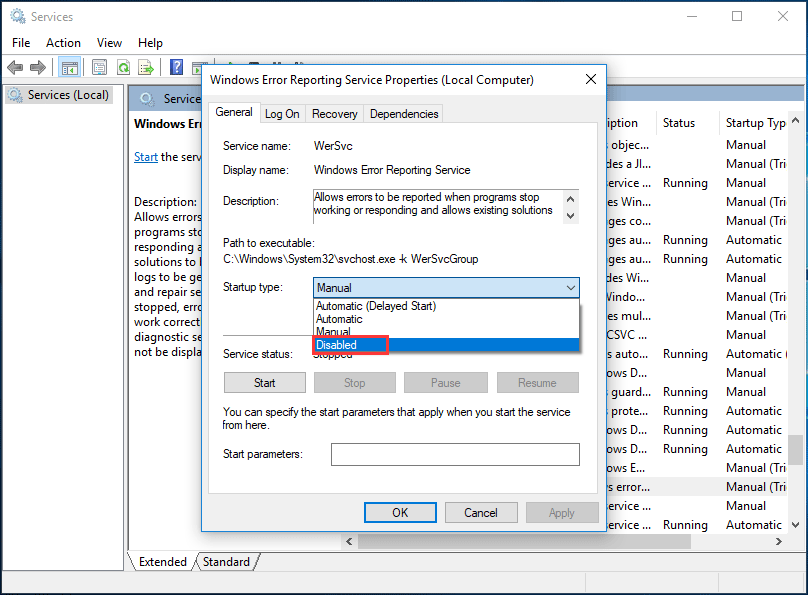
Vaihe 4: Tallenna muutos napsauttamalla Käytä ja sitten OK .
Vaihe 5: Käynnistä tietokone uudelleen ja katso, onko Windows 10 lopettanut työpöydän ja tehtäväpalkin päivittämisen. Jos ongelma jatkuu, kokeile muita alla olevia menetelmiä.
Poista tai poista Aero Glass käytöstä
Haluat ehkä käyttää Aero Glassin kaltaisia työkaluja simuloimaan Windows 7: n ulkoasua, jotta sinulla olisi läpinäkyvät ikkunat ja valikot kuten Windows 7: ssä. Koska tämä työkalu muokkaa käyttöliittymääsi, Windows 10 saattaa päivittää työpöytääsi tai tehtäväpalkkia.
Voit korjata päivittävän ongelman valitsemalla sen käytöstä tai poistamalla sen tietokoneeltasi ja selvittämällä, korjaako tämä ongelman. Katso tämä viesti - Neljä täydellistä tapaa: Ohjelmien poistaminen Windows 10: ssä .
Suorita SFC- tai DISM-skannaus
Käyttäjien mukaan Windows 10 -työpöytä tai tehtäväpalkki saattaa päivittyä tiedostojen vioittumisen vuoksi. Voit korjata tämän ongelman suorittamalla SFC- tai DISM-skannauksen.
SFC, Järjestelmän tiedostontarkistus , on Windowsin käyttöjärjestelmän sisäänrakennettu työkalu, jota käytetään tarkistamaan järjestelmä, onko järjestelmässä vioittuneita tiedostoja. Jos kyllä, se korjaa ne. Kuinka suorittaa SFC-skannaus? Katso opas:
Vaihe 1: Suorita komentokehote järjestelmänvalvojana Windows 10: ssä.
Vaihe 2: Kun CMD-ikkuna avautuu, kirjoita sfc / scannow ja paina Tulla sisään .
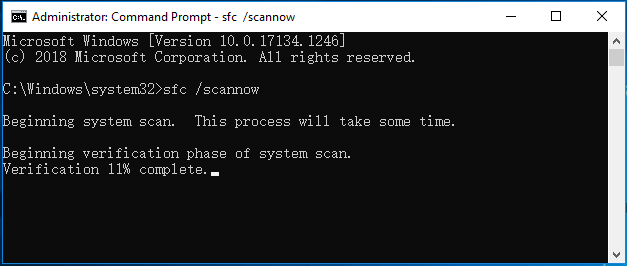
Tämä prosessi vie jonkin aikaa, ja sinun pitäisi odottaa kärsivällisesti. Tarkista sitten, onko ongelmasi ratkaistu. Jos se ei pysty korjaamaan ongelmaa tai SFC ei toimi , suorita DISM-skannaus.
Vaihe 1: Suorita myös komentokehote järjestelmänvalvojan oikeuksilla.
Vaihe 2: Kirjoita DISM / Online / Cleanup-Image / RestoreHealth ja paina Tulla sisään .
Vioittuneet tiedostot on korjattava ja työpöydän tai tehtäväpalkin on lopetettava päivitys.
Puhdista Windowsin rekisteri
Jos Windows 10 -työpöytä päivittyy jatkuvasti, voit yrittää puhdistaa rekisterin ongelman ratkaisemiseksi. Rekisteri sisältää kaikenlaisia asetuksia, jotka koskevat järjestelmääsi ja kolmannen osapuolen sovelluksia. Ja siinä voi olla joitain merkintöjä, jotka häiritsevät Windowsia ja aiheuttavat tämän ongelman.
Voit korjata tämän ongelman tyhjentämällä rekisterin. Ennen tämän tekemistä sinun on parempi luoda varmuuskopio onnettomuuksien välttämiseksi. Tätä viestiä suositellaan sinulle - Rekisterin varmuuskopiointi ja palauttaminen Windows 10: ssä .
Käynnistä sitten puhdistus ammattimaisella rekisterinpuhdistustyökalulla. Täältä löydät - Rekisterin puhdistaminen Windows 10 Ilmainen rekisterin puhdistaja .
Nollaa tietokone
Jos Windows 10: n tehtäväpalkki ja työpöytä päivittyvät jatkuvasti tai työpöytä / tehtäväpalkki päivittyy jatkuvasti, voit ratkaista ongelman palauttamalla tietokoneen. Mene vain Asetukset> Päivitys ja suojaus> Palautus ja napsauta sitten Aloittaa alkaen Nollaa tämä tietokone -osiossa.
Sitten tarjotaan kaksi vaihtoehtoa, ja suosittelemme valitsemaan Pidä tiedostoni koska tämä poistaa vain sovelluksesi ja asetuksesi, mutta säilyttää henkilökohtaiset tiedostosi. Viimeistele nollaus seuraavaksi noudattamalla näytön ohjeita.

Nyt täällä esitellään melkein mahdollisia ja yleisiä tapoja. Jos Windows 10 -työpöytäsi päivittyy jatkuvasti tai tehtäväpalkki päivittyy, kokeile näitä menetelmiä nyt korjata. Voit myös jakaa ne ystäviesi kanssa Twitterissä ja auttaa muita ihmisiä.



![Kuinka monta megatavua gigatavussa [MiniTool Wiki]](https://gov-civil-setubal.pt/img/minitool-wiki-library/40/how-many-megabytes-gigabyte.png)

![Virhe: Käynnistyslaite, jota ei voida käyttää, kuinka korjata se itse [MiniTool Tips]](https://gov-civil-setubal.pt/img/data-recovery-tips/86/error-inaccessible-boot-device.jpg)




![[3 vaihetta] Kuinka käynnistää Windows 10/11 hätä uudelleen?](https://gov-civil-setubal.pt/img/news/24/how-emergency-restart-windows-10-11.png)

![Kadonnut työpöydän tiedostojen palautus: Voit palauttaa työpöytätiedostot helposti [MiniTool-vinkit]](https://gov-civil-setubal.pt/img/data-recovery-tips/54/lost-desktop-file-recovery.jpg)
![Samsung 860 EVO: n asentaminen ilman käyttöjärjestelmän uudelleenasentamista (3 vaihetta) [MiniTool Tips]](https://gov-civil-setubal.pt/img/backup-tips/22/how-install-samsung-860-evo-without-reinstalling-os.png)





