3 ratkaisua Windows Update -virheen 0x80073701 korjaamiseen [MiniTool News]
3 Solutions Fix Windows Update Error 0x80073701
Yhteenveto:

Jotkut käyttäjät kohtaavat Windows 10 -päivityksessä Windows-päivitysvirheen 0x80073701. Microsoft yrittää myös parhaansa mukaan korjata virheen 0x80073701. Ja tämä viesti näyttää, kuinka korjata Windows-päivitys 0x80073701 kolmella ratkaisulla.
3 ratkaisua Windows Update -virheeseen 0x80073701
Jotkut käyttäjät valittavat Windows 10 -päivityksessä kohtaavansa Windows-päivitysvirheen 0x80073701 eivätkä asenna joitain päivityksiä, kuten seuraavassa kuvassa näkyy:
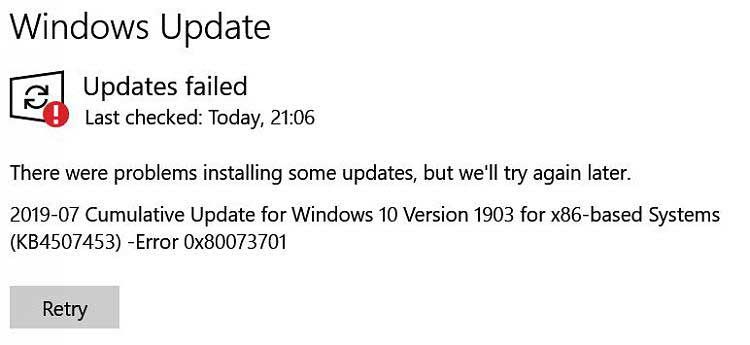
Kuinka varmuuskopioida Windows tietokoneen suojaamiseksi? Kokeile MiniToolia!
Ja seuraavassa osiossa näytämme, kuinka korjata virhe 0x80073701 Windows 10. Itse asiassa virhe 0x80073701 ei ole vakava. Virhe 0x80073701 on error_sxs_assembly_missing, mikä tarkoittaa, että joitain järjestelmätiedostoja puuttuu, mikä johtaa Windowsin päivityksen asennusvirheeseen.
Voit siis korjata ongelman viittaamalla seuraaviin ratkaisuihin.
Ratkaisu 1: Suorita System File Checker
Kuten edellisessä osassa mainittiin, virhe 0x80073701 voi johtua puuttuvista järjestelmätiedostoista. Joten ongelman ratkaisemiseksi kokeile System File Checker -ohjelmaa.
Vaihe 1: Avaa komentokehote
- Tyyppi Komentokehote Windows 10: n hakukenttään ja valitse parhaiten vastaava.
- Napsauta sitä hiiren kakkospainikkeella valitaksesi Suorita järjestelmänvalvojana .
Vaihe 2: Kirjoita komento
- Kirjoita ponnahdusikkunaan komento sfc / scannow ja osui Tulla sisään jatkaa.
- Älä sulje komentokehoteikkunoita, ennen kuin näet viestin vahvistus 100% valmis .
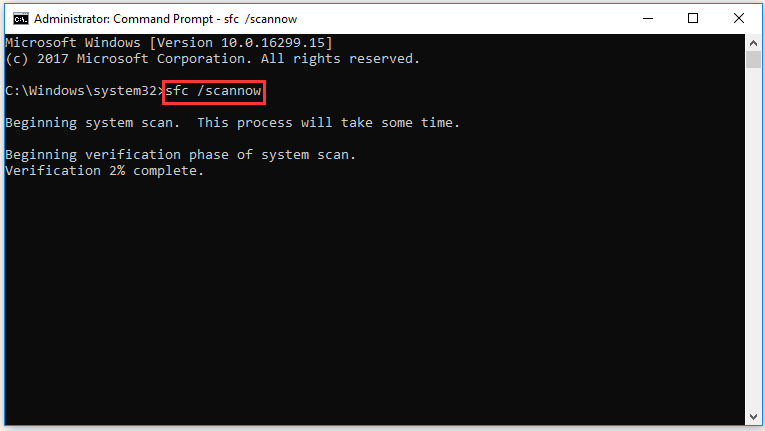
Kun prosessi on valmis, voit suorittaa Windowsin päivityksen uudelleen tarkistaaksesi, onko 0x80073701-virhe ratkaistu.
Nopeasti korjattava - SFC-skanneri ei toimi (keskity 2 tapaukseen)
Ratkaisu 2: Suorita DISM-työkalu
Tässä näytetään toinen ratkaisu 0x80070301-virheeseen. Voit korjata vioittuneet järjestelmätiedostot suorittamalla DISM-työkalun.
Vaihe 1: Avaa komentokehote
Avaa komentokehote ja suorita se järjestelmänvalvojana. Yksityiskohtaisempia tapoja, katso ensimmäinen edellä lueteltu ratkaisu.
Vaihe 2: Kirjoita komento
Kirjoita ponnahdusikkunaan komento Hylkää / Online / Cleanup-Image ja osui Tulla sisään jatkaa.
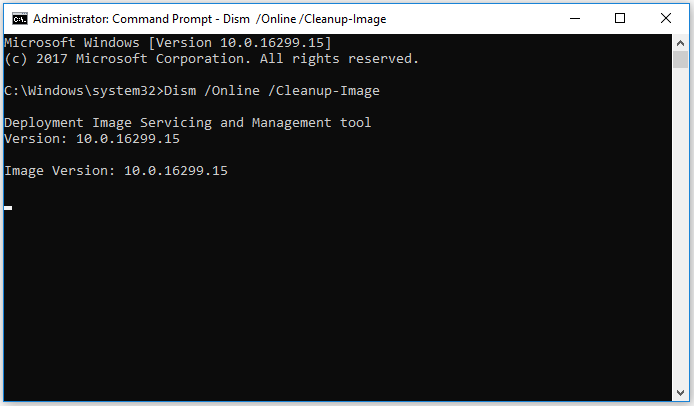
Käynnistä sitten tietokone uudelleen voidaksesi tulla voimaan ja tarkista, onko Windows Update 0x80073701 -virhe ratkaistu.
Ratkaisu 3: Tarkista lokit ja poista korjaustiedostot
Nyt tämä osa näyttää kolmannen tavan korjata virhekoodi 0x80073701. Tässä menetelmässä sinun on tarkistettava CBS.log ja poistettava korjaustiedostot.
CBS.log on tiedosto, joka sisältää lokeja komponenteista, kun ne asennetaan tai poistetaan päivitysten aikana. Joten, kun kohtaat virheen 0x80073701, voit tarkistaa CBS.login. Avaa siis CBS.log-tiedosto, etsi error_sxs_assembly_missing ja tarkista, onko siihen liittyvää KB-päivitystä. Asenna se sitten uudelleen ja suorita Windows-päivitys uudelleen tarkistaaksesi, onko ongelma 0x80073701 ratkaistu.
Jos CBS.logissa ei ole virheitä, suorita seuraava komento.
Hylkää / Online / Cleanup-Image / ScanHealth
Tämä komento voi tarkistaa komponenttikaupan vioittumisen. Joten kun se on valmis, suorita Windows Update uudelleen tarkistaaksesi, onko Windowsin päivitysvirhe 0x80073701 ratkaistu.
Aiheeseen liittyvä artikkeli: 7 ratkaisua Windows Update -virheeseen 0x80070002 [vaiheittaiset ohjeet]
Viimeiset sanat
Yhteenvetona voidaan todeta, että tämä viesti on esittänyt kuinka korjata virhe 0x80073701 kolmella eri tavalla. Jos kohtaat saman Windowsin päivitysvirheen 0x80073701 Windows 10, kokeile näitä ratkaisuja.
![[Korjattu] Kuinka palauttaa muistutukset iPhonessa? (Paras ratkaisu) [MiniTool-vinkit]](https://gov-civil-setubal.pt/img/ios-file-recovery-tips/20/how-restore-reminders-iphone.jpg)



![Mikä on ulkoisen kiintolevyn paras muoto Macissa? [MiniTool-vinkit]](https://gov-civil-setubal.pt/img/data-recovery-tips/31/which-is-best-format.png)
![Kuinka voit palauttaa järjestelmänvalvojan tilin Windows 10: ssä [MiniTool News]](https://gov-civil-setubal.pt/img/minitool-news-center/83/how-can-you-restore-administrator-account-windows-10.png)


![Paranna PC: n suorituskykyä pelaamista varten MSI Game Boostin ja muiden tapojen avulla [MiniTool-vinkit]](https://gov-civil-setubal.pt/img/disk-partition-tips/34/improve-pc-performance.png)

![[2020] Suosituimmat Windows 10 -käynnistyksen korjaustyökalut, jotka sinun pitäisi tietää [MiniTool-vinkit]](https://gov-civil-setubal.pt/img/data-recovery-tips/05/top-windows-10-boot-repair-tools-you-should-know.jpg)

![5 parasta ilmaista valokuvien palautusohjelmaa poistettujen valokuvien palauttamiseksi [MiniTool-vinkit]](https://gov-civil-setubal.pt/img/data-recovery-tips/73/5-best-free-photo-recovery-software-recover-deleted-photos.png)

![7 tehokasta tapaa korjata Netwtw06.sys epäonnistui Windows 10: ssä [MiniTool Tips]](https://gov-civil-setubal.pt/img/backup-tips/29/7-efficient-methods-fix-netwtw06.jpg)




