Lataa Canon-tulostinohjain ja yhteensopivat Canon-tulostimet Win11
Download Canon Printer Driver Compatible Canon Printers Win11
Tämä MiniToolin selittämä artikkeli sisältää pääasiassa Canon-tulostinohjaimen latauslinkin Windows 11:lle, ratkaisuja Canon-ohjaimen asentamisen epäonnistumiseen, korjaukset Canon-tulostimeen, joka ei vastaa, sekä Win11-yhteensopivia Canon-tulostimia ja skannereita.
Tällä sivulla :- Lataa Canon iP7200 -sarjan tulostinohjain Windows 11:lle
- Korjaus Canon-ohjainta ei voi asentaa Windows 11:ssä
- Kuinka ratkaista Canon-tulostin ei vastaa Windows 11:ssä?
- Windows 11:n kanssa yhteensopivat mustesuihkutulostimet ja skannerit
- Windows 11 Assistant -ohjelmistosuositus
Lataa Canon iP7200 -sarjan tulostinohjain Windows 11:lle
Napsauttamalla alla olevaa latauslinkkiä voit asentaa sekä Canon IJ -tulostimen ohjaimen että IJ Network Toolin, joka on ohjelma, joka suorittaa tulostuksen asetukset verkkoyhteydessä.
Lataa URL-linkki : Canon-tulostinohjain Windows 11:lle >>
Tiedoston nimi : p86l-win-ip7200-1_01-ea32_2.exe
Tiedoston koko : 24528KB
Versio : 1.01
Päivitä päivämäärä : 15. lokakuuta 2021
Tuetut käyttöjärjestelmät (OS) :
- Windows 11
- Windows 10 (32/64-bittinen)
- Windows 8.1 (32/64-bittinen)
- Windows 8 (32/64-bittinen)
- Windows 7 (32/64-bittinen)
- Windows Vista (32/64-bittinen)
- Windows XP
- Windows 11/10:ssä jotkin järjestelmän vakiotulostusasetusnäytön asetukset, kuten reunaton tulostus, eivät ole kelvollisia. Tulostimen tulostusmääritykset -ikkunan asetukset ovat voimassa. Tee asetukset tarvittaessa Tulostimen tulostusmääritykset -kohdassa.
- Win11/10:ssä asettelutulostus Windowsin vakiotulostusasetusnäytöstä ei välttämättä toimi odotetulla tavalla joissakin tapauksissa. Avaa tällaisissa tapauksissa Printer Printing Preferences -ikkuna ja muuta sivukokoa vastaavasti.
- Sisällä Internet Explorer 11 , japania sisältävää verkkosivustoa ei ehkä tulosteta oikein. Päivitä Windows Updatessa käyttöjärjestelmä ja Internet Explorer uusimpaan versioon.
Kuinka asentaa Canon iP7200 -sarjan tulostinohjain?
1. Lataa ja tallenna ohjain tietokoneellesi. Klikkaa ladata -painiketta yllä olevalla linkkisivulla, valitse Tallentaa , täsmentää Tallenna nimellä ja napsauta Tallentaa tallentaaksesi ohjaimen tietokoneellesi.
Kärki: Jos valitset Juosta tai Avata Tallennuksen sijaan ohjaintiedosto asennetaan automaattisesti, kun se on tallennettu.2. Kaksoisnapsauta ladattua tiedostoa .exe tiedosto purkaaksesi sen. Sen jälkeen asennusprosessi alkaa.
3. Suorita Canonin Windows 11 -tulostimen asennus loppuun noudattamalla ohjeita.
Kärki: Voit poistaa Windows 11 -tulostinohjaimen asennuksen Windowsin Ohjauspaneeli aivan kuten muiden ohjelmien poistaminen.Korjaus Canon-ohjainta ei voi asentaa Windows 11:ssä
Windows 11 -käyttöjärjestelmässä Generic Plus -ohjainta ei ehkä asenneta oikein USB-liitännän kautta mallista riippuen. Tässä on opas Canonin Windows 11 -ohjaimen päivittämiseen tai uudelleenasentamiseen.
Ennen kuin aloitat, varmista, että olet kirjautunut sisään järjestelmänvalvojana ja että sinulla on Canonin virallisen verkkosivuston Generic Plus -ohjaimen uusin versio käsillä.
# Ratkaisu 1
1. Irrota USB-kaapeli.
2. Siirry kohtaan Käynnistä > Asetukset > Bluetooth ja laitteet ja napsauta Laitteet sarake EI Lisää laite -painiketta.

3. Vieritä alas valitaksesi Laitteet ja tulostimet .
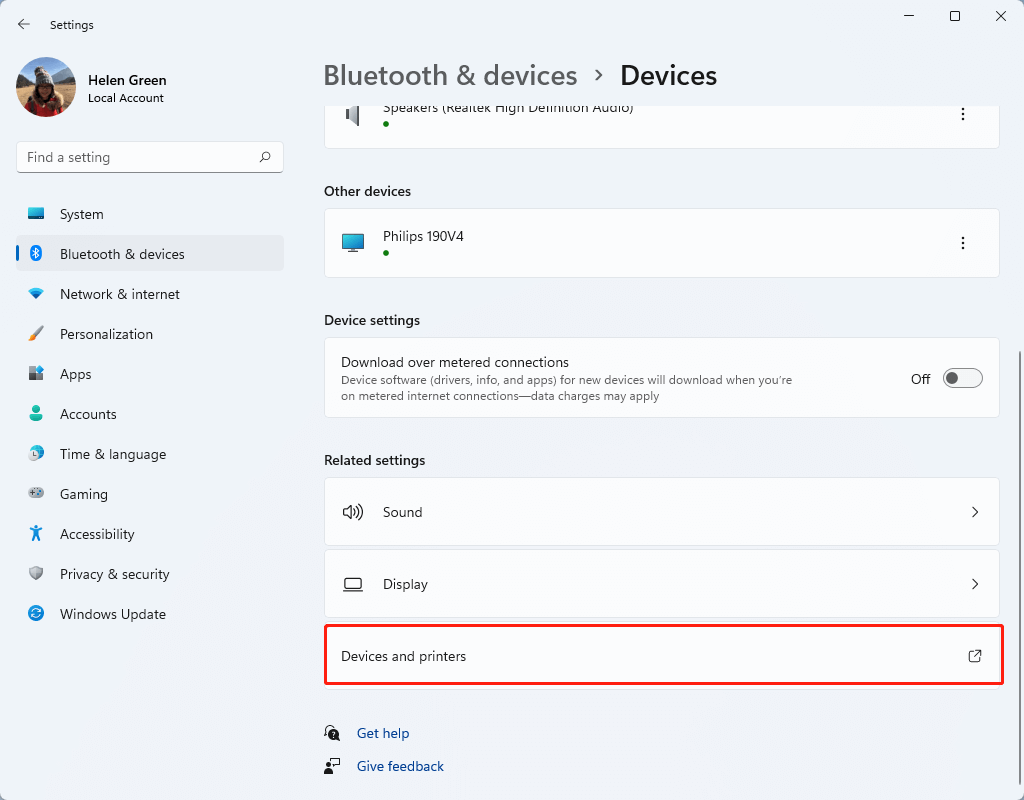
4. Napsauta hiiren kakkospainikkeella Canon-tulostimesi mallia ja valitse Tulostimen ominaisuudet ja valitse käytettävä tulostinohjain.
5. Jos useita ohjaimia ei näy, kirjoita Tulostimen ominaisuudet . Mene siihen Pitkälle kehittynyt välilehti, varmista Microsoft IPP luokan ohjain näkyy kohdassa Kuljettaja avattavasta valikosta.
6. Palaa kohtaan Laitteet ja tulostimet -näytössä napsauta hiiren kakkospainikkeella kohdetta Canon-tulostinmallia ja valitse tulostinohjain alta Poista tulostusjono . Jos et näe Poista tulostusjonoa, napsauta Poista laite .
7. Käynnistä tietokoneesi uudelleen ja asenna uusin Generic Plus -ohjain USB-liitännän kautta.
# Ratkaisu 2
Jos yllä oleva menetelmä ei ratkaise ongelmaasi, sinun on suoritettava ylimääräinen vaihe yllä olevien vaiheiden lisäksi. Klikkaus Uusi Kuljettaja in Pitkälle kehittynyt -välilehti Canonin tulostinohjaimen ominaisuusikkunassa käynnistääksesi Ohjattu tulostinohjaimen lisääminen . Valitse prosessin aikana Onko levy ja Selaa määrittääksesi saamasi ohjaimen tässä kansiossa olevan inf-tiedoston: x64DriverCNLB0MA64.INF . Napsauta lopuksi OK päivittääksesi ohjaimen.
 Lataa Epson-tulostinajurit Windows 11:lle ja vastaa usein kysyttyihin kysymyksiin
Lataa Epson-tulostinajurit Windows 11:lle ja vastaa usein kysyttyihin kysymyksiinKuinka ladata Epson-tulostinajurit Windows 11:lle? Mistä niitä saa? Mitkä ovat yleisiä Win11 Epson -tuotteiden ongelmia ja miten ne ratkaistaan?
Lue lisääKuinka ratkaista Canon-tulostin ei vastaa Windows 11:ssä?
Jos olet asentanut sekä Canon-tulostimen että sen ohjaimen oikein ja onnistuneesti, mutta tulostin ei vieläkään toimi, voit kokeilla alla olevia menetelmiä ongelman ratkaisemiseksi.
- Määritä oikea tulostinportti tai liitä tulostin langattomasti.
- Suorita Windowsin tulostimen vianmääritys tai manuaalinen vianmääritys.
- Päivitä Canonin tulostinohjain.
- Käynnistä Print Spooler -palvelu uudelleen.
- Poista kolmannen osapuolen palomuuri käytöstä.
Lue myös: 4 parasta tapaa korjata Canon-tulostin, joka ei vastaa ongelmaan
Windows 11:n kanssa yhteensopivat mustesuihkutulostimet ja skannerit
Seuraavassa näkyvät kaikki mustesuihkutulostimien ja skannerien mallit, jotka ovat yhteensopivia tai saattavat olla yhteensopivia Win11:n kanssa.
# MAXIFY
Yhteensopiva Win11:n kanssa:
- GX6020
- GX7020
- iB4020
- iB4120
- MB2020
- MB2120
- MB2320
- MB2720
- MB5020
- MB5120
- MB5320
- MB5420
# PIXMA G
Yhteensopiva Windows 11:n kanssa:
- G620
- G1200
- G1220
- G2200
- G2260
- G3200
- G3260
- G4200
- G4210
- G6020
- G7020
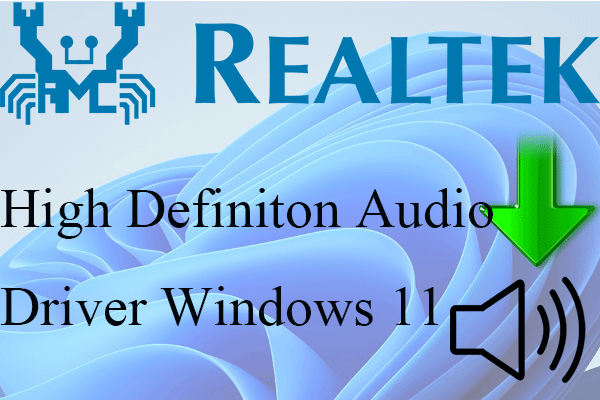 Lataa Realtek High Definition Audio Driver Windows 11
Lataa Realtek High Definition Audio Driver Windows 11Kärsitkö siitä, että Windows 11 -ääniohjain ei toimi? Tiedätkö, mistä voit ladata uuden ääniohjaimen ja korjata ongelman?
Lue lisää# PIXMA iP / iX
Yhteensopiva Win11:n kanssa:
- iP110
- iP270x
- iP7200
- iP8720
- iX6520
- iX6820
- iX7000
Pitäisi toimia Windows 11:n kanssa:
- iP100
- iP3600
- iP4920
# PIXMA MG
Yhteensopiva Windows 11:n kanssa:
- MG2420
- MG252x
- MG292x
- MG302x
- MG322x
- MG352x
- MG 3620
- MG4220
- MG552x
- MG5620
- MG572x
- MG6620
- MG682x
- MG7520
- MG7720
Pitäisi toimia Win11:n kanssa:
- MG2120
- MG312x
- MG4120
- MG5120
- MG5320
- MG542x
- MG6220
- MG6320
- MG6420
- MG7120
- MG8220
# PIXMA MP / MX
Yhteensopiva Win11:n kanssa:
- MP230
- MP280
- MP392
- MX47x
- MX49x
- MX532
- MX722
- MX922
Pitäisi toimia Windows 11:n kanssa:
- MP490
- MP495
- MP499
- MX360
- MX372
- MX410
- MX420
- MX43x
- MX45x
- MX512
- MX712
- MX892
 Korjaa Windows 11 WiFi -ohjain, joka ei toimi ja lataa sen WiFi-ohjain
Korjaa Windows 11 WiFi -ohjain, joka ei toimi ja lataa sen WiFi-ohjainKuinka ratkaista Windows 11 Wi-Fi-ohjain, joka ei toimi? Kuinka käsitellä muita Wi-Fi-ongelmia? Mistä ladata Windows 11 Wi-Fi-ohjain?
Lue lisää# PIXMA Pro / imagePROGRAF PRO
Yhteensopiva Windows 11:n kanssa:
- PRO-1
- PRO-10
- PRO-100
- PRO-200
- PRO-300
- PRO-1000
Pitäisi toimia Win 11:n kanssa:
- Pro9000 Mark II
- Pro9500 Mark II
# PIXMA TR
Yhteensopiva Windows elevenin kanssa:
- TR150
- TR452x
- TR472x
- TR702x
- TR7520
- TR8520
- TR862x
Lue myös: Mikä on AMD GPIO-ajuri ja kuinka päivittää se (4 tapaa)?
# PIXMA TS
Yhteensopiva Windows 11:n kanssa:
- TS202
- TS302
- TS702
- TS312x
- TS332x
- TS352x
- TS5020
- TS5120
- TS5320
- TS6020
- TS6120
- TS6220
- TS6320
- TS6420
- TS8020
- TS8120
- TS822x
- TS832x
- TS9020
- TS9120
- TS952x
# CanoScan
Yhteensopiva Windows 11:n kanssa:
- LIDE 120
- LIDE 220
- LIDE 300
- LIDE 400
- 9000F MK II
Pitäisi toimia Windows 11:n kanssa:
- LIDE 110
- LIDE 210
- LIDE 700F
- 5600F
- 9000F
- Yllä oleville malleille, jotka on lueteltu kohdassa Pitäisi toimia, se tarkoittaa, että nykyisten ohjaimien pitäisi toimia Windows 11:ssä. Silti niille ei tule olemaan ylimääräisiä päivitettyjä ohjaimia.
- Mallit, joiden numero päättyy x:ään, tarkoittavat, että kaikki kyseisen sarjan mallit ovat mukana. Esimerkiksi MG352x sisältää MG3520:n ja MG3522:n.
Windows 11 Assistant -ohjelmistosuositus
Uusi ja tehokas Windows 11 tuo sinulle monia etuja. Samalla se tuo sinulle myös odottamattomia vahinkoja, kuten tietojen katoamisen. Siksi on erittäin suositeltavaa, että varmuuskopioit tärkeät tiedostosi ennen Win11:een päivittämistä tai sen jälkeen vankalla ja luotettavalla ohjelmalla, kuten MiniTool ShadowMaker , joka auttaa sinua suojaamaan kasvavat tietosi automaattisesti aikataulun mukaan!
MiniTool ShadowMaker -kokeiluLataa napsauttamalla100 %Puhdas & Turvallinen
Aiheeseen liittyvä artikkeli:
- Voitko käyttää suodatinta Snapchat-videopuheluissa? Kyllä vai ei?
- 5 parasta näppäimistöä videoeditointiin Macille/Windowsille vuonna 2023!
- Mikä on paras kuvataajuus 4k-videolle? 60 FPS vai 50 FPS?
- Windows 11 Video Editor Häivytys/sisään: Movie Maker/Photos/Clipchamp
- [2 tapaa] Kuinka löytää/poistaa/poistaa päällekkäisiä valokuvia Windows 11:ssä?

![Kuinka korjata Outlookin estetty liitetiedostovirhe? [MiniTool-uutiset]](https://gov-civil-setubal.pt/img/minitool-news-center/63/how-fix-outlook-blocked-attachment-error.png)
![Paras käyttöjärjestelmä pelaamiseen - Windows 10, Linux, macOS, Get One! [MiniTool-uutiset]](https://gov-civil-setubal.pt/img/minitool-news-center/87/best-os-gaming-windows-10.jpg)
![Kuinka lähentää videota? [Lopullinen opas]](https://gov-civil-setubal.pt/img/movie-maker-tips/69/how-zoom-video.png)



![Kuinka korjata mikrofonin herkkyys Windows 10? Seuraa näitä menetelmiä! [MiniTool-uutiset]](https://gov-civil-setubal.pt/img/minitool-news-center/59/how-fix-mic-sensitivity-windows-10.png)


![Windows 10 Explorer pitää kaatumisen? Tässä on 10 ratkaisua [MiniTool-vinkit]](https://gov-civil-setubal.pt/img/backup-tips/50/windows-10-explorer-keeps-crashing.png)


![Ohjelman estäminen Windowsin palomuurilla Windows 10: ssä [MiniTool News]](https://gov-civil-setubal.pt/img/minitool-news-center/42/how-block-program-with-windows-firewall-windows-10.jpg)





![Mikä on virtuaalimuisti? Kuinka se asetetaan? (Täydellinen opas) [MiniTool Wiki]](https://gov-civil-setubal.pt/img/minitool-wiki-library/45/what-is-virtual-memory.jpg)