6 yleisintä korjausta KB5033920:een, Windows 11:n asennus ei onnistu
Top 6 Fixes To Kb5033920 Fails To Install Windows 11
Koska Windows-päivitykset ovat tärkeitä tietoturvariskien ratkaisemisessa, lisäominaisuuksien lisäämisessä, järjestelmän suorituskyvyn parantamisessa ja niin edelleen, sinun tulee päivittää Windows-käyttöjärjestelmä ajoissa. Jos KB5033920:n asennus ei onnistu, voit seurata tässä viestissä mainittuja ratkaisuja MiniTool-verkkosivusto .KB5033920 Windows 11:n asennus ei onnistu
Microsoft julkaisee joitain päivityksiä puolivuosittain korjatakseen vikoja, puuttuakseen lukuisiin tietoturvariskeihin, tarjotakseen uusia ominaisuuksia ja paljon muuta. Tästä syystä Windows-käyttöjärjestelmä on pidettävä jatkuvasti ajan tasalla, jotta järjestelmän suorituskyky olisi huippuluokkaa. KB5033920 on yksi päivityksistä, jotka julkaistiin 10. tammikuuta 2024 Windows 11 -versiolle 22H2 ja Windows 11 -versiolle 23H2.
Windows 11 KB5033920 sisältää tietoturva- ja kumulatiivisia luotettavuusparannuksia .NET Framework 3.5:ssä ja 4.8.1:ssä. Mitä jos KB5033920 ei asennu Windows 11:een? Älä huoli. Tämä ongelma ei ole niin vaikea kuin odotit. Seuraavassa osassa näytämme sinulle 6 tapaa käsitellä KB5033920-asennusvirheitä tehokkaasti.
Vinkkejä: Päivitysvirheen aiheuttamien lisäongelmien estämiseksi on erittäin suositeltavaa varmuuskopioida tärkeät tiedostosi MiniTool ShadowMakerilla. Se on ilmainen PC-varmuuskopiointiohjelmisto joka tukee tiedostojen varmuuskopiointia, järjestelmän varmuuskopio , osion varmuuskopiointi ja levyn varmuuskopiointi Windows-tietokoneissa. Vain muutamalla napsautuksella voit varmuuskopioida tietosi tai järjestelmäsi helposti.
MiniTool ShadowMaker -kokeilu Lataa napsauttamalla 100 % Puhdas & Turvallinen
Mitä tehdä, jos KB5033920 ei asennu Windows 11:een?
Tapa 1: Suorita Windows Updaten vianmääritys
Aluksi voit käyttää Windows Updaten vianmääritystä päästäksesi eroon KB5033920:n asennusvirheestä. Tämä työkalu voi korjata useimmat Windows Updateen liittyvät ongelmat. Näin suoritat sen:
1. Avaa Windowsin asetukset .
2. Siirry kohtaan Järjestelmä > Vianetsintä > Muut vianmääritysohjelmat .
3. Paikanna Windows päivitys ja osui Juosta .
4. Paikanna sen jälkeen Verkkosovitin ja sitten lyö Juosta tarkistaaksesi, onko verkkoasetuksissasi ongelmia.
Tapa 2: Lataa KB5033920 manuaalisesti
Kun KB5033920 ei asennu, voit harkita sen lataamista manuaalisesti Microsoftin viralliselta verkkosivustolta. Tehdä niin:
1. Siirry kohtaan Microsoft Update -luettelo sivu.
2. Kirjoita KB5033920 hakupalkissa ja paina Tulla sisään .
3. Valitse päivitys tietokoneesi järjestelmävaatimusten mukaan ja paina ladata .
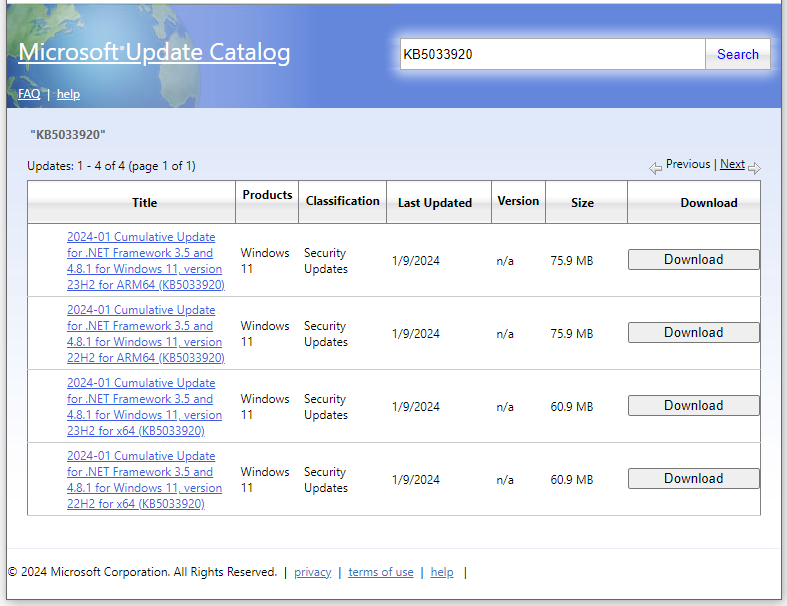
Tapa 3: Aloita asiaankuuluvat palvelut
Jos haluat päivittää Windowsin ilman virheitä, kuten KB5033920 ei asennu, varmista, että asiaankuuluvat palvelut, kuten Windows Update, Background Intelligence Transfer Service ja Cryptographic, toimivat oikein. Tehdä niin:
1. Kirjoita palvelut hakupalkissa ja paina Tulla sisään .
2. Kohdassa palvelua luettelo, vieritä alas löytääksesi Windows päivitys , Taustatietojen siirtopalvelu , ja Kryptografinen . Jos ne ovat jo käynnissä, napsauta niitä hiiren kakkospainikkeella yksitellen valitaksesi Uudelleenkäynnistää .
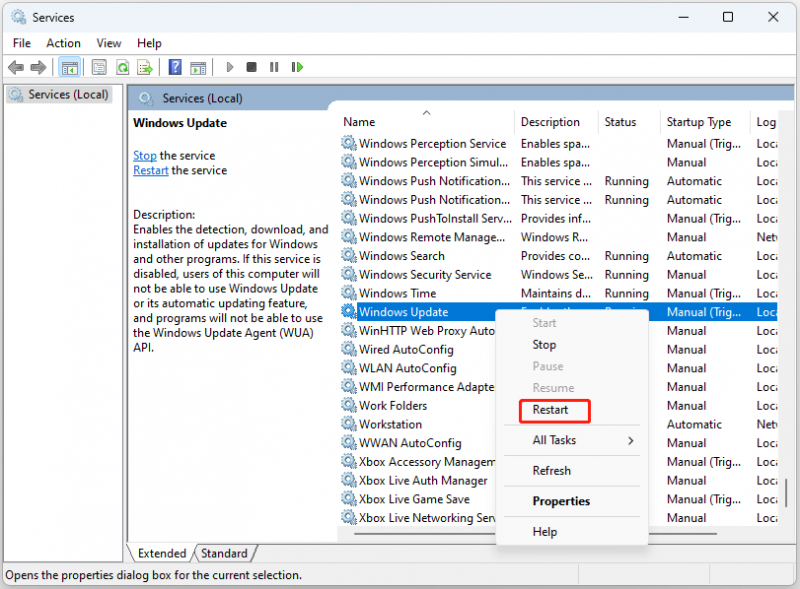
3. Jos nämä palvelut lopetetaan, avaa ne kaksoisnapsauttamalla niitä yksitellen Ominaisuudet > aseta Käynnistystyyppi to Automaattinen > osuma alkaa .
4. Napsauta Käytä & OK tallentaaksesi muutokset.
Tapa 4: Suorita puhdas käynnistys
Tietyt taustaohjelmat saattavat häiritä päivitysprosessia, jolloin KB5033920 ei asennu. Joten puhtaan asennuksen suorittaminen käynnistää Windowsin vähimmäismäärällä ohjaimia ja käynnistysohjelmia, mikä sulkee pois kolmansien osapuolien ohjelmien häiriöt. Tehdä niin:
1. Paina Voittaa + R avaamaan Juosta valintaikkuna.
2. Kirjoita msconfig ja osui Tulla sisään .
3. Kohdassa Palvelut välilehti, rasti Piilota kaikki Microsoftin palvelut ja napauta Poista kaikki käytöstä .
4. Kohdassa Aloittaa -välilehti, napsauta Avaa Tehtävienhallinta .
5. Sisään Tehtävienhallinta , poista kaikki käynnistyskohteet käytöstä.
6. Palaa lopuksi kohtaan Järjestelmän asetukset ja osui Käytä & OK .
Tapa 5: Suorita Levyn uudelleenjärjestäminen
Riittämätön levytila voi myös johtaa KB5033920:n asennusvirheeseen. Asenna KB5033920 varmistamalla, että kiintolevyllä on vapaata tilaa. Jos tietokoneen levytila ei riitä, on hyvä ajaa Levyn puhdistus vapauttaaksesi levytilaa poistamalla tarpeettomat tiedostot. Tehdä niin:
1. Kirjoita levyn puhdistus in hakupalkki ja osui Tulla sisään .
2. Valitse siivottava asema ja paina OK .
3. Valitse tiedostot, jotka haluat puhdistaa, ja paina sitten OK aloittaaksesi prosessin.
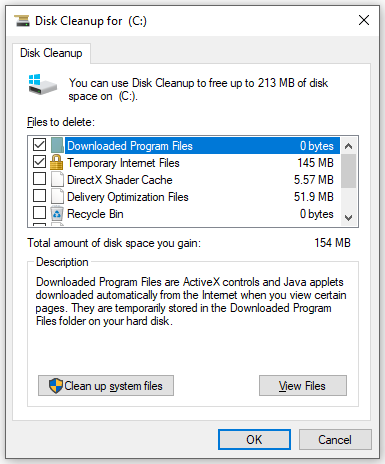
Tapa 6: Suorita SFC ja DISM
Jos jotkin järjestelmätiedostot puuttuvat tai ovat vioittuneet, KB5033920 ei asennu, saattaa myös tulla näkyviin. Siksi viimeinen keino on hyödyntää SFC ja DISM auttaa sinua havaitsemaan vioittuneet järjestelmätiedostot ja korjaamaan ne välimuistissa olevilla tiedostoilla. Tehdä niin:
1. Käynnistä Komentokehote ylläpitäjänä.
2. Kirjoita sfc /scannow ja osui Tulla sisään .
3. Kun olet valmis, suorita komennot yksitellen ja paina Tulla sisään jokaisen komennon jälkeen.
DISM /Online /Cleanup-Image /TarkistaTerveys
DISM /Online /Cleanup-Image /ScanHealth
DISM /Online /Cleanup-Image /RestoreHealth
4. Käynnistä tietokone uudelleen.
Viimeiset sanat
KB5033920 ei asennu? Kun olet soveltanut yllä olevia ratkaisuja, tämä ongelma saattaa olla pala kakkua. Viimeisenä mutta ei vähäisimpänä, älä unohda varmuuskopioida tärkeitä tiedostojasi MiniTool ShadowMakerilla. Toivon vilpittömästi, että voit aina pitää käyttöjärjestelmäsi ajan tasalla ja käyttää sitä parhaalla mahdollisella tavalla!



![Käyttöjärjestelmää ei ole määritetty suorittamaan tätä sovellusta [MiniTool News]](https://gov-civil-setubal.pt/img/minitool-news-center/16/operating-system-is-not-configured-run-this-application.jpg)



![4 ratkaisua OneDrive-prosessointimuutosten korjaamiseen [MiniTool News]](https://gov-civil-setubal.pt/img/minitool-news-center/81/4-solutions-fix-onedrive-processing-changes-issue.jpg)


![Haluatko tehdä Acer-palautuksen? Tutustu näihin vinkkeihin [MiniTool-vinkit]](https://gov-civil-setubal.pt/img/data-recovery-tips/31/want-do-acer-recovery.jpg)

![Tietojen palauttaminen tuntemattomilta levyohjelmilta vahingoittamatta [MiniTool-vinkkejä]](https://gov-civil-setubal.pt/img/data-recovery-tips/47/how-recover-data-from-disk-shows.png)



![[SOLVED] Windowsin vikasietotila ei toimi? Kuinka korjata se nopeasti? [MiniTool-vinkit]](https://gov-civil-setubal.pt/img/data-recovery-tips/65/windows-safe-mode-not-working.png)

