Kuinka voit kloonata Linux-kiintolevyn SSD-levylle? 2 käyttövaihtoehtoa!
How Can You Clone Linux Hdd To Ssd 2 Options To Use
Oletetaan, että käytät Ubuntua tietokoneellasi ja kiintolevyltä loppuu tila tai kone hidastuu. On hyvä idea kloonata Linux HDD SSD:lle nopean nopeuden ja optimaalisen suorituskyvyn saavuttamiseksi. Tästä postauksesta eteenpäin MiniTool , löydät kattavan oppaan Ubuntun kloonaamisesta kiintolevyltä SSD:lle.
Miksi kloonata Linux Drive
Vielä nykyäänkin miljoonat käyttäjät käyttävät Linuxia käyttöjärjestelmänään PC:ssä sen avoimen lähdekoodin luonteen ja mukauttamisjoustavuuden, laajan valikoiman sovelluksia ja työkaluja, korkean vakauden ja luotettavuuden, parannetun tietoturvan ja muiden vuoksi. Kuten Windows-tietokoneessa, sinulla on myös vaatimuksia kiintolevyn päivittämisestä. Ja se on hyvä valinta kloonata Linux-kiintolevy SSD-levylle.
- Linux-levysi tallentaa paljon tietoa ja käyttää tallennustilaa. Pienen levyn vaihtaminen suurempaan on suositeltavaa.
- Linux-järjestelmä, kuten Ubuntu, muuttuu jostain syystä hitaaksi, ja HDD:n päivittäminen SSD:ksi auttaa sinua nauttimaan huippusuorituskyvystä, sillä SSD (solid-state drive) tarjoaa nopeamman kirjoitus- ja lukunopeuden kiintolevyyn verrattuna.
Joten kuinka voit kloonata Linux-levyn suuremmalle SSD-levylle? Tutustutaanpa tapoihin syvällisesti.
Linux Clone Disk DD
Kun etsitään 'kloonaa Linux HDD SSD:lle', liittyvä hakutulos sisältää DD-komentorivityökalun käytön, jonka ensisijainen tarkoitus on tiedostojen muuntaminen ja kopioiminen. Yleensä sitä kutsutaan yleisesti levyhävittäjäksi, levyvedoksiksi tai levykopioijaksi.
Useimmissa Linux-käyttöjärjestelmissä DD on sisäänrakennettu. Jos ei, voit asentaa sen paketinhallinnasta. Käytä sitten komentoa kloonataksesi Linux HDD:n SSD:lle.
dd if=/dev/sdX of=/dev/sdY bs=64k conv=noerror,sync
sdX viittaa lähdelevyyn, kuten HDD ja sdY tarkoittaa kohdelevyä, kuten SSD. Muistaa X ja JA oikealla levynumerolla.
Mutta jos olet tavallinen käyttäjä etkä tunne tätä komentoa, voi olla vaikeaa käyttää tätä komentorivityökalua Linuxin kiintolevyn kloonaamiseen SSD:hen. Onneksi sinulla on muita vaihtoehtoja.
Kloonaa Linux-kiintolevy Clonezillan kanssa
Clonezilla tarjoaa sinulle joustavan ratkaisun. Sen lisäksi, että sitä käytetään Windowsissa kiintolevyn kloonaamiseen, tämä avoimen lähdekoodin ohjelma antaa sinun kloonata levysi Linuxissa, koska Clonezilla on saatavilla käynnistysmediana.
Vaihe 1: Ensin sinun on ladattava Clonezilla ISO sen viralliselta verkkosivustolta.
Vaihe 2: Hanki Rufus verkkoon ja avaa tämä työkalu. Valitse ISO-tiedosto, määritä jotain ja paina sitten ALOITA aloittaaksesi käynnistettävän USB-aseman luomisen.
Vaihe 3: Käynnistä Linux-järjestelmä USB:ltä ja siirry sitten Clonezillan käyttöliittymään.
Vaihe 4: Valitse sitten Clonezilla livenä jatkaaksesi.
Vaihe 5: Valitse kieli ja näppäimistöasettelu, käynnistä Clonezilla ja korosta sitten laite-laite toimivat suoraan levyltä tai osiolta levylle tai osioon Kloonaa Linux HDD SSD:lle.
Vaihe 6: Suorita sitten levyn kloonaus loppuun noudattamalla ohjeita.
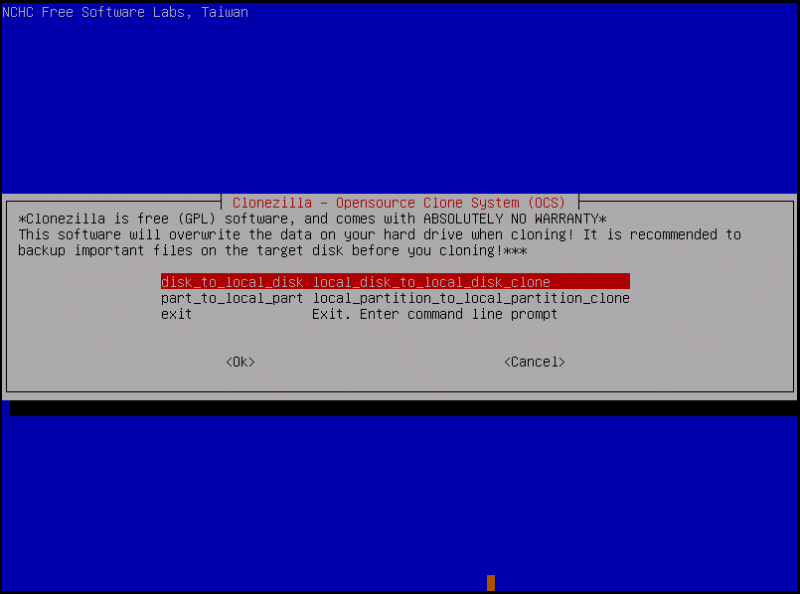
Mietitkö kuinka kloonata Linux HDD SSD:lle Clonezillan avulla? Katso tästä oppaasta - Vaiheittainen opas: Clonezilla HDD SSD:lle Windows 11/10:ssä . Vaikka tämä opetusohjelma riippuu Windowsista, siihen liittyvät vaiheet muistuttavat Linuxin vaiheita.
Viimeiset sanat
Näitä kahta tapaa käytetään yleisesti Linux-aseman kloonaamiseen, ja voit valita DD:n tai Clonezillan tilanteen mukaan kloonataksesi Linux HDD:n tehokkaasti SSD:lle.
Näiden kahden tavan lisäksi saatat haluta tietää kuinka kloonata Linux-kiintolevy Windowsin kanssa, jos haluat kaksoiskäynnistys Linux ja Windows . Tässä tapauksessa sinun tulee valita klooniohjelma, joka tukee Linuxia ja Windowsia, kuten Clonezilla.
Suosittelemme kiintolevyn kloonaamista Windowsissa MiniTool ShadowMaker jossa on ominaisuus nimeltä Kloonaa levy . Se tukee kiintolevyn kloonaus SSD:lle ja sektorikohtainen kloonaus. Hanki se vain levyn kloonausta varten. Mutta jos haluat käyttää sitä Linux-kiintolevyn kloonaamiseen Windowsissa, se ei voi auttaa, koska se ei pysty havaitsemaan Linux-levyä, joka käyttää tiedostojärjestelmiä, kuten FS, XFS, ZFS, XFS jne. MiniTool ShadowMaker tukee vain exFAT-, FAT16-, FAT32, NTFS ja Ext2/3/4.
MiniTool ShadowMaker kokeiluversio Lataa napsauttamalla 100 % Puhdas & Turvallinen






![5 temppua GPU-tuulettimien korjaamiseen, jotka eivät pyöri / toimivat GeForce GTX / RTX [MiniTool News]](https://gov-civil-setubal.pt/img/minitool-news-center/33/5-tricks-fix-gpu-fans-not-spinning-working-geforce-gtx-rtx.jpg)
![Kuinka palauttaa poistetut puheluhistoria iPhonessa helposti ja nopeasti [MiniTool-vinkit]](https://gov-civil-setubal.pt/img/ios-file-recovery-tips/48/how-recover-deleted-call-history-iphone-easily-quickly.jpg)
![Gmail-sovelluksen lataus Androidille, iOS:lle, PC:lle, Macille [MiniTool Tips]](https://gov-civil-setubal.pt/img/news/1E/gmail-app-download-for-android-ios-pc-mac-minitool-tips-1.png)


![Paras SD-kortinlukija Android-puhelimille ulkoisen SD-kortin lukemiseen [MiniTool Tips]](https://gov-civil-setubal.pt/img/data-recovery-tips/89/best-sd-card-reader.png)




![Videot, joita ei toisteta Chromessa - kuinka korjata se oikein [MiniTool News]](https://gov-civil-setubal.pt/img/minitool-news-center/76/videos-not-playing-chrome-how-fix-it-properly.png)


