Opas Windows 11 10:n kopioimiseen USB-muistitikulle
Opas Windows 11 10 N Kopioimiseen Usb Muistitikulle
Voinko kopioida Windows-käyttöjärjestelmän USB-asemalle? Kuinka kopioida käyttöjärjestelmä flash-asemaan? Voit tietysti kopioida Windows 11/10:n USB:lle. Tästä viestistä löydät 2 tapaa, joita tarjoaa MiniTool tämän tehtävän suorittamiseen. Katsotaanpa niitä nyt.
Miksi kopioida Windows 11/10 USB:hen
PC-tiedot ovat erittäin tärkeitä tiedon aikakaudella, ja sinulla voi olla tapana varmuuskopioida tärkeitä tiedostoja tai jopa Windows-käyttöjärjestelmää kannettavalle tietokoneelle tai pöytäkoneelle. Jos sinulla on varmuuskopio onnettomuuden sattuessa, voit palauttaa kadonneet tiedot tai palauttaa tietokoneen aikaisempaan tilaan asentamatta käyttöjärjestelmää uudelleen.
Varmuuskopiointikohteen kannalta USB-muistit ovat suosittuja, koska ne ovat kannettavia ja helppokäyttöisiä. Voit kopioida Windows-käyttöjärjestelmän, kuten Windows 10:n tai Windows 11:n, USB:lle murehtimatta kiintolevyvioista. Voit kuljettaa USB-asemaa missä tahansa.
No, miten sitten kopioidaan käyttöjärjestelmä USB:lle? Siirry seuraavaan osaan löytääksesi mahdollisia tapoja.
Kuinka kopioida käyttöjärjestelmä Flash-asemaan
Mitä tulee Windows 10:n kopioimiseen USB:lle tai Windowsin kopioimiseen kannettavasta tietokoneesta USB:hen, monet online-oppaat suosittelevat Windows To Go:n käyttöä. Tämä ominaisuus on poistettu Windows 10 2004:stä ja uudemmista. Lisäksi tämä ominaisuus tukee erityistä USB-asematyyppiä.
Käyttöjärjestelmän helppo kopioiminen USB-muistitikulle tarjoaa kaksi vaihtoehtoista ratkaisua – varmuuskopioi Windows-käyttöjärjestelmä ja kloonaa Windows muistitikulle.
Kuinka kopioida Windows PC:ltä USB:lle järjestelmän varmuuskopioinnin kautta
Kun mainitset Windows 10/11:n varmuuskopioimisen USB-muistitikulle, saatat ajatella sisäänrakennettua varmuuskopiointityökalua – Backup and Restore (Windows 7). Sen avulla voit luoda järjestelmäkuvan helposti. Kuitenkin, kun valitset USB-aseman määränpääksi, saat virheilmoituksen asema ei ole kelvollinen varmuuskopiointipaikka . Varmuuskopiointia ei voi jatkaa. Vaikka käytät suurta USB-asemaa, saat silti tämän virheilmoituksen.
Jos haluat kopioida Windows-käyttöjärjestelmän USB:lle järjestelmän varmuuskopion kautta, voit käyttää ammattimaista kolmannen osapuolen osaa varmuuskopiointiohjelmisto ja MiniTool ShadowMaker voisi olla se, jota sinun pitäisi kokeilla. Se voi toimia hyvin Windows 11-, 10-, 8- ja 7-käyttöjärjestelmissä auttamaan järjestelmän, tietojen, osion ja levyn varmuuskopioinnissa. Riippumatta siitä, mitä USB-asemaa käytät, tämä ohjelmisto tukee sitä niin kauan kuin tietokone havaitsee aseman. Differentiaalisen tai inkrementaalisen varmuuskopion avulla voit säästää levytilaa USB-asemassa.
Kuinka kopioida käyttöjärjestelmä flash-asemalle MiniTool ShadowMakerin varmuuskopiointiominaisuuden avulla?
Vaihe 1: Hanki tämän ohjelmiston asennusohjelma ja asenna se tietokoneellesi.
Vaihe 2: Liitä USB-asema tietokoneeseen. Varmista, että tämä USB-asema on suurempi kuin Windows-järjestelmä. Käynnistä sitten tämä ohjelma ja napsauta Jatka oikeudenkäyntiä jatkaa.
Vaihe 3: Alla Varmuuskopioida sivulla, näet nykyisen käyttöjärjestelmän olevan valittuna varmuuskopiolähteeksi. Jatka napsauttamalla KOHDE ja valitse USB-asema kohteeksi.
Vaihe 4: Napsauta Takaisin ylös nyt -painiketta käynnistääksesi järjestelmäkuvan. Jonkin ajan kuluttua käyttöjärjestelmäsi kopioidaan USB-muistitikulle.

Seuraavaksi voit lisätä MiniTool-palautusympäristön aloitusvalikkoon siirtymällä osoitteeseen Työkalut > Lisää käynnistysvalikko . Järjestelmäonnettomuuksien sattuessa voit käynnistää suoraan palautusympäristöön ilman levyä tai asemaa ja palauttaa järjestelmän aiempaan tilaan USB-asemasta järjestelmän varmuuskopion kuvatiedoston avulla.
Jos käytät kohde-USB:ta (varmuuskopiotiedosto mukana) Windowsin palauttamiseen toisessa tietokoneessa, jossa on erilaisia laitteistoja, sinun on suoritettava Universal Restore korjataksesi yhteensopimattomuusongelman. Katso tämä postaus - Kuinka voit palauttaa Windowsin varmuuskopion eri tietokoneisiin saadaksesi lisätietoja.
Windows 11/10:n kopioiminen USB:lle kloonauksen kautta
Järjestelmän varmuuskopioinnin lisäksi voit kopioida käyttöjärjestelmän USB:lle kloonausmenetelmällä. Prosessin päätyttyä kohde-USB-muistitikku on käynnistettävä. Toisin sanoen voit käynnistää tietokoneen suoraan USB-portista ja päästä käsiksi tarvittaviin tietoihin onnettomuuksien sattuessa.
Jos haluat siirtää ainoan järjestelmän USB-asemaan, voit käyttää ohjattua MiniTool Partition Wizardia. Järjestelmälevyn käsittelemiseksi sinun on käytettävä sen maksullista versiota. Tämä postaus - Siirrä Windows 10 helposti SSD-levylle asentamatta käyttöjärjestelmää uudelleen nyt näyttää, kuinka käyttöjärjestelmä kopioidaan flash-asemaan järjestelmän siirron kautta.
Lisäksi voit käyttää MiniTool ShadowMaker -ohjelmaa. Tämä työkalu tarjoaa ilmaisen ominaisuuden nimeltä Kloonaa levy kloonata kovalevy flash-asemaan. Kaikki osiot, mukaan lukien järjestelmä ja kiintolevyn tiedot, kloonataan. Se on ilmainen käyttää.
Vaihe 1: Käynnistä MiniTool ShadowMaker ja napsauta Jatka oikeudenkäyntiä .
Vaihe 2: Siirry napsautukseen Kloonaa levy alkaen Työkalut -välilehti.
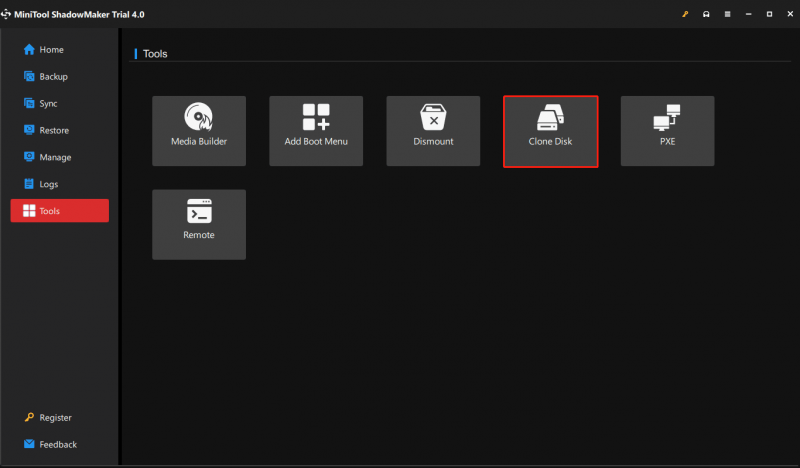
Vaihe 3: Valitse järjestelmälevy lähdelevyksi ja USB-muistitikku kohdelevyksi. Aloita sitten kloonausprosessi. Tämän jälkeen koko järjestelmälevy kopioidaan USB-asemaan.
Tuomio
Kuinka kopioida käyttöjärjestelmä flash-asemaan, kuinka kopioida Windows 11 USB: lle tai kuinka kopioida Windows 10 USB: lle? Kun olet lukenut tämän viestin, tiedät kaksi menetelmää - järjestelmän varmuuskopiointi ja kloonaus. Valitse vain yksi tarpeidesi perusteella.
Jos löydät muita hyödyllisiä tapoja kopioida käyttöjärjestelmä USB:lle, jätä kommentti alle ja kerro meille. Tietenkin, jos sinulla on kysyttävää MiniTool-ohjelmistosta, kerro myös meille.




![[Helppo opas] Tylypahkan perintö jumissa latausnäytössä Win 11.10.](https://gov-civil-setubal.pt/img/news/51/hogwarts-legacy-stuck-loading-screen-win-10-11.png)

![Hiiri pitää jäätymisen Windows 7/8/10: ssä? Näin voit korjata sen! [MiniTool-uutiset]](https://gov-civil-setubal.pt/img/minitool-news-center/68/mouse-keeps-freezing-windows-7-8-10.png)

![Neljä kustannustehokasta SSD-asemaa Xbox Onelle [MiniTool News]](https://gov-civil-setubal.pt/img/minitool-news-center/99/four-cost-effective-ssds-external-drives.png)


![Kotiteatteritietokoneen rakentaminen [vinkkejä aloittelijoille] [MiniTool-vinkit]](https://gov-civil-setubal.pt/img/disk-partition-tips/48/how-build-home-theater-pc-tips.png)

![Kuinka korjata ongelma - Windows 10: n ohjelmistokeskus puuttuu? [MiniTool-uutiset]](https://gov-civil-setubal.pt/img/minitool-news-center/50/how-fix-issue-windows-10-software-center-is-missing.jpg)
![[Ratkaistu] Levyosa Ei ole kiinteitä levyjä näytettäväksi [MiniTool News]](https://gov-civil-setubal.pt/img/minitool-news-center/10/diskpart-there-are-no-fixed-disks-show.png)

![[Ratkaistu!] Kuinka päästä eroon MTG Arena -virheestä tietojen päivityksessä? [MiniTool-uutiset]](https://gov-civil-setubal.pt/img/minitool-news-center/40/how-get-rid-mtg-arena-error-updating-data.jpg)
![Oikean napsautuksen valikon korjaaminen pitää Windows 10: n avautumisen [MiniTool News]](https://gov-civil-setubal.pt/img/minitool-news-center/74/how-fix-right-click-menu-keeps-popping-up-windows-10.jpg)

