Kuinka luoda Outlook PST -varmuuskopio? Kokeile 4 tapaa tästä!
Kuinka Luoda Outlook Pst Varmuuskopio Kokeile 4 Tapaa Tasta
Mikä on PST-varmuuskopiointi? Pitääkö minun varmuuskopioida PST-tiedostot? Kuinka varmuuskopioida Outlook PST -tiedostot? Löydät vastaukset näihin kysymyksiin, tulet oikeaan paikkaan. Tässä, MiniTool tarjoaa oppaan Outlook PST -varmuuskopioinnista yksityiskohtaisine vaiheineen.
Mikä on PST Backup Outlook?
Sähköpostiohjelmana Outlook on suosittu kaikkialla maailmassa. Se on osa Microsoft Office -ohjelmistopaketteja, ja sitä voidaan käyttää Windowsissa ja Macissa. Outlookia käytettäessä tiedoistasi voidaan tallentaa paikallinen kopio tietokoneellesi, ja mukana on kalenterit, tehtävät, sähköpostiviestit ja muut kohteet.
Outlook käyttää kahden tyyppisiä datatiedostoja - .pst ja .ost . Jotkut tilit, kuten IMAP, POP3 ja verkkopohjaiset sähköpostitilit tallentavat tietonsa Outlookin tietotiedostoihin ( .pst-tiedostot ), kun taas Exchange-tilit, IMAP-tilit, Outlook 365-tilit ja Outlook.com-tilit tallentavat tiedot offline-tilassa oleviin Outlook-datatiedostoihin (.ost-tiedostoihin).
PST-tiedostoja käytetään yleisesti, ja on erittäin tärkeää varmuuskopioida Outlookin PST-tiedostot. Voit viedä tai varmuuskopioida yhteystietoja, sähköpostiviestejä, kalenteri- ja tehtävätietoja sähköpostitilistäsi PST-tiedostoon. Jos postilaatikkosi on täynnä, voit viedä joitakin kohteita PST-tiedostoon vapauttaaksesi tallennustilaa ja pienentääksesi postilaatikon kokoa.
Lisäksi Outlook PST -varmuuskopiointi voi auttaa sinua siirtämään PST-tiedostoja toiseen tietokoneeseen tai tämän sähköpostiohjelman uuteen versioon. Jos tiedot katoavat, voit helposti palauttaa sähköpostit ja muut kohteet Outlookin PST-varmuuskopiosta.
No, kuinka varmuuskopioida Outlook PST -tiedostot tai viedä Outlook PST? Tarkemmat tiedot löydät seuraavasta osasta.
Liittyvä postaus: Kuinka varmuuskopioida Outlook-sähköpostit ja palauttaa ne? Tässä on opas
4 tapaa Outlookin PST-varmuuskopiointiin
Vie PST Outlookista
Outlook tarjoaa tuonti-/vientiominaisuuden, jonka avulla voit viedä tai tallentaa Outlook-sähköpostit PST-tiedostoon varmuuskopiointia varten. Jos vaihdat tietokonetta tai käytät uutta Outlook-versiota, voit tuoda PST-tiedoston sähköpostiohjelmaan.
Outlook Export PST on helppo tapa Outlook PST -varmuuskopiointiin. Katso kuinka viedä PST-tiedosto Outlookista:
Vaihe 1: Avaa Microsoft Outlook ja kirjaudu sisään tililläsi.
Vaihe 2: Napsauta Tiedosto > Avaa ja vie ja napauta Tuo/Vie .

Vaihe 3: Valitse ponnahdusikkunasta Vie tiedostoon ja napsauta Seuraava.
Vaihe 4: Valitse Outlookin datatiedosto (.pst) jatkaa.
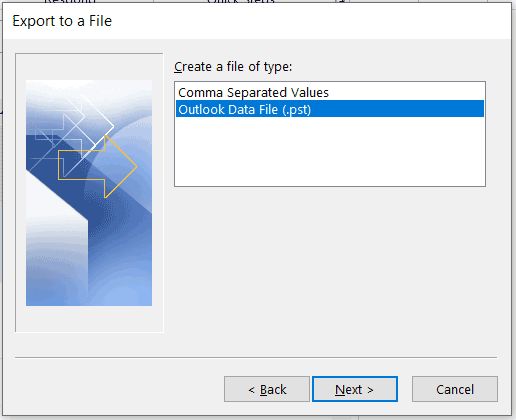
Vaihe 5: Valitse Outlook-tiedot, jotka haluat viedä tai varmuuskopioida. Varmista, että valitset valintaruudun Sisällytä alikansiot .
Vaihe 6: Valitse viedyn tiedoston tallennuspaikka, valitse vaihtoehto, haluatko korvata, sallia tai olla viemättä päällekkäisiä kohteita ja napsauta Suorittaa loppuun .
Luo Outlookin PST-tiedoston varmuuskopio suorittamalla Microsoft Outlook -apuohjelma
Microsoft Outlookissa on apuohjelma nimeltä Personal Folders Backup, joka auttaa suorittamaan automaattisen varmuuskopioinnin ja varmuuskopioi vain tiedostot PST-muodossa. Katso, kuinka voit varmuuskopioida Outlook-sähköpostit PST-tiedostoon:
Vaihe 1: Avaa Microsoft Outlook ja kirjaudu sisään tähän asiakkaaseen.
Vaihe 2: Napsauta Tiedosto vasemmassa yläkulmassa ja valitse Varmuuskopioida .
Vaihe 3: Napsauta Vaihtoehdot ja valitse tiedostot, jotka haluat varmuuskopioida. Napsauta sitten Suorittaa loppuun . Varmuuskopiointi alkaa automaattisesti.
Huomaa, että Microsoft Outlook Personal Folders Backup -apuohjelma ei ole saatavilla Outlook 2013, 2016, 2019 ja uudemmat versiot. Voit käyttää tätä tapaa luodaksesi Outlook PST -varmuuskopion Outlook 2002:lle, 2003:lle, 2007:lle ja Outlook 2010:lle (määrittämällä tietyn asetuksen rekisterissä).
Varmuuskopioi Outlook PST -tiedosto kopioimalla se manuaalisesti
Toinen tapa Outlook PST -varmuuskopiointiin on kopiointi manuaalisesti. Alla on vaiheet, jotka sinun tulee suorittaa:
Vaihe 1: Napsauta Microsoft Outlookissa Tiedosto > Avaa ja vie .
Vaihe 2: Valitse Avaa Outlook-datatiedosto . Tämä voi avata paikan, johon .pst-tiedosto on tallennettu.
3. syyskuuta: Napsauta kohteita, jotka haluat kopioida kansiossa. Napsauta niitä hiiren vasemmalla painikkeella ja pidä niitä painettuna ja vedä sitten kohteet paikkaan, johon haluat kopioida.
Suorita Outlook PST Backup Software
Näiden kolmen Outlook PST:n varmuuskopiointitavan lisäksi voit käyttää ammattimaista Outlook-ohjelmistoa tätä tehtävää varten. Voit etsiä sellaista Internetin kautta ja Safe PST Backup, Remo Outlook Backup and Migrate jne. suositellaan.
Tuomio
Nämä ovat tietoja Outlook PST -varmuuskopioiden luomisesta. Noudata tässä olevia menetelmiä viedäksesi PST Outlookista tai varmuuskopioidaksesi PST automaattisesti tai manuaalisesti. Toivottavasti he voivat auttaa sinua.
Lisäksi, jos haluat varmuuskopioida muita tiedostoja tai kansioita, mukaan lukien valokuvat, asiakirjat, elokuvat ja paljon muuta Windows-tietokoneellasi, suosittelemme käyttämään ammattimaista varmuuskopiointiohjelmistoa – MiniTool ShadowMaker. Sen avulla voit varmuuskopioi tiedot automaattisesti ja varmuuskopioi vain muuttuneet tiedostot .



![Korjaus: Windows Shell Experience -isäntä keskeytetty Windows 10: ssä [MiniTool News]](https://gov-civil-setubal.pt/img/minitool-news-center/66/fix-windows-shell-experience-host-suspended-windows-10.png)

![5 hyödyllistä ratkaisua tiedostojen synkronointiin useiden tietokoneiden välillä [MiniTool Tips]](https://gov-civil-setubal.pt/img/backup-tips/84/5-useful-solutions-sync-files-among-multiple-computers.jpg)






![Tiedostohistoria-asema katkaistu Windows 10? Hanki täydet ratkaisut! [MiniTool-vinkit]](https://gov-civil-setubal.pt/img/backup-tips/21/file-history-drive-disconnected-windows-10.jpg)


![USB-jakaja vai USB-keskitin? Tämä opas, joka auttaa sinua valitsemaan yhden [MiniTool Wiki]](https://gov-civil-setubal.pt/img/minitool-wiki-library/37/usb-splitter-usb-hub.png)
![Kolme tapaa palauttaa iPhone-tiedot tehdasasetusten palauttamisen jälkeen [MiniTool-vinkit]](https://gov-civil-setubal.pt/img/ios-file-recovery-tips/92/3-ways-recover-iphone-data-after-restoring-factory-settings.jpg)

![Hidastaako Avast tietokoneesi toimintaa? Hanki vastaus nyt! [MiniTool-vinkit]](https://gov-civil-setubal.pt/img/backup-tips/99/does-avast-slow-down-your-computer.png)
