Kuinka ratkaista virhe 0x800701B1 Windows PC:ssä? Tässä on 8 ratkaisua
How Solve Error 0x800701b1 Windows Pc
0x800701B1 on virhekoodi, jonka saatat saada, kun siirrät tiedostoja tietokoneesta ulkoiselle kiintolevylle. Jotkut käyttäjät saivat virheen myös asentaessaan Windows 10:tä USB-asemalla. Korjaa virhe 0x800701B1. MiniTool Software kokoaa joitain ratkaisuja tähän viestiin.
Tällä sivulla :- Ratkaisu 1: Liitä ulkoinen laite toisen USB-portin kautta
- Ratkaisu 2: Tarkista levyt uudelleen Levynhallinnassa
- Ratkaisu 3: Päivitä tai asenna levyohjain uudelleen
- Ratkaisu 4: Palauta levyohjain
- Ratkaisu 5: Muuta USB-aseman suojausasetuksia
- Ratkaisu 6: Tarkista tiedostojärjestelmävirheet
- Ratkaisu 7: Poista tarpeettomat oheislaitteet
- Ratkaisu 8: Kokeile toista ulkoista asemaa
- Bottom Line
On yleistä siirtää tiedostoja tietokoneeltasi ulkoinen kovalevy tai USB-muistitikku jokapäiväisessä elämässämme. Valitettavasti jotkut käyttäjät saivat virhekoodin 0x800701B1 siirtäessään tiedostoja, ja sen mukana tulee yleensä seuraava virhesanoma:
Odottamaton virhe estää sinua kopioimasta tiedostoa. Jos saat toistuvasti tämän virheilmoituksen, voit etsiä apua ongelmaan virhekoodin avulla. Virhe 0x800701B1: Määritettiin laite, jota ei ole olemassa.
Syyt tähän virheeseen voivat olla erilaisia. Jos sama ongelma vaivaa sinua, älä huoli. Tässä on joitain mahdollisia ratkaisuja, ja voit kokeilla niitä yksitellen ongelman vianmäärittämiseksi.
Kärki: Jotkut käyttäjät kohtasivat 0x800701B1:n asentaessaan Windows 10:tä USB-muistitikulla, ja virhesanoma osoittaa, että Windows ei voi asentaa vaadittuja tiedostoja. Varmista, että kaikki asennukseen tarvittavat tiedostot ovat saatavilla, ja käynnistä asennus uudelleen. Se voi johtua siitä, että USB-asennusväline on luotu väärin. Voit korjata virheen tässä tapauksessa luomalla USB-asennusmedian uudelleen.
Ratkaisu 1: Liitä ulkoinen laite toisen USB-portin kautta
Virhe 0x800701B1 saattaa johtua riittämättömästä tehosta tai riittämättömästä siirtonopeudesta. USB 3.0:lla on yleensä suurempi tiedonsiirtonopeus ja se tarjoaa tehokkaamman virranhallinnan.
Jos tietokoneessasi on useita USB-portteja, yritä liittää ulkoinen kiintolevy tai USB-muistitikku tietokoneeseen toisen USB-portin kautta. Jos ulkoisessa asemassasi on USB 3.0 -liitäntä, liitä se USB 3.0 -porttiin USB 2.0 -portin sijaan.
Suositeltu artikkeli: USB 2.0 vs. 3.0: Mikä on ero ja kumpi on parempi .
Ratkaisu 2: Tarkista levyt uudelleen Levynhallinnassa
Toinen helppo tapa ratkaista virhe 0x800701B1 on skannata levyt uudelleen Levynhallinnassa, joka on Windows PC:n sisäänrakennettu apuohjelma, jonka avulla voidaan tarkastella ja hallita asennettuja kiintolevyjä. Sinun tarvitsee vain:
Vaihe 1 : Napsauta hiiren kakkospainikkeella alkaa -painiketta ja valitse Levynhallinnointi ponnahdusvalikosta.

Vaihe 2 : Napsauta Levynhallinnassa Toiminta vaihtoehto ja valitse Skannaa levyt uudelleen ponnahdusvalikossa.
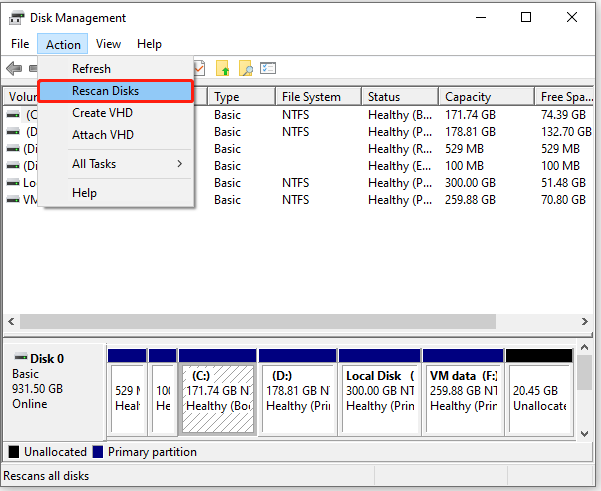
Sinun on odotettava, kunnes prosessi on valmis. Yritä sitten kopioida ja liittää tiedostoja uudelleen USB-asemaan. Jos virhe 0x800701B1 on edelleen olemassa, siirry seuraavaan ratkaisuun.
Ratkaisu 3: Päivitä tai asenna levyohjain uudelleen
Vanhentunut tai vioittunut levyohjain voi myös johtaa virhekoodiin 0x800701B1. Voit ratkaista ongelman tässä tapauksessa päivittämällä tai asentamalla ohjainohjelmiston uudelleen. Tässä on yksityiskohtainen opetusohjelma.
Vaihe 1 : Napsauta hiiren kakkospainikkeella alkaa -painiketta ja valitse Laitehallinta .
Vaihe 2 : Kaksoisnapsauta Laitehallinnassa Levyasemat luokkaa laajentaaksesi sitä. Napsauta sitten hiiren kakkospainikkeella USB-asemaa ja valitse Päivitä ohjain .
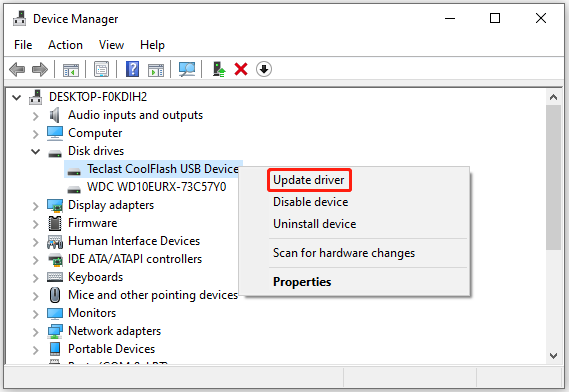
Vaihe 3 : Valitse ponnahdusikkunassa Etsi päivitetty ohjainohjelmisto automaattisesti . Odota sitten kärsivällisesti, kun uusin ohjain on ladattu ja asennettu.
Vaihe 4 : Kun ohjainpäivitys on asennettu, käynnistä tietokone uudelleen.
Vaihe 5 : Jos virhe 0x800701B1 ilmestyy uudelleen, siirry kohtaan Laitehallinta , napsauta hiiren kakkospainikkeella USB-asemaa ja valitse Poista laitteen asennus . Kun olet poistanut ohjaimen, käynnistä tietokone uudelleen ja ohjain asennetaan uudelleen automaattisesti.
Ratkaisu 4: Palauta levyohjain
Saatat myös kohdata virhekoodin 0x800701B1 levyohjaimen yhteensopivuusongelmien vuoksi, erityisesti käytettäessä USB-muistitikkua. Jos olet jo asentanut uusimman ohjainohjelmiston, sinun on ehkä yritettävä palauttaa ohjain vanhaan versioon.
Vaihe 1 : Avaa Laitehallinta .
Vaihe 2 : Tuplaklikkaus Levyasemat (tai USB Serial Bus Controllers) laajentaaksesi sitä. Napsauta sitten hiiren kakkospainikkeella USB-asemaa ja valitse Ominaisuudet .
Vaihe 3 : Vaihda ponnahdusikkunassa kohtaan Kuljettaja -välilehteä ja napsauta Palauta ohjain -painiketta.
Kärki: Jos Palauta ohjain -painike on harmaana, se tarkoittaa, että levyohjaimesta ei ole saatavilla aiempia versioita ja sinun on siirryttävä seuraavaan ratkaisuun.Ratkaisu 5: Muuta USB-aseman suojausasetuksia
Toinen syy virheeseen 0x800701B1 laite, jota ei ole olemassa, on se, että sinulla ei ole oikeutta käyttää USB-asemaa suojauslupaongelmien vuoksi. Voit korjata virheen muuttamalla USB-aseman suojausasetuksia noudattamalla alla olevia ohjeita.
Vaihe 1 : Lehdistö Voittaa + JA avata Tiedostonhallinta .
Vaihe 2 : Klikkaus Tämä PC vasemmassa ruudussa ja napsauta hiiren kakkospainikkeella USB-asemaa. Valitse ponnahdusikkunassa Ominaisuudet .
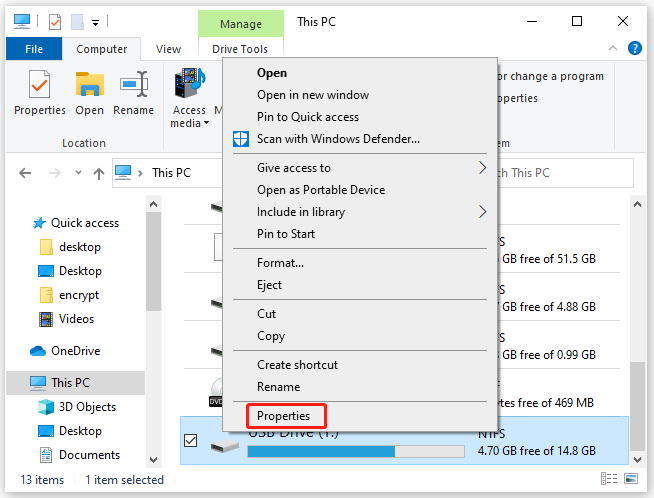
Vaihe 3 : Siirry ponnahdusikkunassa kohtaan Turvallisuus -välilehteä ja napsauta Pitkälle kehittynyt -painiketta.
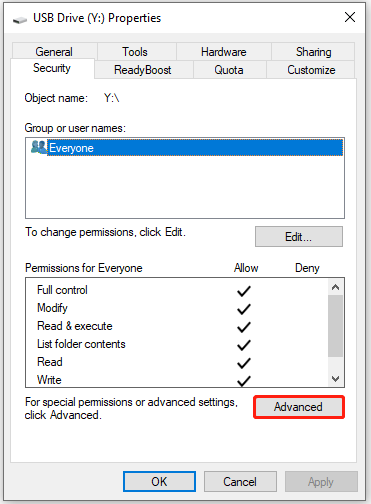
Vaihe 4 : Napsauta USB-aseman lisäsuojausasetukset -ikkunassa Muuttaa -painiketta. Napsauta sitten Pitkälle kehittynyt -painiketta Valitse käyttäjä tai ryhmä -ikkunassa.
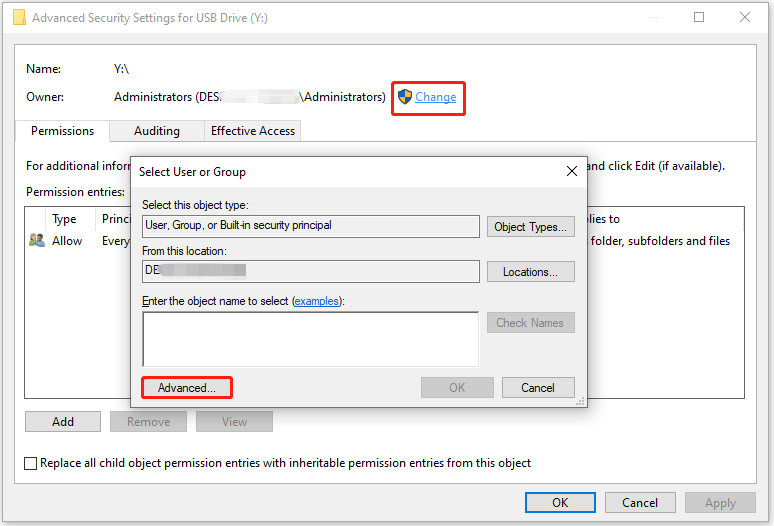
Vaihe 5 : Napsauta seuraavassa ikkunassa Etsi nyt -painiketta. Kaksoisnapsauta sitten käyttäjän nimeä Hakutulokset-osiossa. Kun palaat Valitse käyttäjä tai ryhmä -ikkunaan, napsauta OK vahvistaaksesi muutokset.
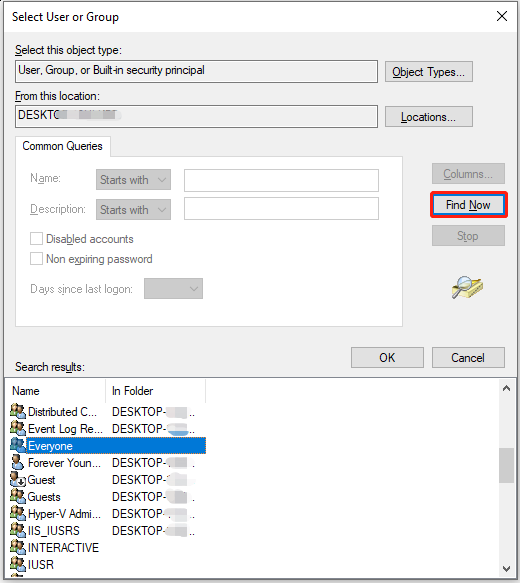
Vaihe 6 : Kun palaat USB-aseman lisäsuojausasetukset -ikkunaan, tarkista Korvaa kaikki aliobjektin käyttöoikeusmerkinnät tämän objektin periytyvillä käyttöoikeusmerkinnöillä vaihtoehto.
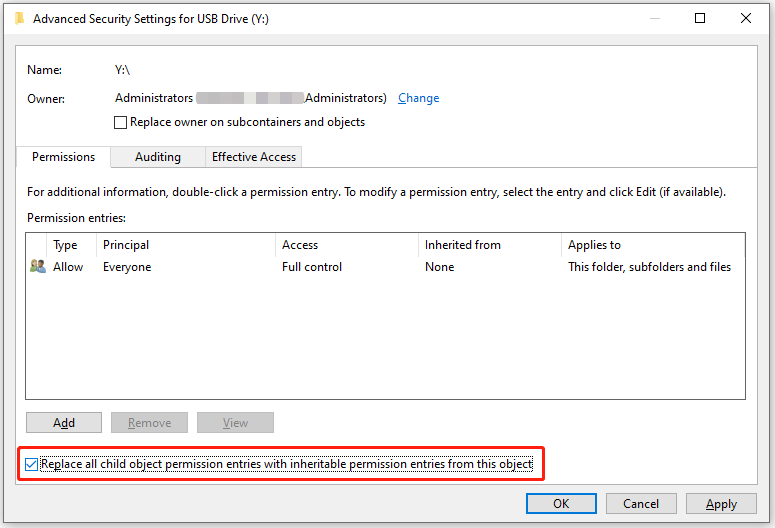
Vaihe 7 : Klikkaus Käytä ja OK pitääksesi muutoksen.
Nyt voit tarkistaa, onko virhe 0x800701B1 ratkaistu.
Ratkaisu 6: Tarkista tiedostojärjestelmävirheet
Kun niitä on tiedostojärjestelmävirheet USB-asemassasi voit myös saada virheilmoituksen 0x800701B1 Määritettiin laite, jota ei ole olemassa. Voit korjata virhekoodin 0x800701B1 tässä tapauksessa kolmella menetelmällä. Katsotaanpa niitä yksitellen.
Tapa 1: Suorita CHKDSK komentokehotteen kautta
Windows tarjoaa sisäänrakennetun CHKDSK-työkalun tiedostojärjestelmän virheiden tarkistamiseen ja korjaamiseen, ja voit käyttää sitä Komentokehote . Se vaatii tietokoneen tuntemusta, ja ole varovainen käyttäessäsi komentokehotetta, sillä saatat vahingoittaa tietokonettasi, jos kirjoitat virheellisiä komentoja vahingossa.
Voit suorittaa CHKDSK:n komentokehotteessa noudattamalla alla olevia ohjeita.
Vaihe 1 : Lehdistö Voittaa + R kutsua Juosta ikkuna.
Vaihe 2 : Tyyppi cmd laatikkoon ja paina Ctrl + Siirtää + Tulla sisään suorittaaksesi komentokehotteen järjestelmänvalvojana.
Vaihe 3 : Syötä komentokehotteeseen komento chkdsk *: /f ja paina Tulla sisään skannataksesi ja korjataksesi asemassa olevat loogiset virheet. Huomaa, että sinun on vaihdettava * USB-aseman kirjaimella samalla kun kirjoitat komentoja.
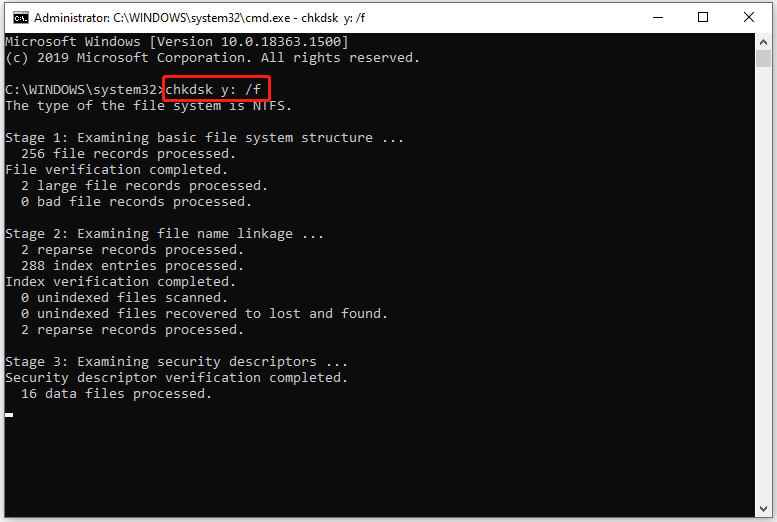
Sitten sinun tarvitsee vain odottaa, kunnes prosessi on valmis.
Tapa 2: Suorita CHKDSK File Explorerin kautta
Jos et tunne komentokehotetta, voit suorittaa CHKDSK:n File Explorerin kautta. Tässä on yksityiskohtaiset vaiheet.
Vaihe 1 : Lehdistö Voittaa + JA avata Tiedostonhallinta .
Vaihe 2 : Valitse Resurssienhallinnassa Tämä PC ja napsauta hiiren kakkospainikkeella ongelmallista asemaa, jossa havaitsit virhekoodin 0x800701B1. Valitse sitten Ominaisuudet ponnahdusvalikosta.
Vaihe 3 : Siirry ponnahdusikkunassa kohtaan Työkalut -välilehti.
Vaihe 4 : Klikkaa Tarkistaa -painiketta alla Virhe tarkistettaessa -osio aloittaaksesi aseman tarkistamisen tiedostojärjestelmävirheiden varalta.
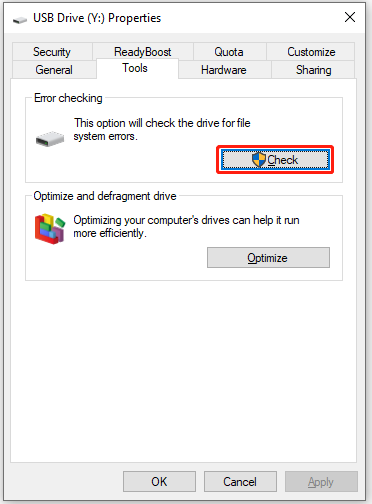
Jos Windows havaitsee virheitä, sinua pyydetään käynnistämään tietokone uudelleen niiden korjaamiseksi. Sitten sinun tarvitsee vain odottaa, kunnes prosessi on valmis.
Tapa 3: Tarkista tiedostojärjestelmä ohjatulla MiniTool Partition Wizardilla
Vaihtoehtoisesti voit myös tarkistaa ja korjata USB-aseman tiedostojärjestelmävirheet luotettavalla ja ammattimaisella kolmannen osapuolen työkalulla, MiniTool Partition Wizardilla. Tällä työkalulla voit korjata 0x800701B1-virhekoodin helposti muutamalla napsautuksella. Sinun tarvitsee vain:
Vaihe 1 : Lataa MiniTool Partition Wizard napsauttamalla seuraavaa painiketta. Asenna ja käynnistä se sitten saadaksesi sen pääliittymän.
MiniTool Partition Wizard ilmainenLataa napsauttamalla100 %Puhdas & Turvallinen
Vaihe 2 : Valitse osio USB-asemalta ja napsauta Tarkista tiedostojärjestelmä ominaisuus vasemmasta toimintoruudusta.
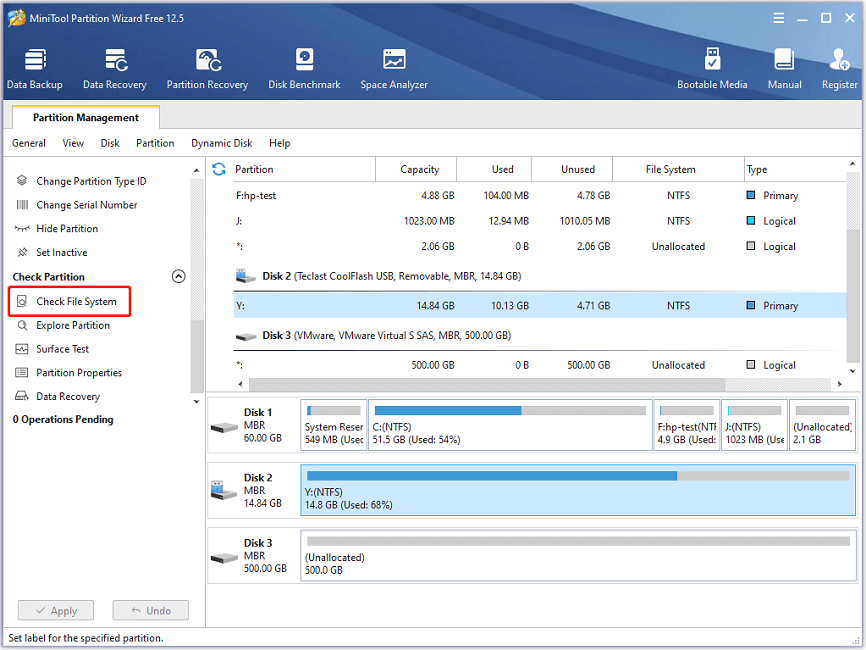
Vaihe 3 : Valitse ponnahdusikkunassa Tarkista ja korjaa havaitut virheet vaihtoehto ja napsauta alkaa -painiketta.
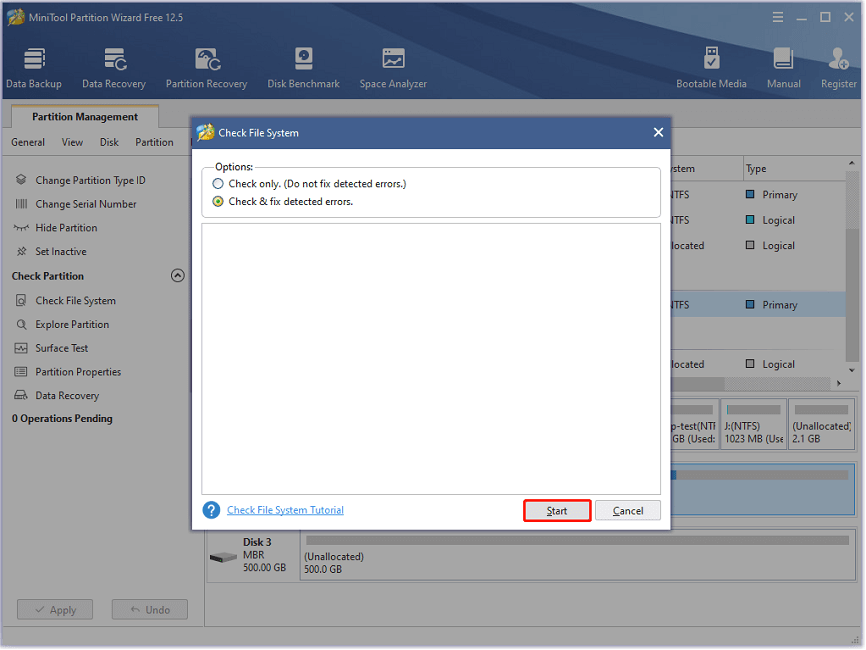
Sitten sinun tarvitsee vain odottaa, kunnes virheentarkistusprosessi on valmis. Tarkista sen jälkeen, häviääkö ongelma 0x800701B1.
Ratkaisu 7: Poista tarpeettomat oheislaitteet
Saatat myös kohdata ongelman riittämättömän virtalähteen ongelmien vuoksi, sinun on parempi yrittää poistaa muut tarpeettomat oheislaitteet, jotka on kytketty tietokoneeseen, ja tarkistaa, auttaako se.
Ratkaisu 8: Kokeile toista ulkoista asemaa
Jos kaikki yllä olevat ratkaisut eivät auttaneet sinua ratkaisemaan virhekoodia 0x800701B1, sinun on yritettävä käyttää toista ulkoista kiintolevyä tiedostojen siirtämiseen tietokoneeltasi. Jos ongelma ei näy, ulkoisella kiintolevylläsi saattaa olla fyysisiä virheitä. Ja sinun on lopetettava ongelmallisen aseman käyttö.
Mitä tulee ongelmallisen aseman käsittelemiseen, tässä on joitain vinkkejä sinulle:
- Jos pääset asemaan, yritä siirtää tietosi itse.
- Jos ongelmallisessa asemassa on tärkeitä tietoja, mutta voit käyttää niitä, voit yrittää tietojen palautus ammattityökalulla tai pyydä apua ammattilaisilta.
Bottom Line
Jos virhe 0x800701B1 pysäyttää sinut siirtäessäsi tiedostoja tietokoneesta USB-laitteeseen, voit kokeilla yllä olevia ratkaisuja ongelman vianmääritykseen. Voit jakaa ideasi kanssamme seuraavassa kommenttikentässä. Jos sinulla on ongelmia MiniTool Partition Wizardin kanssa, voit ottaa meihin yhteyttä kautta Meille .




![Missä ovat tämän laitteen lataukset (Windows/Mac/Android/iOS)? [Minityökaluvinkit]](https://gov-civil-setubal.pt/img/data-recovery/DA/where-are-the-downloads-on-this-device-windows/mac/android/ios-minitool-tips-1.png)

![Kuinka asentaa Windows Free uudelleen? Käytä HP Cloud Recovery Tool -työkalua [MiniTool Tips]](https://gov-civil-setubal.pt/img/disk-partition-tips/50/how-reinstall-windows-free.png)


![Entä jos tietokoneesi ei käynnisty USB: ltä? Seuraa näitä menetelmiä! [MiniTool-uutiset]](https://gov-civil-setubal.pt/img/minitool-news-center/70/what-if-your-pc-can-t-boot-from-usb.png)
![Eikö HDMI-ääni toimi? Tässä on ratkaisuja, joista et voi missata [MiniTool News]](https://gov-civil-setubal.pt/img/minitool-news-center/28/is-hdmi-sound-not-working.jpg)


![Kuinka vioittuneet tiedostot voidaan palauttaa tehokkaasti menetysten minimoimiseksi [MiniTool Tips]](https://gov-civil-setubal.pt/img/data-recovery-tips/01/how-recover-corrupted-files-efficiently-minimize-losses.jpg)
![Hyödyllisiä ratkaisuja akun korjaamiseen ei löydy Windows 10: stä [MiniTool Tips]](https://gov-civil-setubal.pt/img/backup-tips/90/useful-solutions-fix-no-battery-is-detected-windows-10.png)

![Mikä on Pagefile.sys ja voitko poistaa sen? Vastaukset ovat täällä [MiniTool Wiki]](https://gov-civil-setubal.pt/img/minitool-wiki-library/40/what-is-pagefile-sys.png)
![Kuinka päästä eroon Yahoo-haun uudelleenohjauksesta? [Ratkaistu!]](https://gov-civil-setubal.pt/img/news/70/how-get-rid-yahoo-search-redirect.png)

