Peliominaisuuksien korjaamisen opas ei ole saatavilla Windows-työpöydälle
Guide To Fix Gaming Features Aren T Available For Windows Desktop
Windowsista ja Xboxista on tullut yhtenäisiä, jotta pelaajat saavat paremman kokemuksen. Saatat kuitenkin saada virheilmoituksen, jonka mukaan peliominaisuudet eivät ole saatavilla Windows-työpöydälle. MiniTool kerää useita tapoja auttaa sinua ratkaisemaan tämän ongelman.Xbox-pelipalkki antaa käyttäjille mahdollisuuden käyttää nopeasti useita toimintoja painamalla pikanäppäintä Windows + G. Tämä peittopelipalkki ei kuitenkaan joskus ole hyödyllinen käyttäjille Windowsin asetusten virheellisten määritysten, Xbox-sovelluksen toimintahäiriön, vioittuneiden järjestelmätiedostojen ja muiden vuoksi. Seuraava sisältö näyttää useita vianmäärityksiä 'peliominaisuudet eivät ole saatavilla Windows-työpöydälle' -virheen korjaamiseksi.
Vinkkejä: Jos tallentuksesi katoavat laitteistasi, voit palauttaa ne käyttämällä MiniTool Power Data Recovery . Tämä ilmainen tietojen palautusohjelmisto on suunniteltu erityisesti käsittelemään erilaisia tietojen menetystilanteita. Voit hankkia ilmaisen version ensin syväskannaamaan laitteesi ja palauttamaan jopa 1 Gt tiedostoja ilmaiseksi.
MiniTool Power Data Recovery ilmaiseksi Lataa napsauttamalla 100 % Puhdas & Turvallinen
Korjaus 1. Ota Xbox-pelipalkki käyttöön
Jos et ole ottanut Xbox-pelipalkkia käyttöön tietokoneellasi, et voi käyttää peliominaisuuksia ja saat jatkuvasti 'Peliominaisuudet eivät ole saatavilla Windowsin työpöydälle' -virhesanoman. Kuinka ottaa peliominaisuudet käyttöön tietokoneellasi? Tässä ovat vaiheet.
1. Paina Win + I avataksesi Windowsin asetukset.
2. Valitse Pelaaminen vaihtoehto ja vaihda kytkin asentoon Päällä alla Pelibaari -välilehti.
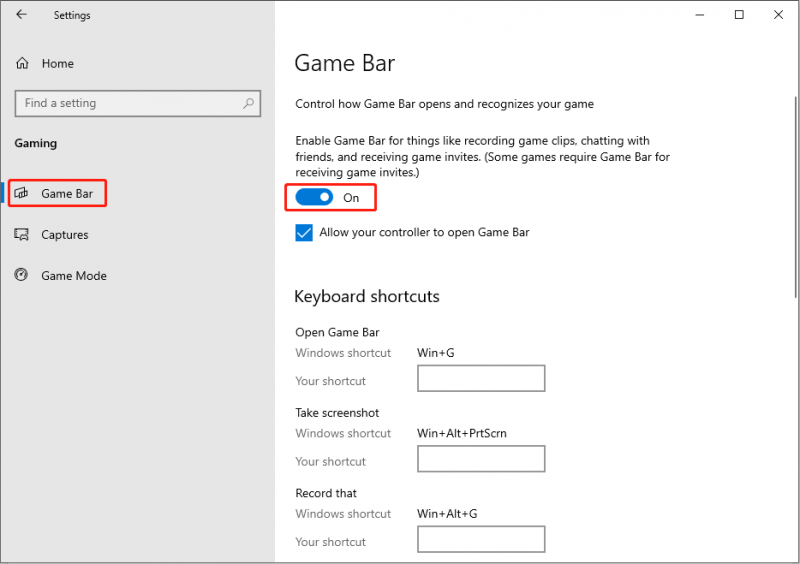
Lisäksi sinun on vaihdettava Pelitila -välilehti ottaaksesi pelitilan käyttöön tietokoneessasi. Tarvittaessa voit napsauttaa Kaappaa -välilehti vasemmassa ruudussa ja ota käyttöön vaihtoehto: Nauhoita taustalla, kun pelaan peliä .
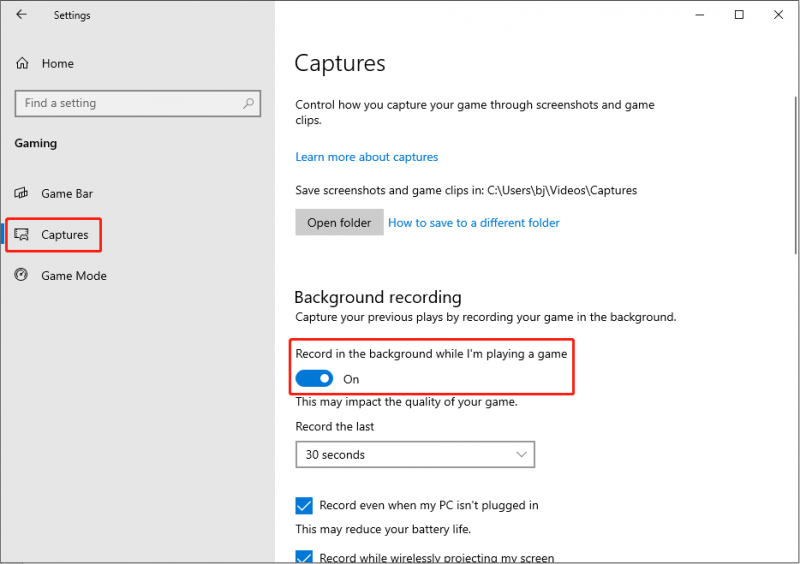
Jos huomaat, että Xbox Game Bar on jo käytössä tietokoneessasi, siirry seuraavaan tapaan.
Korjaus 2. Korjaa ja nollaa Xbox-pelipalkki
Jos Xbox Game Bar -tallennus, joka ei ole saatavilla Windowsille, tapahtuu äkillisesti, ongelma ilmenee todennäköisimmin Xbox Game Barissa. Voit korjata tai nollata Xbox-pelipalkin nähdäksesi, auttaako tämä ratkaisemaan ongelman.
1. Paina Win + I avataksesi Asetukset-ikkunan.
2. Suuntaa Sovellukset > Sovellukset ja ominaisuudet . Sinun pitäisi löytää Xbox Game Bar sovellusluettelosta.
3. Napsauta Xbox-pelipalkkia ja valitse Edistyneet asetukset . Seuraavassa ikkunassa voit valita Korjaus nähdäksesi toimiiko se. Jos ei, voit toistaa yllä olevat vaiheet ja valita Nollaa .
Korjaus 3. Asenna Xbox Game Bar uudelleen
Jos ongelma jatkuu yllä olevien vaiheiden jälkeen, voit yrittää korjata tämän ongelman asentamalla Xbox Game Barin uudelleen. Käytä PowerShellia Xbox-pelipalkin poistamiseen ja uudelleenasentamiseen.
1. Napsauta hiiren kakkospainikkeella Windows logo ja valitse Windows PowerShell (järjestelmänvalvoja) avataksesi ikkunan.
2. Kopioi ja liitä seuraava komento ikkunaan ja paina Tulla sisään toteuttamaan sitä.
get-appxpackage *Microsoft.XboxGamingOverlay* | poista-appxpackage
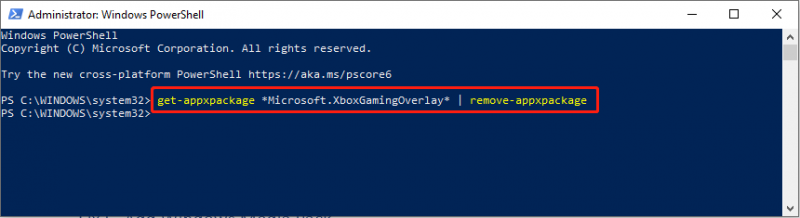
3. Sitten asenna Xbox Game Bar uudelleen lyömällä Tulla sisään suorittaaksesi seuraavan komennon.
Get-AppXPackage *Microsoft.XboxGamingOverlay* -AllUsers | Foreach {Add-AppxPackage -DisableDevelopmentMode -Rekisteröi ”$($_.InstallLocation)\AppXManifest.xml”}
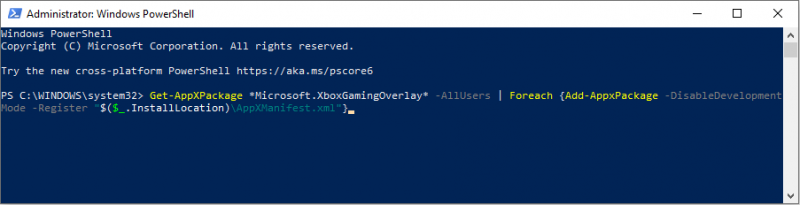
Tämän jälkeen sinun on käynnistettävä tietokoneesi uudelleen, jotta muutos otetaan käyttöön kokonaan ja tarkistetaan, onko ongelma korjattu.
Korjaus 4. Suorita SFC- ja DISM-komennot
Joskus vioittuneet järjestelmätiedostot häiritsevät Xbox Game Boxia. Windows sisältää omat apuohjelmansa kadonneiden tai vioittuneiden järjestelmätiedostojen korjaamiseen. Suorita tarkistus noudattamalla alla olevia ohjeita.
1. Paina Win + R Käynnistä Suorita-ikkuna ja kirjoita cmd valintaikkunaan.
2. Paina Vaihto + Ctrl + Enter suorittaaksesi komentokehotteen järjestelmänvalvojana.
3. Kirjoita sfc /scannow ja osui Tulla sisään .
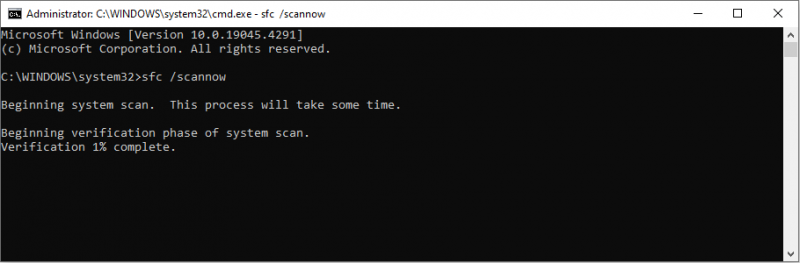
4. Kirjoita DISM /Online /Cleanup-Image /Restorehealth ja osui Tulla sisään .
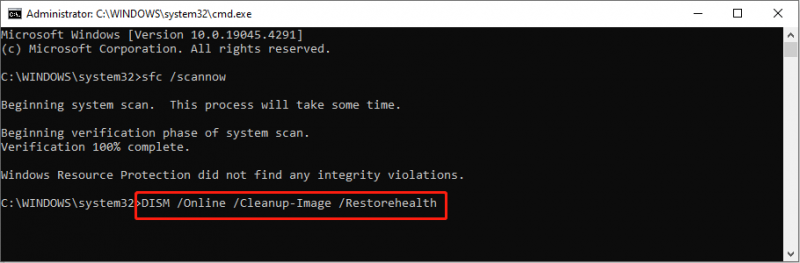
Korjaus 5. Lisää Windows Media Pack
Windows 10 KN- ja N-käyttäjille Windows Media Pack vaaditaan Xbox Game Barin normaalin toiminnan varmistamiseksi. Voit saada peliominaisuuksia Windowsissa lataa Media Feature Pack Microsoftin lataussivulta ja suorita toiminto näytön ohjeiden mukaan.
Viimeiset sanat
'Peliominaisuudet eivät ole saatavilla Windows-työpöydälle' -virhe ei ole vakava ongelma. Voit yrittää ratkaista sen tämän viestin ohjeiden mukaan.


![Windows-päivitysten tarkistaminen Windows 10: ssä [MiniTool News]](https://gov-civil-setubal.pt/img/minitool-news-center/56/how-check-windows-updates-windows-10.png)


![Kuinka poistaa UAC käytöstä Windows 10: ssä? Tässä on neljä yksinkertaista tapaa! [MiniTool-uutiset]](https://gov-civil-setubal.pt/img/minitool-news-center/69/how-disable-uac-windows-10.jpg)

![Miksi Toshiba-kannettavat ovat niin hitaita ja kuinka korjata se? [vastattu]](https://gov-civil-setubal.pt/img/partition-disk/0C/why-is-my-toshiba-laptops-so-slow-how-to-fix-it-answered-1.jpg)


![Kuinka nähdä poistetut twiitit? Seuraa alla olevaa opasta! [MiniTool-uutiset]](https://gov-civil-setubal.pt/img/minitool-news-center/80/how-see-deleted-tweets.jpg)



![Kuinka kauan kestää ladata Windows 10: n? [MiniTool-vinkit]](https://gov-civil-setubal.pt/img/backup-tips/11/how-long-does-it-take-download-install-update-windows-10.jpg)




