Mitä tehdä, kun puhelin ei muodosta yhteyttä tietokoneeseen [MiniTool News]
What Do When Your Phone Wont Connect Computer
Yhteenveto:
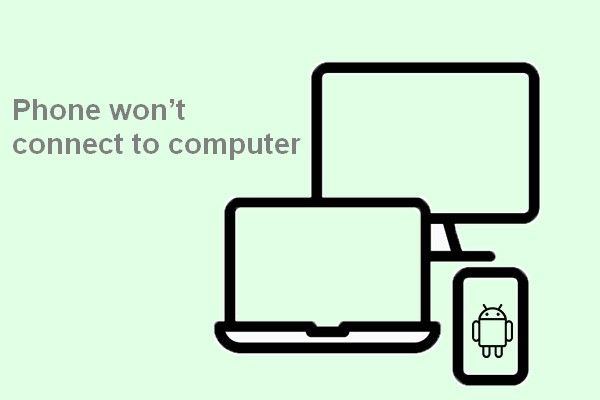
Vaikka matkapuhelin on viime aikoina yleensä langaton, kuten muutkin elektroniset laitteet, sen yhdistäminen tietokoneeseen USB-portin kautta on silti hyödyllinen ja kätevä tapa vaihtaa tietoja. Jotkut ihmiset kuitenkin ilmoittivat, että heidän puhelimensa ei ole yhteydessä tietokoneeseen. Tämä viesti on MiniTool verkkosivusto selittää tämän ongelman ja tarjoaa hyödyllisiä ratkaisuja sen korjaamiseen.
Miksi puhelin ei muodosta yhteyttä tietokoneeseen
Yhdistät puhelimesi tietokoneeseen vain sen löytämiseksi, ettei sitä voida tunnistaa. Kuinka kauhea kokemus se on! Haluat siirtää tietoja, selata valokuvia tai tehdä muita asioita tietokoneella liittämällä siihen Android-puhelimen / iPhonen. Mutta saatat olla pettynyt; puhelin ei muodosta yhteyttä tietokoneeseen .
Miksi näin tapahtuu? Itse asiassa joukko tekijöitä voi olla vastuussa siitä, että puhelin ei näy tietokoneella, kuten USB-portti / kaapeli-ongelma, vanhentunut ohjain ja epävakaa virtalähde. Voi olla vaikea selvittää suora syy siihen, että tietokone ei tunnista puhelinta, mutta onneksi voit korjata ongelman useimmissa tapauksissa noudattamalla alla annettuja menetelmiä.
Kärki: Sinun on parasta hankkia palautustyökalu napsauttamalla alla olevaa latauspainiketta, jotta voit palauttaa tiedot heti tietojen menetyksen jälkeen.Tämä viesti selittää, miksi tietokone ei tunnista USB-muistitikkua ja kuinka korjata se.
Kuinka korjata, kun Android-puhelin ei muodosta yhteyttä tietokoneeseen
Kuinka saan tietokoneen tunnistamaan puhelimeni? Alla olevat ratkaisut antavat sinulle vastauksen.
Ratkaisu 1: Käynnistä laitteet uudelleen ja kokeile toista porttia.
Ensimmäinen tehtävä, kun Windows 10 ei tunnista Android-puhelinta, on sekä puhelimen että tietokoneen uudelleenkäynnistys ja yritä sitten uudelleen: irrota kaapeli -> käynnistä molemmat laitteet uudelleen -> liitä ne uudelleen.
Jos tämä ei vieläkään toimi, kokeile toista USB-porttia tai USB-kaapelia. Voit myös yrittää puhdistaa mikro-USB-portin.
Ratkaisu 2: Tarkista USB-yhteystila.
Yleensä Windows tunnistaa Android-puhelimesi MTP (Media Transfer Protocol) -laitteeksi, kun olet liittänyt sen tietokoneeseen. se asentaa tarvittavat ohjaimet automaattisesti, jotta puhelimesi voi näkyä Resurssienhallinnassa.
USB-tietokoneen yhteysasetusten tarkistaminen:
- Avata asetukset Android-puhelimellasi.
- Valita Varastointi .
- Napsauta oikeassa yläkulmassa olevaa kolmen pisteen kuvaketta.
- Valitse USB-tietokoneyhteys.
- Varmista, että Medialaite (MTP) tila on valittu.
Vaihtoehtoa voidaan kutsua myös siirtotiedostoiksi tai Device File Manageriksi valmistajasta riippuen.
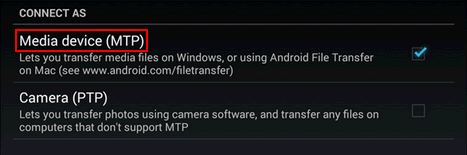
Lisäksi voit yrittää liittää Android-puhelimesi USB-massamuistilaitteeksi: siirry kohtaan asetukset puhelimellasi -> valitse Lisää asetuksia -> valitse USB-apuohjelmat -> valitse Liitä tallennustila tietokoneeseen -> Suorita loput vaiheet noudattamalla ohjeita.
Ratkaisu 3: Päivitä MTP USB -ohjain.
- Napsauta hiiren kakkospainikkeella alkaa -painiketta vasemmassa alakulmassa. (Voit myös painaa Windows + X .)
- Valitse Laitehallinta ponnahdusvalikosta.
- Siirry Android-puhelimeesi (se on yleensä alla Kannettavat laitteet ).
- Napsauta hiiren kakkospainikkeella puhelinta ja valitse Päivitä ohjain tai Päivitä ohjainohjelmisto , järjestelmästä riippuen.
- Valitse Selaa tietokoneeni ohjainohjelmistoja varten kun se kysyy Kuinka haluat etsiä ohjainohjelmistoa.
- Klikkaa Haluan valita tietokoneeni laiteajurien luettelosta linkki.
- Valita MTP-USB-laite luettelosta ja napsauta Seuraava .
- Odota, että se on valmis. Sitten puhelimesi pitäisi toimia medialaitteena, ja tietokone tunnistaa sen.
Lisäksi voit yrittää korjata puhelimen, joka ei näy tietokoneella: liittämällä Android-puhelin -> avaamalla Laitehallinta -> hiiren kakkospainikkeella puhelinta -> valinta Poista laitteen asennus tai Poista asennus -> irrota puhelin ja liitä se uudelleen.
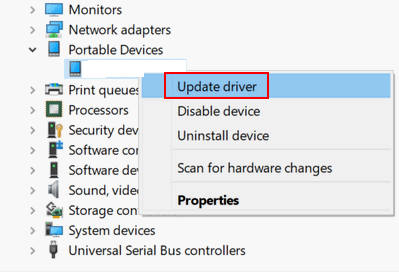
[Korjattu] WinX-valikko ei toimi Windows 10: ssä.
Ratkaisu 4: Ota USB-virheenkorjaus käyttöön.
- Avata asetukset .
- Valitse Kehittäjän asetukset .
- ota käyttöön Kehittäjän asetukset .
- Tarkistaa USB-virheenkorjaus ja napsauta OK .
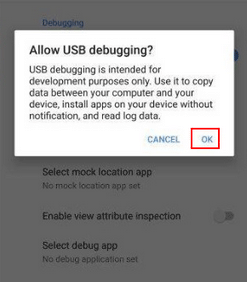
Noudata näitä ohjeita, jos käytät Android 4.2: ta tai uudempaa:
- Mene asetukset .
- Valitse Puhelimesta .
- Siirry kohtaan Koontiversio .
- Napsauta sitä seitsemän kertaa.
- Kiihottua USB-virheenkorjaus .
Muita tapoja, joita voit kokeilla, kun puhelin ei muodosta yhteyttä tietokoneeseen:
- Ota lentokonetila käyttöön.
- Käynnistä puhelin uudelleen ODIN-tilaan.
- Suorita Windows-laitteiden vianmääritys.
- Asenna Composite ADB -liitäntä uudelleen.
- Liitä puhelin suoraan tietokoneeseen ilman USB-keskitintä.
- Lataa ja asenna Media Feature Pack Windows 10: n N- ja KN-versioille .
- Poista välimuisti ja sovellusten tiedot, mukaan lukien ulkoinen tallennus ja median tallennusjärjestelmä.



![[RATKAISTU!] Kuinka korjata Overwatch-näytön repeäminen Windows 10 11:ssä?](https://gov-civil-setubal.pt/img/news/7C/solved-how-to-fix-overwatch-screen-tearing-on-windows-10-11-1.png)

![Korjaukset - Sinulta on evätty lupa käyttää tätä kansiota [MiniTool News]](https://gov-civil-setubal.pt/img/minitool-news-center/10/fixes-you-have-been-denied-permission-access-this-folder.png)
![Chromesta ei voi tehdä oletusselainta Windows 10: ssä: Ratkaistu [MiniTool News]](https://gov-civil-setubal.pt/img/minitool-news-center/51/can-t-make-chrome-default-browser-windows-10.png)






![Piilotettujen tiedostojen näyttäminen Windows 10 (CMD + 4 tapaa) [MiniTool News]](https://gov-civil-setubal.pt/img/minitool-news-center/28/how-show-hidden-files-windows-10.jpg)





![[Vertaa] - Bitdefender vs McAfee: kumpi sopii sinulle? [Minityökaluvinkit]](https://gov-civil-setubal.pt/img/backup-tips/F5/compare-bitdefender-vs-mcafee-which-one-is-right-for-you-minitool-tips-1.png)