Kuinka palauttaa poistetut ladatut tiedostot ja lataukset -kansio Winissä
Kuinka Palauttaa Poistetut Ladatut Tiedostot Ja Lataukset Kansio Winissa
Oletko koskaan poistanut ladatut tiedostot vahingossa etkä voinut ladata niitä uudelleen? Oletko koskaan poistanut Lataukset-kansiota odottamatta Windows-tietokoneeltasi? Jos näin on, sinun ei pitäisi huolehtia siitä niin paljon. Tässä blogissa MiniTool-ohjelmisto esittelee tehokkaita tapoja saada lataukset takaisin.
Lataukset ovat peräisin eri lähteistä, mutta sinulla ei ehkä ole mahdollisuutta ladata niitä uudelleen
Ladatut tiedostot tulevat eri lähteistä. Voit esimerkiksi ladata tiedoston sähköpostin liitteestä. Voit ladata sovelluksen asennuspaketin sovelluksen viralliselta sivustolta. Voit myös ladata musiikkitiedostoja musiikkisivustoilta. Sitä paitsi voit lataa YouTube-videoita YouTubesta.
MiniTool uTube Downloader on ilmainen YouTube-videoiden lataustyökalu. Voit käyttää tätä ohjelmistoa lataa YouTube-videoita MP3-muodossa , MP4, WAV ja WebM.
MiniTool Youtube Downloader Ilmainen & Puhdas
Ladatut tiedostot tallennetaan tietokoneellesi ikuisesti, ellet poista niitä manuaalisesti. Voit kuitenkin poistaa latauksesi tiedostamatta. Kun haluat käyttää sitä uudelleen, et löydä sitä.
Tai ehkä poistit sovelluksen asennuksen .exe-tiedoston suoraan sovelluksen asentamisen jälkeen. Kun olet päivittänyt sovelluksen uusimpaan versioon, saatat haluta palata edelliseen versioon jostain syystä. Tällaisessa tilanteessa saatat haluta palauttaa vanhan asennustiedoston.
Lisäksi Lataukset-kansio voi kadota tai hävitä vahingossa. Tämä on katastrofi, jos kaikki ladatut tiedostot ovat kyseisessä kansiossa.
Olet nyt näiden ongelmien edessä:
- Kuinka palauttaa poistetut ladatut tiedostot?
- Kuinka palauttaa poistettu Lataukset-kansio?
- Kuinka palauttaa poistetut lataukset Chrome?
- Kuinka palauttaa poistetut tiedostot Lataukset-kansiosta?
Ammattimainen tietojen palautusohjelmisto on hyvä valinta kadonneiden tai poistettujen ladattujen tiedostojen palauttamiseen. Mutta tämä ei ole ainoa valinta. Tässä viestissä esittelemme joitain helppoja menetelmiä, joita kannattaa kokeilla.
Kuinka palauttaa poistetut ladatut tiedostot?
Tapa 1: Palauta poistetut ladatut tiedostot roskakorista
Kun poistat tiedoston tai kansion Windows-tietokoneeltasi, poistetut kohteet siirretään roskakoriin, jos et valitse poistaa sen pysyvästi . Roskakorissa olevat tiedostot ja kansiot ovat palautettavissa, ja se on helppo tehdä:
Vaihe 1: Avaa roskakori työpöydältä.
Vaihe 2: Etsi poistettu tai kadonnut ladattu tiedosto, jonka haluat palauttaa, napsauta sitä hiiren kakkospainikkeella ja valitse Palauttaa . Valitsemasi tiedosto palautetaan suoraan alkuperäiseen sijaintiinsa. Jos haluat palauttaa useita tiedostoja samanaikaisesti, voit valita ne useaan kertaan, napsauttaa niitä hiiren kakkospainikkeella ja valita Palauttaa jotta ne palaavat aiempaan kansioon/kansioihinsa.

Sinä näet! Poistettujen tiedostojen palauttaminen roskakorista on erittäin helppoa. Palautuksen jälkeen voit siirtyä alkuperäiseen sijaintiin ja käyttää palautettuja tiedostoja suoraan.
Jos et valitettavasti löydä poistettuja tai kadonneita ladattuja tiedostoja roskakorista, ne tulee poistaa pysyvästi. Mutta tämä ei tarkoita, että et voi palauttaa niitä. Voit silti käyttää kolmatta osapuolta tietojen palautusohjelmisto pelastamaan heidät. Jos olet varmuuskopioinut nämä tiedostot aiemmin, voit palauttaa ne suoraan varmuuskopiotiedostosta.
Jatka lukemista saadaksesi kaksi muuta tapaa palauttaa kadonneita tai poistettuja ladattuja tiedostoja Windows-tietokoneella.
Tapa 2: Käytä MiniTool Power Data Recovery -ohjelmaa palauttaaksesi poistetut lataukset
Kun viitataan ammattimaiseen tietojen palauttamiseen, suositellaan MiniTool Power Data Recovery -ohjelmaa.
Tämä on ilmainen tiedostojen palautustyökalu jonka on suunnitellut ja kehittänyt MiniTool Software. Sitä käytetään tiedostojen ja kansioiden palauttamiseen tietokoneen kiintolevyiltä, ulkoisilta kiintolevyiltä, SSD-levyiltä, muistikorteilta, SD-korteilta, USB-muistitikuilta, kynäasemilta jne.
Tämän ohjelmiston avulla voit palauttaa erilaisia tiedostoja, kuten kuvia, videoita, elokuvia, äänitiedostoja, asiakirjoja ja paljon muuta. Se voi toimia Windows 11-, Windows 10-, Windows 8.1- ja Windows 7 -käyttöjärjestelmissä.
Vielä tärkeämpää on, että tämä ohjelmisto tukee tietojen palauttamista määritetystä kansiosta. Jos haluat palauttaa poistetut tiedostot vain Windowsin Lataukset-kansiosta, voit antaa tämän ohjelmiston tarkistaa vain poistetut tiedostot kyseisestä kansiosta.
Tässä sinun pitäisi tietää tämä: riippumatta siitä, mikä tietojen palautusohjelmisto, voit palauttaa vain puuttuvat tiedostot, joita uudet tiedot eivät korvaa. Mutta et tiedä, onko tiedostosi päällekirjoitettu. Se ei ole suuri ongelma. Voit kokeilla ensin MiniTool Power Data Recovery Free -ohjelmaa skannataksesi asemasi ja katsoaksesi, löytääkö tämä työkalu tarvitsemasi tiedoston. Voit jopa käyttää tätä ilmaisohjelmaa palauttamaan 1 Gt tiedostoja maksamatta senttiäkään.
Kun olet ladannut ja asentanut tämän ohjelmiston Windows-tietokoneellesi, voit noutaa poistetut ladatut tiedostot noudattamalla näitä ohjeita:
Vaihe 1: Käynnistä ohjelmisto päästäksesi sen kotisivulle.
Vaihe 2: Tämä ohjelmisto näyttää kaikki asemat, jotka se voi tunnistaa. Voit siirtää hiiren osoittimen kohdeasemaan ja napsauttaa Skannata -painiketta aloittaaksesi aseman skannauksen. Jos et tiedä, mikä on kohdeasema, voit siirtyä Laitteet-välilehteen ja valita koko levyn tarkistettavaksi.
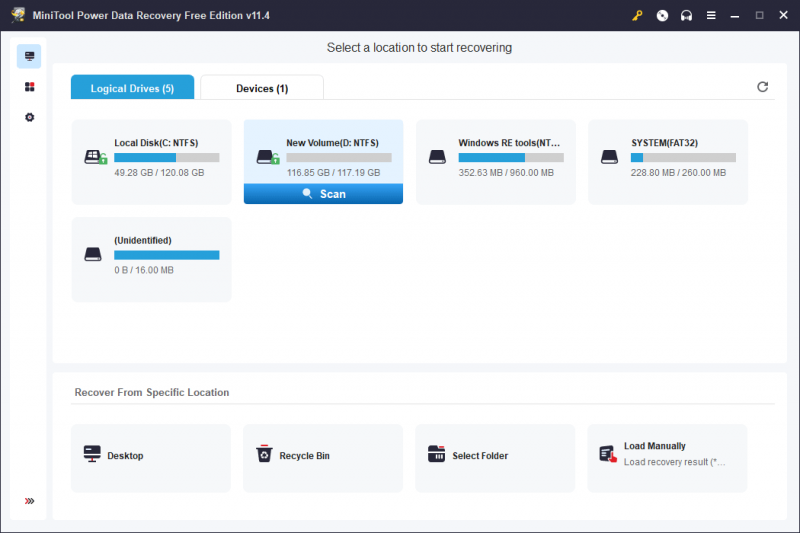
>> Näin voit palauttaa kadonneet tai poistetut tiedostot määritetystä kansiosta Windows-tietokoneellasi:
Jos tässä vaiheessa sinun on vain palautettava poistetut tiedostot Lataukset-kansiosta, voit viedä hiiren osoittimen tiedoston päälle Valitse kansio alla oleva osio Palauta tietystä sijainnista , Klikkaa Selaa -painiketta ja valitse tarkistettava Lataukset-kansio.
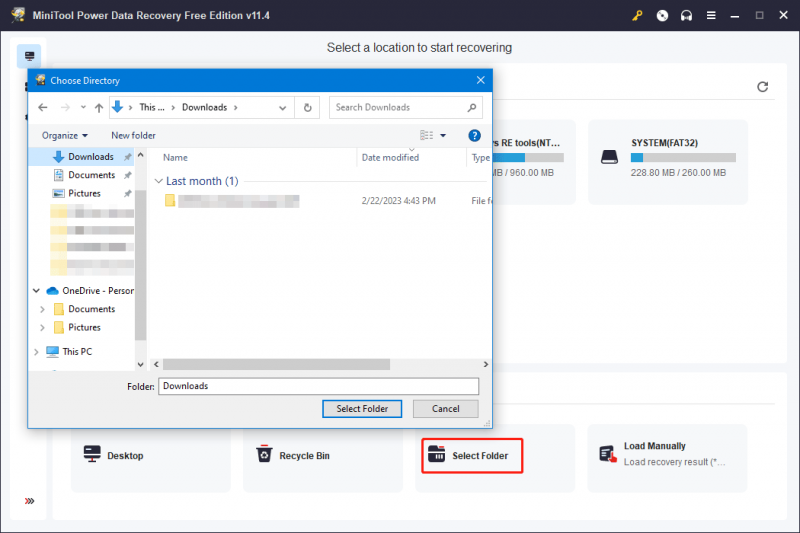
Vaihe 3: Skannausprosessin pitäisi kestää muutaman minuutin. Sinun tulee odottaa, kunnes koko prosessi päättyy. Tämä voi taata tietojen palautusvaikutuksen. Skannauksen jälkeen skannaustulokset luetellaan oletusarvoisesti polun mukaan. Voit avata jokaisen polun löytääksesi poistetut ladatut tiedostot.
Jos haluat palauttaa tietyn tyyppisiä tiedostoja, voit vaihtaa Tyyppi -välilehti, jotta ohjelmisto näyttää tiedostot tyypin mukaan. Löydät tarvitsemasi tiedostot helposti ja nopeasti tyypin mukaan.
Lisäksi on kolme muuta ominaisuutta, joiden avulla voit etsiä tiedostoja nopeasti:
- Voit käyttää Suodattaa ominaisuus löytää tiedostoja tiedostotyypin, muokkauspäivämäärän, tiedostokoon ja tiedostoluokan mukaan.
- Voit käyttää Esikatselu ominaisuus esikatsella jopa 70 tiedostotyyppiä. Tämä voi auttaa sinua tarkistamaan, onko valitsemasi tiedosto se, jonka haluat palauttaa.
- Voit kirjoittaa tiedoston nimen kohtaan Hae -ruutua löytääksesi tiedoston suoraan. Tämä ominaisuus on erittäin hyödyllinen, kun muistat edelleen palautettavan tiedoston nimen.
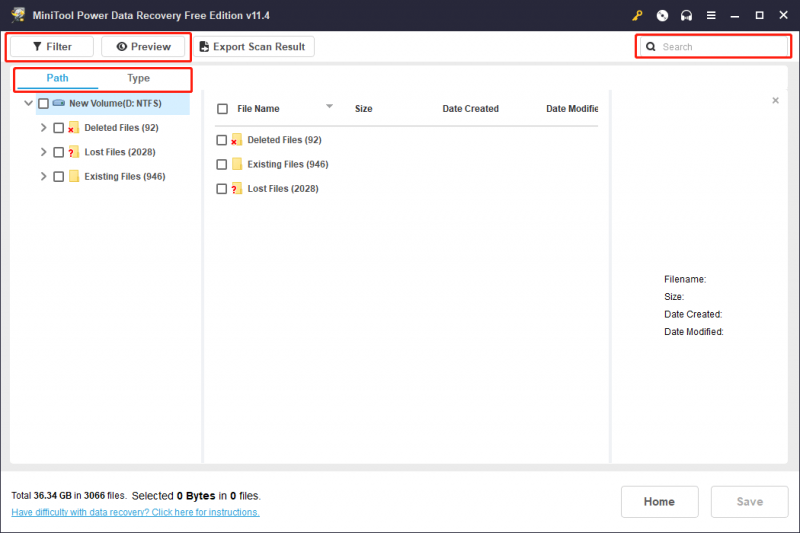
Vaihe 4: Tarkista tiedostot, jotka haluat palauttaa, ja napsauta sitten Tallentaa -painiketta ja valitse sopiva sijainti ponnahdusikkunasta tallentaaksesi valitut tiedostot.
Tietojen tallennuspaikaksi valitsemasi sijainti ei saa olla poistettujen ladattujen tiedostojen alkuperäinen kansio. Muutoin kyseisessä kansiossa olevat poistetut ladatut tiedostot voidaan korvata eikä niitä voida palauttaa.
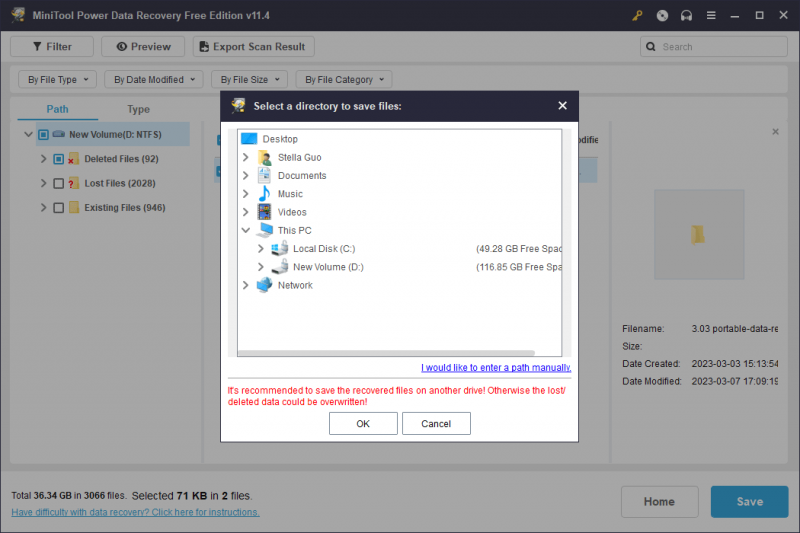
Voit käyttää palautettuja tiedostoja välittömästi.
Jos sinun on käytettävä tätä MiniTool-tietojen palautusohjelmistoa yli 1 Gt:n tiedostojen palauttamiseen, sinun on käytettävä täyttä versiota. MiniTool tarjoaa erilaisia ohjelmistoversioita henkilö- ja yrityskäyttäjille. Voit siirtyä MiniTool Storeen valitsemaan sopivan painoksen.
Tapa 3: Palauta poistetut lataukset edellisestä varmuuskopiosta
Jos olet varmuuskopioinut tietokoneesi, kun ladatut tiedostot olivat vielä laitteellasi, tietojen palautus on helpompaa. Voit palauttaa poistetun ladatun tiedoston suoraan edellisestä varmuuskopiostasi. Sinun tulee palauttaa tiedostosi aiemmin valitsemasi varmuuskopiointiohjelmiston tai -palvelun perusteella.
Vinkki: Varmuuskopioi tiedostot ja järjestelmä MiniTool ShadowMakerilla
Jos etsit ammattilaista Windowsin varmuuskopiointiohjelmisto , voit kokeilla MiniTool ShadowMakeria. Voit käyttää tätä varmuuskopiointityökalua varmuuskopioi tiedostosi , kansiot, osiot, levyt ja järjestelmät Windows-tietokoneessa. Kokeiluversion avulla voit käyttää kaikkia tämän ohjelmiston ominaisuuksia maksamatta senttiäkään 30 päivän kuluessa.
Samoin, jos haluat käyttää tätä ohjelmistoa pidempään, sinun on valittava oikea versio MiniTool Store -sivulta.
Kuinka palauttaa poistetut latauskansiot Windowsissa?
Missä Lataukset-kansio on Windowsissa?
Joskus et ehkä löydä Lataukset-kansiota Windows-tietokoneeltasi ja luulet sen kadonneen tai kadonneen. Ei ole syytä paniikkiin. Sinun on ensin tarkistettava, käytätkö oikeaa tapaa löytääksesi Lataukset-kansion.
Missä Lataukset-kansio on Windowsissa?
Jos et ole muuttanut Lataukset-kansion sijaintia tai mihin ladatut tiedostot tallennetaan, voit painaa Windows + E Avaa File Explorer ja etsi Lataukset kansio vasemmasta Pikakäyttö-osiosta. Voit napsauttaa Lataukset avataksesi kansion suoraan.
Lisäksi löydät myös Lataukset kansio alla Usein käytetyt kansiot oikeassa paneelissa.
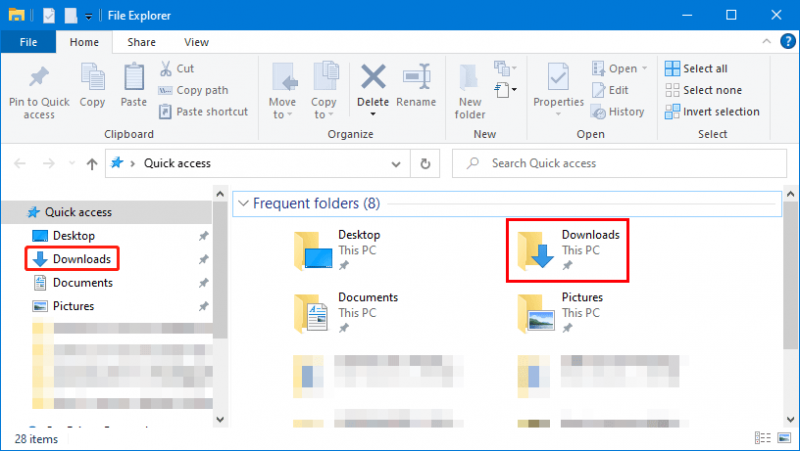
Kuinka palauttaa poistetut latauskansiot Windows 11/10/8/7 -käyttöjärjestelmässä?
Tapa 1: Palauta roskakorista
Jos poistit Lataukset-kansion vahingossa, voit myös mennä roskakoriin tarkistaaksesi, onko kansio edelleen siinä. Jos kyllä, voit napsauttaa sitä hiiren kakkospainikkeella ja palauttaa sen edelliseen sijaintiin valitsemalla Palauta.
Tapa 2: Palauta poistetut Lataukset-kansio MiniTool Power Data Recovery -sovelluksella
Jos Lataukset-kansio on poistettu pysyvästi, kuinka se palautetaan? Voit silti kokeilla MiniTool Power Data Recovery -ohjelmaa.
Tämä ohjelmisto ei vain voi palauttaa poistetut ja kadonneet tiedostot, vaan myös suoraan palauttaa poistetut kansiot .
Vaihe 1: Kun olet ladannut ja asentanut sen Windows-tietokoneellesi, voit avata sen tarkistaaksesi poistetun Lataukset-kansion edellisen aseman. Oletuksena sinun tulee skannata asema C.
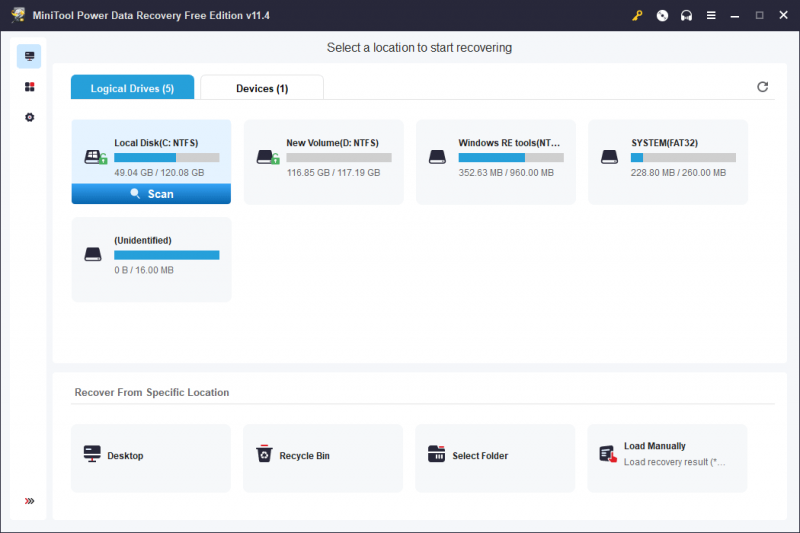
Vaihe 2: Kun skannausprosessi päättyy, voit etsiä Lataukset-kansion ja palauttaa sen.
Kun päätät käyttää tätä MiniTool-tietojen palautusohjelmistoa yli 1 Gt:n tietojen palauttamiseen, sinun tulee päivittää edistyneeseen versioon.
Tapa 3: Palauta puuttuva Lataukset-kansio edellisestä varmuuskopiosta
Jos olet varmuuskopioinut Lataukset-kansion aiemmin, voit palauttaa kansion suoraan varmuuskopiosta.
Voit silti käyttää MiniTool ShadowMakeria kansioiden varmuuskopiointiin Windows-tietokoneellasi. Voit halutessasi varmuuskopioida tiedostot ja kansiot ulkoiselle kiintolevylle.
Asioiden päättäminen
Jos et löydä ladattuja tiedostoja tai poistat Lataukset-kansion vahingossa, sinun ei tarvitse huolehtia siitä niin paljon. Voit ensin mennä roskakoriin tarkistaaksesi, onko poistettu ladattu tiedosto tai poistettu Lataukset-kansio siellä. Roskakorissa olevat tiedostot ja kansiot on helppo palauttaa.
Jos valitettavasti ladatut tiedostot tai Lataukset-kansio poistetaan pysyvästi, voit käyttää MiniTool Power Data Recovery -ohjelmaa tiedostojen tai kansioiden palauttamiseksi. Jos olet varmuuskopioinut ladatut tiedostot tai Lataukset-kansion, voit palauttaa ne varmuuskopiotiedostostasi.
Tämän artikkelin tapauksesta sinun pitäisi tietää tiedostojen ja järjestelmän varmuuskopioiden merkitys. MiniTool ShadowMaker on varmuuskopiointityökalu, jota kannattaa kokeilla. Mikset käyttäisi sitä tietokoneesi ja siinä olevien tiedostojen suojaamiseen?
Jos sinulla on muita hyviä ehdotuksia tai kohtaat muita korjattavia ongelmia, voit ottaa meihin yhteyttä kautta [sähköposti suojattu] .




![8 ratkaisua: Sovellusta ei voitu käynnistää oikein [MiniTool Tips]](https://gov-civil-setubal.pt/img/backup-tips/65/8-solutions-application-was-unable-start-correctly.png)

![[Ratkaistu] Kuinka korjata Roblox-virhekoodi 110 Xbox Onessa? [MiniTool-uutiset]](https://gov-civil-setubal.pt/img/minitool-news-center/57/how-fix-roblox-error-code-110-xbox-one.jpg)



![Korjaus Tietokoneesi nollaaminen ei onnistu Vaadittu asemaosio puuttuu [MiniTool-vinkit]](https://gov-civil-setubal.pt/img/data-recovery-tips/95/fix-unable-reset-your-pc-required-drive-partition-is-missing.jpg)
![QNAP VS Synology: Mitkä ovat erot ja mikä on parempi [MiniTool Tips]](https://gov-civil-setubal.pt/img/backup-tips/75/qnap-vs-synology-what-are-differences-which-one-is-better.jpg)
![Kuinka korjata Call of Duty Vanguard Dev -virhe 10323 Windows 10/11? [Minityökaluvinkit]](https://gov-civil-setubal.pt/img/news/53/how-to-fix-call-of-duty-vanguard-dev-error-10323-windows-10/11-minitool-tips-1.png)


![[Yleiskatsaus] Ihmisen käyttöliittymälaite – määritelmä ja esimerkkejä](https://gov-civil-setubal.pt/img/knowledge-base/37/human-interface-device-definition.png)
![2.5 VS 3.5 HDD: Mitkä ovat erot ja mikä on parempi? [MiniTool-vinkit]](https://gov-civil-setubal.pt/img/backup-tips/04/2-5-vs-3-5-hdd-what-are-differences.png)
![10 parasta ja helppoa korjausta tälle laitteelle ei voi käynnistää. (Koodi 10) [MiniTool-vinkit]](https://gov-civil-setubal.pt/img/data-recovery-tips/87/10-best-easy-fixes.jpg)
