Jos Windows 10 HDR ei käynnisty, kokeile näitä asioita [MiniTool News]
If Your Windows 10 Hdr Won T Turn
Yhteenveto:

Voit käyttää tietokonetta HDR-sisällön toistamiseen niin kauan kuin näyttösi tukee sitä. Päivitettyäsi Windows 10: n uusimpaan versioon saatat kuitenkin huomata, että Windows 10 HDR ei käynnisty. Tässä viestissä MiniTool-ohjelmisto näyttää kuinka korjata Windows 10 HDR poistettu käytöstä ja ottaa Windows 10 HDR käyttöön onnistuneesti.
Windows 10 HDR ei käynnisty
HDR: n koko nimi on erittäin dynaaminen alue. Niin kauan kuin tietokoneen näyttö tukee HDR: ää, voit toistaa HDR-sisältöä tietokoneellasi. Saatat kuitenkin huomata, että Windows 10 HDR ei käynnisty jostain syystä.
Miksi Windows 10 HDR on poistettu käytöstä? Tämä ongelma ilmenee aina Windows 10 -päivityksen jälkeen. Kun tietokone yrittää ottaa käyttöön HDR-suoratoistoasetuksia, HDR-vaihtoehtoa ei ole otettu käyttöön. Lisäksi yhteensopimaton HDMI-yhteys voi myös aiheuttaa tämän ongelman.
Kuinka ottaa käyttöön Windows 210 HDR? Nyt näytämme sinulle joitain menetelmiä tässä viestissä.
Kuinka korjata Windows 10 HDR ei käynnisty?
- Ota Windows 10 HDR käyttöön Rekisterieditorilla
- Käytä komentokehotetta Windows 10 HDR: n käyttöönottoon
- Palauta Windows edelliseen versioon
- Tarkista laitteen näyttö ja HDMI-portti
Tapa 1: Ota rekisterieditorilla käyttöön Windows 10 HDR
Jos Windows 10 HDR ei ole käytössä onnistuneesti, voit ottaa sen käyttöön noudattamalla tätä opasta Rekisterieditorissa:
1. Paina Win + R avataksesi Suorita.
2. Kirjoita regedit ja paina Tulla sisään avata Rekisterieditori.
3. Siirry seuraavaan polkuun:
Tietokone HKEY_CURRENT_USER SOFTWARE Microsoft Windows CurrentVersion VideoSettings
4. Etsi Ota HDRForPlayback käyttöön vaihtoehto oikealta paneelilta ja napsauta sitä hiiren kakkospainikkeella. Valitse sitten Muuttaa ponnahdusvalikosta.
5. Muokkaa numeroa Data-arvo ruutuun 1 ja napsauta OK tallentaa muutokset.
6. Siirry kohtaan Käynnistä> Asetukset> Järjestelmä avata Näyttö . Sitten voit yrittää ottaa HDR-suoratoiston käyttöön nähdäksesi, toimiiko se.
Tapa 2: Ota komentokehote käyttöön Windows 10 HDR
Jos et voi käyttää yllä olevaa tapaa ottaa Windows 10 HDR käyttöön, voit kokeilla komentokehotetta:
1. Käytä Windows-hakua etsimään cmd .
2. Valitse Suorita järjestelmänvalvojana ensimmäiselle hakutulokselle.
3. Kirjoita seuraava komento komentokehotteeseen ja paina Tulla sisään :
reg lisää 'HKCU Software Microsoft Windows CurrentVersion VideoSettings' / v Ota käyttöönHDRForPlayback / t REG_DWORD / d 1
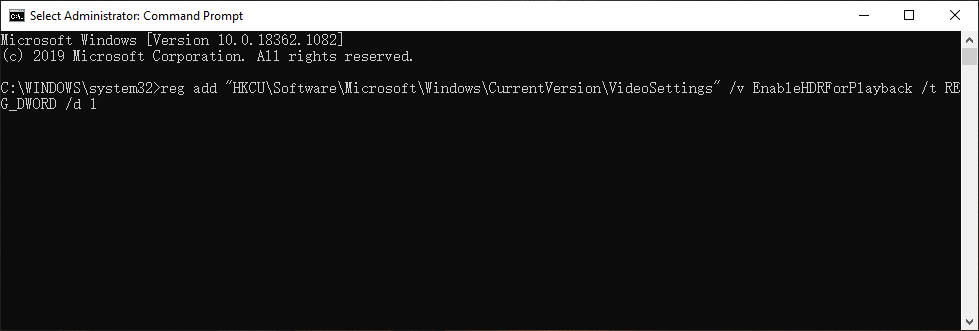
4. Kun komento on suoritettu onnistuneesti, voit poistua komentokehotteesta ja Käynnistä tietokone uudelleen . Seuraavaksi sinun on tarkistettava, onko Windows 10 HDR otettu käyttöön onnistuneesti.
Tapa 3: Palauta Windows edelliseen versioon
Kuten alussa mainittiin, Windows 10 HDR ei käynnisty aina Windows 10: n päivittämisen jälkeen. Voit palauttaa tietokoneesi edelliseen versioon nähdäksesi, häviääkö ongelma.
Voit mennä Käynnistä> Asetukset> Päivitys ja suojaus> Palautus ja napsauta Aloittaa alla Palaa edelliseen Windows 10 -versioon palauttaa Windows 10.
Mutta tämä menetelmä toimii vain, kun päivität Windows 10: n 10 päivän kuluessa. Kun päivitysjakso ylittää 10 päivää, Aloittaa -painike näkyy harmaana. Jos näin on, voit viitata tähän viestiin ratkaistaksesi palata aikaisempaan koontiversioon, joka ei ole käytettävissä: 3 korjausta palataksesi aikaisempaan koontiversioon, joka ei ole käytettävissä Windows 10 .

Tapa 4: Tarkista laitteen näyttö ja HDMI-portti
Jos käytät useita HDR-yhteensopivia näyttöjä, sinun on varmistettava, että moninäyttöasetus on oikein. Jos käytät näyttöä ja TV-asetuksia, sinun on kytkettävä HDR-virta päälle, kun televisio on kytketty tietokoneeseen.
Yhteensopimaton HDMI-kaapeli voi myös johtaa siihen, että Windows 10 HDR ei käynnisty. Tässä tapauksessa signaalin lähettämiseen on käytettävä HDMI 2.0b -kaapelia. Joten varmista, että käytät oikeaa kaapelia.
Lisäksi, jos et löydä HDR-suoratoistovaihtoehtoa, näyttösi tai televisiosi ei todennäköisesti tue HDR-ominaisuutta.
Bonus: Kuinka palauttaa kadonneet tiedot?
Jos poistat tai menetät tietoja vahingossa, voit käyttää MiniTool Power Data Recoverya, a ilmainen tiedostojen palautustyökalu , saadaksesi sen takaisin.
Tämä ohjelmisto on erityisesti suunniteltu palauttamaan tietoja erilaisista tallennuslaitteista, kuten sisäisistä kiintolevyistä, ulkoisista kiintolevyistä, SD-korteista, muistikorteista ja muusta. Kokeiluversiolla voit skannata aseman ja tarkistaa sitten, löytääkö tämä ohjelmisto tarvitsemasi tiedostot. Jos kyllä, voit palauttaa ne sopivaan paikkaan täysversiolla.
Kun olet lukenut tämän viestin, sinun pitäisi tietää, kuinka korjata Windows 10 HDR ei käynnisty. Jos sinulla on siihen liittyviä ongelmia, voit ilmoittaa siitä meille kommentissa.

![[Ratkaistu] Vetotiedoston luominen epäonnistui vedoksen luomisen aikana](https://gov-civil-setubal.pt/img/partition-disk/25/dump-file-creation-failed-during-dump-creation.png)




![Mikä on Microsoft Sway? Kuinka kirjautua sisään / ladata / käyttää sitä? [Minityökaluvinkit]](https://gov-civil-setubal.pt/img/news/B7/what-is-microsoft-sway-how-to-sign-in/download/use-it-minitool-tips-1.jpg)
![Kuinka korjata Disney Plus ei toimi? [Ratkaistu!] [MiniTool-uutiset]](https://gov-civil-setubal.pt/img/minitool-news-center/05/how-fix-disney-plus-is-not-working.png)
![BIOSin päivittäminen Windows 10 BIOS-version tarkistaminen [MiniTool Tips]](https://gov-civil-setubal.pt/img/data-recovery-tips/97/how-update-bios-windows-10-how-check-bios-version.jpg)










