Kuinka korjata InZOI DirectX 12 -virhe järjestelmässäsi? 5 yleistä korjausta!
How To Fix Inzoi Directx 12 Error On Your System 5 Common Fixes
Yksi ärsyttävimmistä ongelmista, joita monet pelaajat yrittävät pelata InZOI:ta, on 'järjestelmäsi ei tue DirectX 12:ta'. Oletetaan, että kohtaat myös saman ongelman käynnistäessäsi tätä peliä. Älä huoli ja MiniTool opastaa sinua InZOI DirectX 12 -virheen korjaamisessa viidellä yleisellä kiertotavalla.InZOI DirectX 12 ei ole tuettu järjestelmässäsi
InZOI, Kraftonin kehittämä tuleva elämän simulaatiopeli, on määrä julkaista Windowsille vuoden 2024 lopulla. Jotkut pelaajat pelaavat Character Studio -demoa ja luovat inZOI-hahmoja ennen 25. elokuuta klo 21.00 PT. Demossa luotuja Zoisia voidaan edelleen käyttää Early Accessissa julkaisun jälkeen. Kuitenkin yleinen ongelma, joka saa pelaajat turhautumaan nyt, kuten InZOI DirectX 12 -virhe.
Tietokoneen näytölle tulee virheilmoitus, jossa sanotaan 'Järjestelmäsi ei tue DirectX 12:ta. Yritä suorittaa ilman komentorivin argumenttia –dx12 tai –d3d12”. Tämä estää InZOI:n käynnistämisen. Jos kärsit edelleen samasta ongelmasta, tutkitaan kuinka korjata InZOI DirectX 12 -ongelma, jotta saat pelin takaisin hyvän pelikokemuksen saamiseksi.
#1. Tarkista, tukeeko tietokoneesi DirectX 12:ta
Tietokoneen tulee täyttää InZOI:n järjestelmän vähimmäisvaatimukset. Steamin mukaan tämä peli edellyttää, että järjestelmäsi tukee DirectX 12:ta. Tämän lisäksi voit löytää muuta tietoa, kuten alla on esitetty.
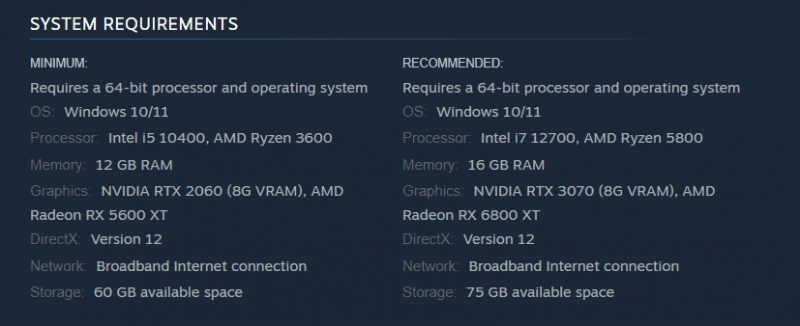
Tarkista siis järjestelmätietosi InZOI DirectX -virheen varalta.
Vaihe 1: Paina Win + R , tyyppi dxdiag , ja osui OK avata DirectX-diagnostiikkatyökalu .
Vaihe 2: Katso DirectX versio kohde ja sen pitäisi sanoa DirectX 12 .
Vaihe 3: Varmista, että käytät Windows 10:tä tai uudempaa, koska DirectX 12 vaatii nämä Windows-versiot.
#2. Päivitä Windows
Jos tietokoneesi ei käytä DirectX 12:ta, päivitä Windows ja olet valmis. Lisäksi tämä varmistaa, että sinulla ei ole odottavia päivityksiä joidenkin mahdollisten ongelmien korjaamiseksi.
Vinkkejä: Ennen Windows-päivitysten asentamista, tee varmuuskopio tietokoneellesi etukäteen välttääksesi mahdollisen järjestelmän hajoamisen tai tietojen katoamisen. Suorita tätä tarkoitusta varten MiniTool ShadowMaker paras varmuuskopiointiohjelmisto Windows 11/10:lle.MiniTool ShadowMaker -kokeilu Lataa napsauttamalla 100 % Puhdas & Turvallinen
Vaihe 1: Avaa Asetukset kautta Win + I näppäimistön näppäimiä.
Vaihe 2: Siirry Windows 10:ssä kohtaan Päivitys ja suojaus > Windows Update . Siirry Windows 11:ssä suoraan kohtaan Windows Update .
Vaihe 3: Kun olet tarkistanut saatavilla olevat päivitykset, Windows lataa ja asentaa ne automaattisesti tietokoneeseen.
Pelaa sitten peliäsi ja katso, täytätkö edelleen InZOI DirectX 12:ta, jota ei tueta järjestelmävirheessäsi.
#3. Päivitä näytönohjain ajuri
InZOI DirectX 12 -virhe ilmenee todennäköisesti näytönohjaimen ohjaimen ongelman vuoksi. Päivittäminen voisi tehdä palveluksen.
NVIDIA: avaa tämä sivu – https://www.nvidia.com/en-us/drivers/, manually do a driver search, and download and install the latest GPU driver.
Jos kyseessä on AMD, katso #/download/drivers.html, find the latest graphics card driver and install it.
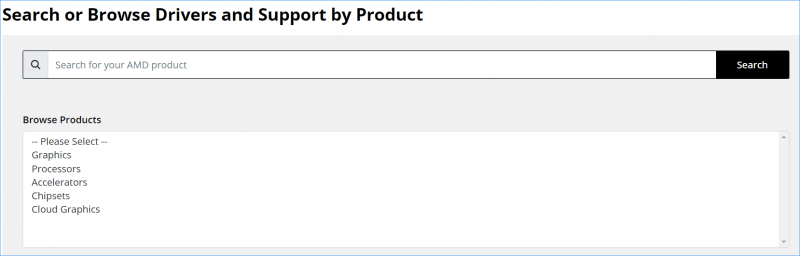
Sen jälkeen voit pelata InZOI:ta sujuvasti ilman DirectX 12 -virhettä.
#4. Suorita InZOI järjestelmänvalvojan oikeuksilla
Suosittelemme, että käytät tätä peliä järjestelmänvalvojan oikeuksilla, jotta pelillä on pääsy kaikkiin tarvittaviin DirectX-sovellusliittymiin ja laitteistoresursseihin.
Vaihe 1: Siirry Steamiin kohtaan Kirjasto .
Vaihe 2: Napsauta hiiren kakkospainikkeella inZOI: Character Studio ja osui Hallitse > Selaa paikallisia tiedostoja .
Vaihe 3: Pelin asennuskansiossa - C:\Ohjelmatiedostot (x86)\Steam\steamapps\common\inZOI , napsauta hiiren kakkospainikkeella BlueClient.exe tiedosto ja valitse Ominaisuudet .
Vaihe 4: Sisään Yhteensopivuus , rastita ruutuun Suorita tämä ohjelma järjestelmänvalvojana .
Vaihe 5: Napsauta Käytä > OK .
#5. Pakota InZOI käyttämään DirectX 11:tä
Tarkista, tukeeko tämä peli DirectX 11:tä tai voit pakottaa pelin käyttämään sitä InZOI DirectX 12 -virheen sattuessa noudattamalla alla olevia ohjeita.
Lue myös: DirectX 11 vs 12: Mikä on ero ja miten valita
Vaihe 1: Avaa pelin asetustiedosto – yleensä se on config.ini, settings.ini tai vastaava.
Vaihe 2: Muuta arvoa DirectX-versio to 11 ja tallenna tiedosto.
Vaihe 3: Käynnistä peli uudelleen.
Loppu
Nämä viisi korjausta voivat tehokkaasti auttaa korjaamaan InZOI DirectX 12 -virheen. Kokeile niitä yksitellen, kunnes löydät työskentelytavan. Lisäksi joitain yleisiä kiertotapoja kannattaa kokeilla, esimerkiksi pelin eheyden tarkistaminen, pelin salliminen Windowsin palomuurin läpi, peittokuvien poistaminen käytöstä, taustasovellusten poistaminen käytöstä, pelin uudelleenasentaminen jne.
Muuten, jos pelisi toimii hitaasti Windows-tietokoneella, PC:n viritysohjelmisto, MiniTool System Booster on hyvä apu parantaa tietokoneen suorituskykyä . Hanki se korjaamaan viivästys-/änkytysongelma.
MiniTool System Booster -kokeilu Lataa napsauttamalla 100 % Puhdas & Turvallinen



![Kuinka päivittää Windows XP Windows 10: ksi? Katso opas! [MiniTool-vinkit]](https://gov-civil-setubal.pt/img/backup-tips/45/how-upgrade-windows-xp-windows-10.jpg)








![Google Meetin lataaminen PC:lle (Windows 11/10), Androidille ja iOS:lle [MiniTool Tips]](https://gov-civil-setubal.pt/img/news/81/how-to-download-google-meet-for-pc-windows-11/10-android-ios-minitool-tips-1.png)
![Korjattu - asennus epäonnistui Safe_OS-vaiheessa [MiniTool News]](https://gov-civil-setubal.pt/img/minitool-news-center/19/fixed-installation-failed-safe_os-phase.png)

![Kuinka vanha tietokoneeni / kannettava tietokoneeni on? Hanki vastaus nyt! [MiniTool-vinkit]](https://gov-civil-setubal.pt/img/backup-tips/37/how-old-is-my-computer-laptop.jpg)

![[9+ tapaa] Kuinka korjata Ntoskrnl.exe BSOD Windows 11 -virhe?](https://gov-civil-setubal.pt/img/backup-tips/34/how-fix-ntoskrnl.png)

![[3 tapaa] Kuinka siirtää tietoja PS4: stä PS4 Proon? [MiniTool-uutiset]](https://gov-civil-setubal.pt/img/minitool-news-center/75/how-transfer-data-from-ps4-ps4-pro.png)