Yksityiskohtaiset oppaat DISM-offline-korjauksesta Windows 10 [MiniTool News]
Detailed Tutorials Dism Offline Repair Windows 10
Yhteenveto:
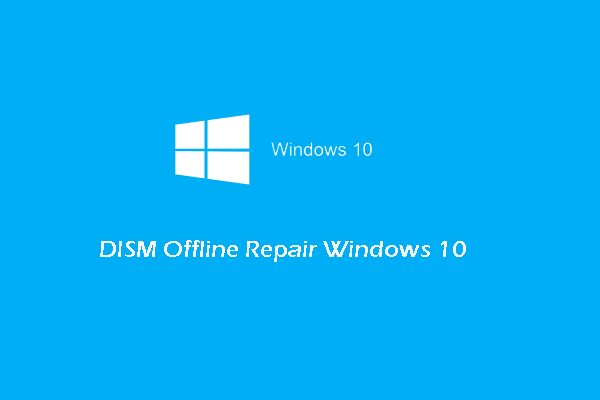
Kuinka käyttää Windows 10 -korjauskuvan korjaamiseen offline-korjausta Windows 10: ssä? Kuinka käyttää DISM-komentoja? Tämä MiniToolin viesti näyttää yksityiskohtaiset oppaat. Lisäksi voit vierailla MiniTool löytää lisää Windows-vinkkejä ja ratkaisuja.
Mikä on DISM?
DISM, jonka koko nimi on Deployment Image Servicing and Management, on Windowsin sisäänrakennettu työkalu verkon järjestelmänvalvojille valmistelemaan, muokkaamaan ja korjaamaan järjestelmän kuvaa, mukaan lukien Windowsin palautusympäristö, Windows-asennusohjelma ja Win PE. DISM-työkalua käytetään usein tietokoneen piilotetun palautuskuvan yleisten ongelmien korjaamiseen.
Yleensä DISM lataa tarvittavat tiedostot Windows Update -sivustolta korvaamaan virheelliset tiedostot. Joskus DISM ei pysty korjaamaan vioittunutta kuvaa. Tässä tapauksessa voit kokeilla DISM-offline-korjaustyökalua.
Joten, tiedätkö, kuinka käyttää DISM-offline-korjausta Windows 10? Joten seuraavassa osassa näytämme, kuinka ajaa DISM-komento ja kuinka käyttää DISM-offline-korjausta Windows 10.
Kuinka käyttää DISM-offline-korjausta Windows 10?
Jotta offline-kuva voidaan palauttaa onnistuneesti, sinun on ensin tehtävä seuraavat asiat.
- Kopioi ensin install.win-tiedosto toisesta tietokoneesta, Windows 10 -asennusmedialta tai Windows 10 ISO-tiedostoista. Tämä tiedosto on välttämätön korjausprosessin aikana.
- Toiseksi install.wim-tiedoston on oltava samaa versioversiota kuin käyttämäsi käyttöjärjestelmän kieli.
- Kolmanneksi sinun on vahvistettava install.wim-tiedoston sijainti.
- Neljänneksi, DISM erottelee isot ja pienet kirjaimet.
- Viidenneksi, varmista, että install.wim-tiedosto ei ole vain luku -tila.
Kun olet varmistanut yllä olevat asetukset, voit jatkaa DISM-offline-korjauksen käyttöä Windows 10: ssä.
Nyt tässä on opetusohjelma.
1. Napsauta hiiren kakkospainikkeella ISO-tiedostoa ja valitse Mount .
2. Siirry kohtaan Tämä tietokone ja vahvista liitetyn tiedoston asemakirjain.
3. Sitten avaa komentokehote järjestelmänvalvojana .
4. Kirjoita seuraavaksi seuraavat komennot yksi kerrallaan ja paina Tulla sisään jatkaa.
DISM / Online / Cleanup-Image / StartComponentCleanup
DISM / Online / Cleanup-Image / AnalyzeComponentStore
DISM / Online / Cleanup-Image / RestoreHealth /source:F:SourcesInstall.wim:1 / LimitAccess (F viittaa asennetun ISO-tiedoston ohjainkirjaimeen.)
Sen jälkeen DISM-työkalu alkaa korjata Windows-kuvaa tunnetuilla hyvillä tiedostoilla install.wim-tiedostosta. Ja yllä olevat vaiheet koskevat DISM-offline-korjauksen Windows 10 käyttöä.
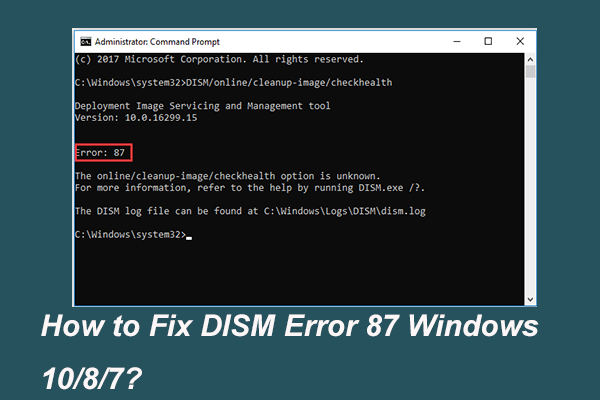 Täysin ratkaistu - 6 ratkaisua DISM-virheeseen 87 Windows 10/8/7
Täysin ratkaistu - 6 ratkaisua DISM-virheeseen 87 Windows 10/8/7 Kun suoritat DISM-työkalua joidenkin Windows-kuvien valmistelemiseksi ja korjaamiseksi, saatat saada virhekoodin, kuten 87. Tämä viesti näyttää kuinka korjata DISM-virhe 87.
Lue lisääSen lisäksi, että DISM offline -korjaus Windowsia käytetään Windows-kuvatiedostojen korjaamiseen, voit myös käyttää DISM-työkalua tarkistaaksesi checkhealth- ja scanhealth-vaihtoehtojen ongelmat.
Nyt näytämme sinulle, kuinka DISM-komentoa käytetään terveyden tarkistamiseen.
Kuinka käyttää DISM-komentoa terveyden tarkistamiseksi?
Tässä osassa näytämme, kuinka DISM-komentoa käytetään terveyden tarkistamiseen. Voit tarkistaa terveyden käyttämällä checkhealth-vaihtoehtoa ja scanhealth-vaihtoehtoa. Nyt näytämme heille yksi kerrallaan.
Tarkista terveys DISM Checkhealth -vaihtoehdolla
Nyt tässä on opetusohjelma.
- Avaa komentokehote järjestelmänvalvojana.
- Kirjoita sitten komento DISM / Online / Cleanup-Image / CheckHealth ja osui Tulla sisään jatkaa.
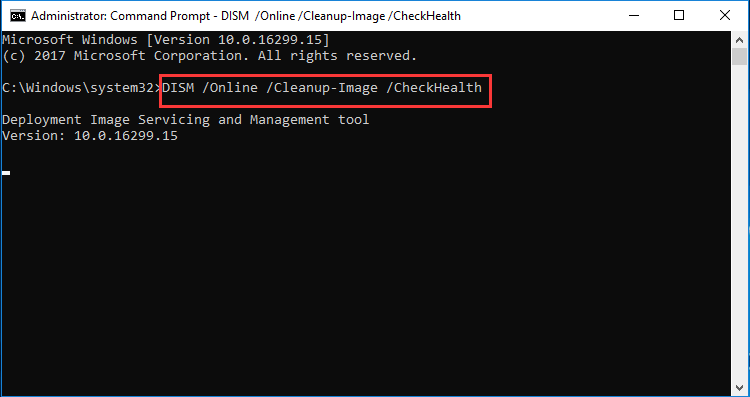
Kun vaiheet on suoritettu, DISM-työkalu toimii ja tarkistaa mahdolliset korjattavat tiedot.
Tarkista terveys DISM Scanhealth -vaihtoehdolla
Voit myös tarkistaa terveyden DISM scanhealth -vaihtoehdolla.
Nyt tässä on opetusohjelma.
- Avaa komentokehote järjestelmänvalvojana.
- Kirjoita sitten komento DISM / Online / Cleanup-Image / ScanHealth ja osui Tulla sisään jatkaa.
Sitten kestää useita minuutteja skannaus ja sen selvittäminen, onko korjattava vioittunut kuva.
Yhteenvetona voidaan todeta, että tämä viesti on osoittanut, kuinka DISM offline -korjaus Windows 10: tä käytetään vioittuneiden kuvien korjaamiseen, ja myös joitain DISM-komentoja kuvan kunnon tarkistamiseksi. Jos sinulla on ongelmia DISM offline -korjauksen kanssa Windows 10, voit jakaa sen kommenttialueella.




![5 tapaa korjata Intelppm.sys BSOD-virhe käynnistettäessä [MiniTool News]](https://gov-civil-setubal.pt/img/minitool-news-center/28/5-ways-fix-intelppm.png)
![Kuinka korjata pelipalveluvirhe 0x80073d26 Windows 10? [Minityökaluvinkit]](https://gov-civil-setubal.pt/img/news/A4/how-to-fix-gaming-services-error-0x80073d26-windows-10-minitool-tips-1.jpg)











![[Ratkaistu] DNS ei ratkaise Xbox-palvelimen nimiä (4 ratkaisua) [MiniTool News]](https://gov-civil-setubal.pt/img/minitool-news-center/62/dns-isnt-resolving-xbox-server-names.png)
