OneDrive Backup vs Sync: Mitkä ovat erot?
Onedrive Backup Vs Sync What Are The Differences
Microsoft 365 -käyttäjät käyttävät usein OneDrivea varmuuskopiointiratkaisuna ja ihmettelevät OneDrive-varmuuskopioinnin ja synkronoinnin eroja. Tämä viesti osoitteesta MiniTool esittelee yksityiskohtia OneDrive-varmuuskopioinnista ja synkronoinnista.
OneDrive on Microsoftin pilvitallennustila Microsoft 365 -käyttäjille tiedostojen tallentamiseen Windows- ja macOS-järjestelmiin. Sen säilytystila määräytyy suunnitelma, jonka käyttäjä tilaa . Auttaakseen käyttäjiä lataamaan tiedostoja OneDriveen OneDrive tarjoaa kaksi tapaa: varmuuskopiointi ja synkronointi. Jatka lukemista saadaksesi tietoja OneDrive-varmuuskopioinnista vs. synkronoinnista.
OneDrive Backup vs Sync
OneDrive Backup vs Sync: Kuinka se toimii
Ensimmäinen näkökohta OneDrive-varmuuskopiointiin ja OneDrive-synkronointiin on, miten se toimii.
OneDrive-varmuuskopio:
Miten OneDrive-varmuuskopiointi toimii? OneDrive-työpöytäsovellus tarjoaa varmuuskopiointitoiminnot tärkeille tiedostoille, jotka on tallennettu oletussijainteihin, kuten työpöytiin, asiakirjoihin ja kuviin. Jos käytät verkkokäyttöliittymää tiedostojen kopioimiseen OneDriveen, et käytä OneDrive-synkronointiasiakasta etkä jaa OneDriveen tallennettuja tiedostoja, varmuuskopioidesi tulee olla turvallisessa paikassa pilvessä.
OneDrive-synkronointi:
Kuinka OneDrive-synkronointi toimii? Kun määrität synkronoimaan valitun kansion tiedostot, tiedosto synkronoituu pilveen muutamassa sekunnissa sen jälkeen, kun tiedostoon on kirjoitettu muutokset, jos Internet-yhteys on olemassa. Se on hyödyllinen, kun muokkaat tiedostoja sekä koti- että työtietokoneellasi ja tarvitset aina pääsyn kyseisten tiedostojen uusimpiin versioihin.
Tässä tapauksessa viimeisimmät kotitietokoneellesi tehdyt muutokset synkronoidaan OneDriveen, ja kun käynnistät työtietokoneen, päivitetyt tiedostot synkronoidaan OneDrivesta paikalliseen kansioon OneDriven synkronointiominaisuuden avulla. Vaihtoehtoisesti voit käyttää OneDriven verkkokäyttöliittymää pilveen tallennettuihin tiedostoihin.
OneDrive Backup vs Sync: plussat ja miinukset
Toinen näkökohta OneDrive-varmuuskopiointi vs. synkronointi Windows 10:ssä on hyvät ja huonot puolet.
OneDrive-varmuuskopio:
Plussat: OneDrive Backup pitää tärkeät tiedostosi turvassa kiristysohjelmilta, viruksilta ja haittaohjelmilta. OneDrive tarjoaa myös tiedostojen versiointiominaisuuksia, joiden avulla voit palauttaa tiedostoja muutosten jälkeen.
Miinukset: OneDriven tarjoama ilmainen pilvitallennustila on rajallinen, ja varmuuskopiot vievät tilaa. OneDrive ei ole todellinen varmuuskopiointisovellus, eikä se voi suojata tiedostojasi vakavilta katastrofeilta.
OneDrive-synkronointi:
Plussat: OneDrive-synkronoinnin avulla voit käyttää tiedostojasi mistä tahansa laitteesta, mukaan lukien tietokoneista, puhelimista tai tableteista. OneDrive-synkronoidut tiedostot voidaan jakaa ja muokata helposti ja suoraan.
Miinukset: OneDrive-synkronointi ei voi suojata tiedostojasi ja auttaa sinua palauttamaan ne, kun lähdesijainnissa olevat tiedostot katoavat.
OneDrive Backup vs Sync: Kuinka määrittää
Viimeinen osa OneDrive-varmuuskopiointia vs. synkronointia on määritysten tekeminen.
OneDrive-varmuuskopio:
1. Avaa OneDrive-sovellus ja kirjaudu sisään tilillesi.
2. Napsauta Ohjeet ja asetukset > asetukset . Siirry sitten kohtaan Synkronointi ja varmuuskopiointi > Hallinnoi varmuuskopiointia .
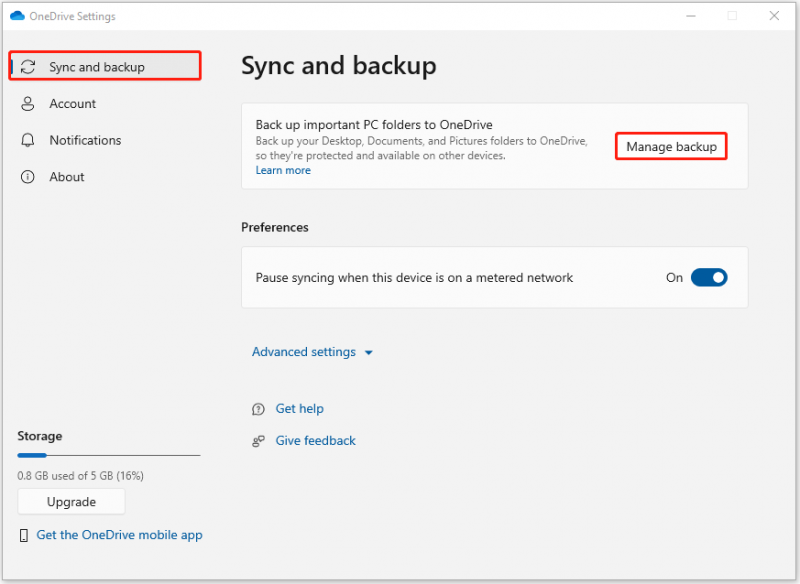
Vaihtoehtoisesti voit avata asetukset > klikkaa Tiedoston varmuuskopio . Alla Varmuuskopioi tiedostot OneDriveen , klikkaus Varmuuskopiot .
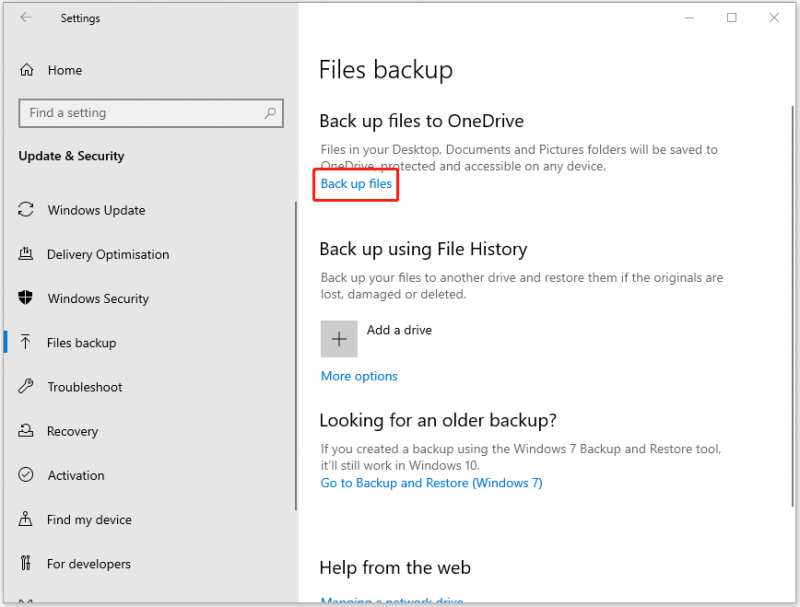
3. Ota painikkeet käyttöön varmuuskopioidaksesi vastaavat tiedostot OneDriveen.
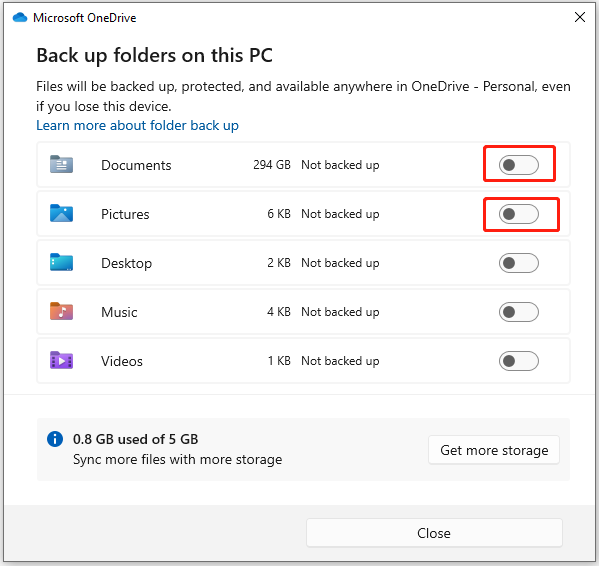
OneDrive-synkronointi:
1. Avaa OneDrive-sovellus ja kirjaudu sisään tilillesi.
2. Napsauta Ohjeet ja asetukset > asetukset . Siirry sitten kohtaan Tili > Valitse Kansiot .
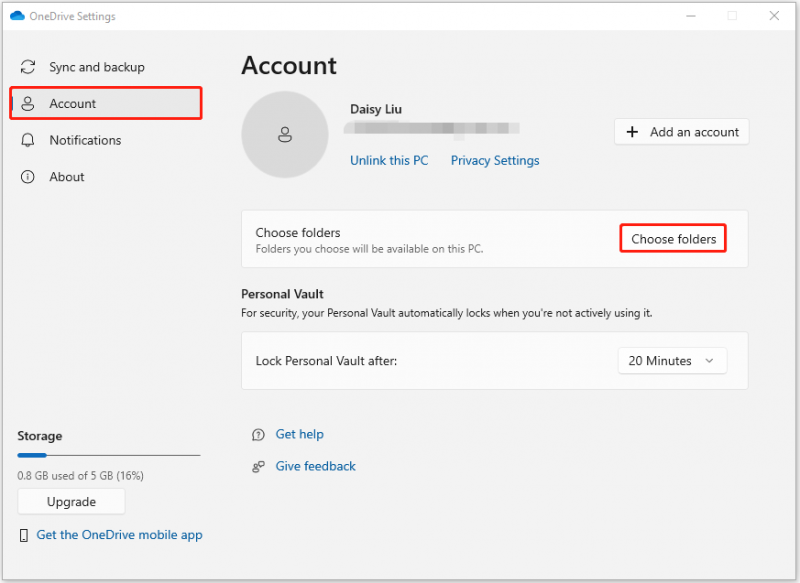
3. Valitse kansiot, jotka haluat synkronoida, ja napsauta OK . Sitten voit nähdä tiedostot File Explorerissa.
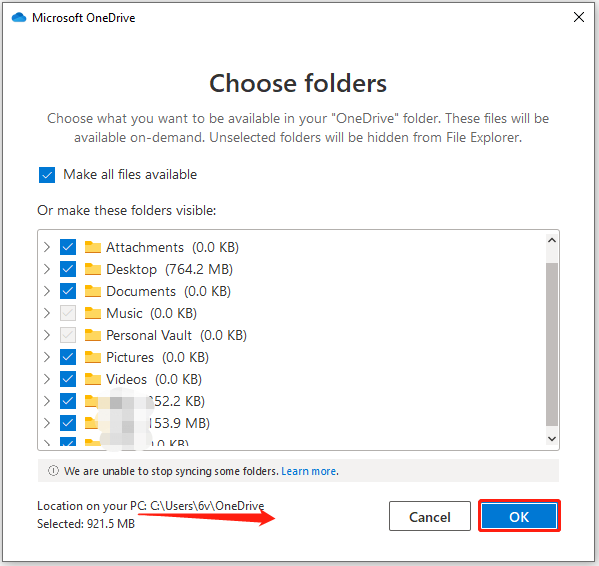
Varmuuskopioi/synkronoi tiedostot paikallisesti
Vaikka OneDrive on tehokas työkalu, sillä on joitain haittoja. Yksi mahdollinen ongelma on, että se on riippuvainen Internet-yhteydestä. Jos olet paikassa, jossa verkko on heikko tai ei ollenkaan, voit käyttää vain synkronoituja tiedostoja. Lisäksi OneDrive tarjoaa vain 5 Gt ilmaista tallennustilaa. Jos sinulla on paljon tietoja, saatat joutua maksamaan lisätallennustilasta.
Siten voit varmuuskopioida tai synkronoida tiedostoja OneDriveen lisäksi valita toisen ilmainen varmuuskopiointiohjelmisto tallentaaksesi tiedostosi paikallisesti. Sitä kutsutaan MiniTool ShadowMakeriksi, jonka avulla voit synkronoida tiedostoja, varmuuskopiot , varmuuskopioi järjestelmät , ja kloonaa SSD suuremmalle SSD:lle ilman Internetiä.
Lataa nyt MiniTool ShadowMaker Trial Edition ja asenna se tietokoneellesi.
MiniTool ShadowMaker -kokeilu Lataa napsauttamalla 100 % Puhdas & Turvallinen
Varmuuskopioi tiedostot MiniTool ShdowMakerin avulla
1. Käynnistä MiniTool ShadowMaker ja napsauta Jatka oikeudenkäyntiä .
2. Siirry kohtaan Varmuuskopioida sivu. Klikkaus LÄHDE ja valitse Kansiot ja tiedostot . Valitse sitten kaikki kohteet, jotka haluat varmuuskopioida, ja napsauta OK .
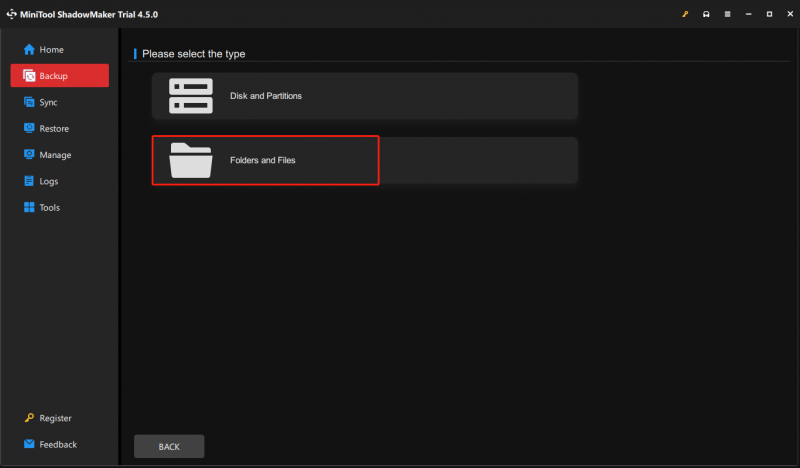
3. Täällä voit valita yhden kohteen, kuten ulkoisen kiintolevyn, SD-kortin, USB-aseman tai NAS-aseman tiedostojen tallentamista varten ja napsauta OK .
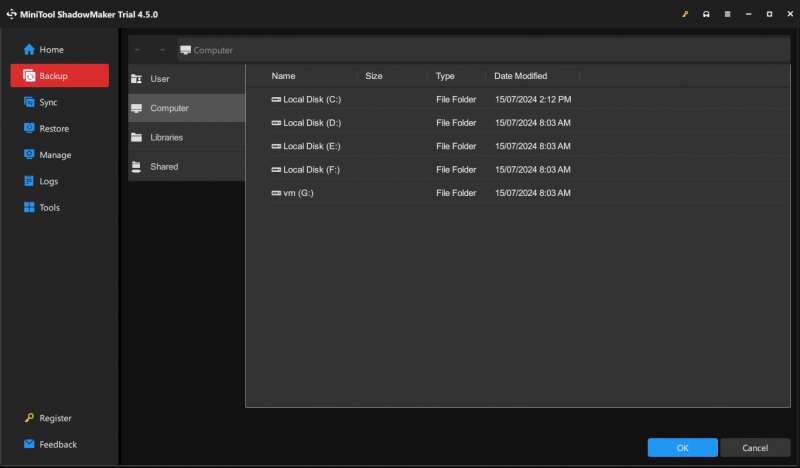
4. Kun palaat pääkäyttöliittymään, napsauta Takaisin ylös nyt -painiketta suorittaaksesi varmuuskopion.
Synkronoi tiedostot MiniTool ShdowMakerin avulla
Sinun on huomattava, että MiniTool ShadowMakerin synkronointiominaisuus on yksisuuntainen prosessi.
1.Kun olet käynnistänyt MiniTool ShadowMakerin, siirry kohtaan Synkronoi sivu.
2. Napsauta LÄHDE ja KOHDE moduuli valitaksesi tiedostot, jotka haluat synkronoida, ja tallennuspolun.
3. Napsauta Synkronoi nyt -painiketta suorittaaksesi synkronointiprosessin välittömästi.
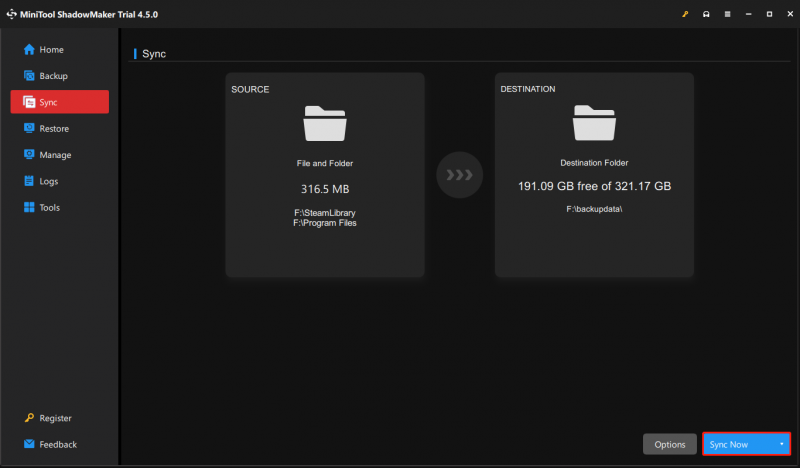
Viimeiset sanat
Tämä viesti käsittelee OneDrive-varmuuskopiointia vs. synkronointia useista näkökohdista. Voit valita oikean tavan tilanteesi perusteella. Jos kohtaat vaikeuksia MiniTool-ohjelmiston käytössä, ota meihin yhteyttä [sähköposti suojattu] . Vastaamme mahdollisimman pian.



![Onko mahdollista palauttaa tietoja kadonneesta / varastetusta iPhonesta? Joo! [MiniTool-vinkit]](https://gov-civil-setubal.pt/img/ios-file-recovery-tips/59/is-it-possible-recover-data-from-lost-stolen-iphone.jpg)

![Lataa ja asenna VMware Workstation Player/Pro (15.16.14) [MiniTool Tips]](https://gov-civil-setubal.pt/img/news/19/download-and-install-vmware-workstation-player/pro-16/15/14-minitool-tips-1.png)
![Kuinka estää kukaan ihmisen taivas kaatumasta tietokoneella? 6 tapaa [MiniTool-vinkit]](https://gov-civil-setubal.pt/img/disk-partition-tips/60/how-stop-no-man-s-sky-from-crashing-pc.jpg)


![USB-USB-kaapelien tyypit ja niiden käyttö [MiniTool Wiki]](https://gov-civil-setubal.pt/img/minitool-wiki-library/46/types-usb-usb-cables.png)
![CHKDSK vs ScanDisk vs SFC vs DISM Windows 10 [Erot] [MiniTool-vinkit]](https://gov-civil-setubal.pt/img/data-recovery-tips/46/chkdsk-vs-scandisk-vs-sfc-vs-dism-windows-10.jpg)



![Haluatko noutaa tiedostot SD-kortilta itse? [MiniTool Tips]](https://gov-civil-setubal.pt/img/data-recovery-tips/31/do-you-want-retrieve-files-from-sd-card-all-yourself.png)




