Poistettujen MOV-tiedostojen palauttaminen Windows 11 10 8 7 -käyttöjärjestelmässä
How To Recover Deleted Mov Files On Windows 11 10 8 7
Mitä ovat MOV-tiedostot? Miten palauttaa poistetut MOV tiedostot Windowsissa? Kuinka voit korjata vioittuneet MOV-tiedostot? Nyt tämä postaus päälle MiniTool-ohjelmisto näyttää sinulle yksityiskohtaista tietoa näistä kysymyksistä.Yleiskatsaus MOV-tiedostoista
MOV-tiedosto on Applen kehittämä videotiedostomuoto ja se on iPhonen oletusvideotallennusmuoto. MOV-tiedostoja käytetään laajalti videotiedostojen tallentamiseen niiden korkean äänen, videon ja tehosteiden laadun, helpon muokkauksen ja Macin ja Windowsin yhteensopivuuden vuoksi.
MOV-tiedostot on todennäköisesti tallennettu Lataukset-kansioon (tai muihin paikkoihin tietokoneen sisäisillä kiintolevyillä), ulkoisille kiintolevyille, SD-korteille ja muille tiedostojen tallennuslaitteille. Windows PC:ssä voit toistaa MOV-videoita käyttämällä oletusmediasoitinta 'Media Player' ja muokkaamalla MOV-videoita Microsoft Photosin kautta.
MOV-tiedostonhallinta- tai organisointiprosessin aikana tiedostot voivat kuitenkin vahingossa hävitä tai kadota erilaisten odottamattomien tapahtumien vuoksi. Jos et ole varma kuinka palauttaa poistetut MOV-tiedostot SD-kortilta ja tietokoneen kiintolevyltä, jatka lukemista saadaksesi kattavat ohjeet.
Kuinka palauttaa poistetut MOV-tiedostot Windows 11/10/8/7
Tapa 1. Palauta poistetut MOV-videot käyttämällä roskakoria
Roskakori on väliaikainen tallennuspaikka Windows-käyttöjärjestelmässä tietokoneen sisäisiltä kiintolevyiltä poistettujen tiedostojen tai kansioiden tallentamiseen. Jos muutat mieltäsi MOV-tiedoston poistamisen jälkeen, voit tarkistaa roskakorista, onko se siellä.
Avaa se kaksoisnapsauttamalla Roskakori-kuvaketta työpöydälläsi. Etsi seuraavaksi tarvittavat MOV-videot ja napsauta niitä hiiren kakkospainikkeella. Napsauta sen jälkeen Palauttaa -painiketta palauttaaksesi ne alkuperäisiin paikkoihinsa.
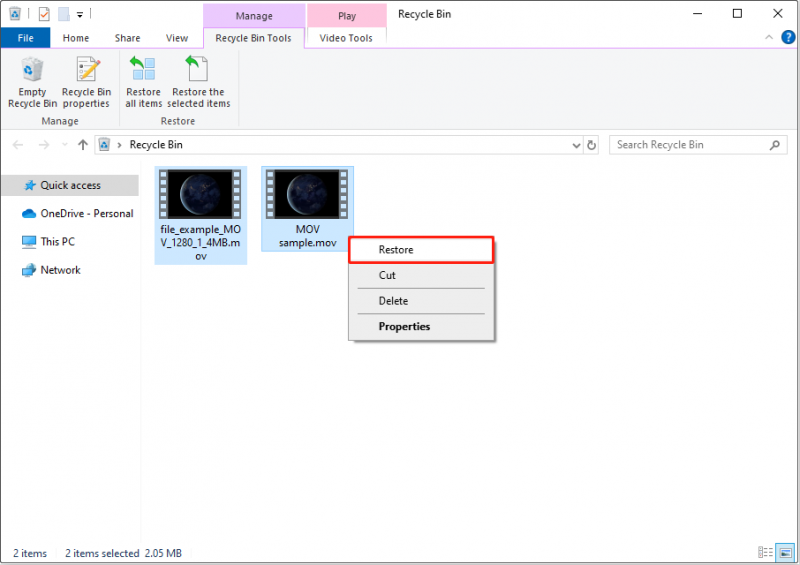 Vinkkejä: SD-korteilta tai USB-asemilta poistetut tiedostot poistetaan pysyvästi sen sijaan, että ne siirrettäisiin roskakoriin.
Vinkkejä: SD-korteilta tai USB-asemilta poistetut tiedostot poistetaan pysyvästi sen sijaan, että ne siirrettäisiin roskakoriin.Tapa 2. Palauta poistetut MOV-tiedostot varmuuskopioista
Jos varmuuskopioit tiedostot säännöllisesti, poistettujen MOV-tiedostojen palauttaminen näistä varmuuskopioista voi olla yksinkertaista. Varmuuskopioiden palauttamismenetelmä vaihtelee varmuuskopiointistrategiasi mukaan.
- Varmuuskopiotiedostot toisessa paikassa: Voit toistaa tai muokata MOV-videoita suoraan tai kopioida ja liittää ne haluamaasi paikkaan.
- Pilvivarmuuskopiot: Yleensä voit ladata tiedostot pilvipalvelusta paikalliselle tietokoneelle myöhempää käyttöä varten.
- Tiedostohistorian varmuuskopiot: Jos olet varmuuskopioinut MOV-tiedostosi tiedostohistorialla, voit palauttaa varmuuskopiot tämän ominaisuuden avulla. Tästä postauksesta voi olla apua: Kuinka palauttaa tiedostoja tiedostohistorian avulla .
- Varmuuskopiotiedostot: Oletetaan, että olet tehnyt tiedostojen varmuuskopion kolmannen osapuolen tietojen varmuuskopiointiohjelmistolla, sinun on palautettava tiedostot vastaavalla ohjelmistolla.
Tapa 3. Palauta MOV-tiedostot MiniTool Power Data Recovery -sovelluksella
Käyttäjäkokemuksen mukaan on todennäköistä, että et ole varmuuskopioinut MOV-tiedostoja etkä voi palauttaa niitä roskakorista useista syistä, kuten Roskakori näkyy harmaana , vaurioitunut, puuttuu tai aiemmin tyhjennetty. Näissä tapauksissa valita luotettava ja tehokas tiedostojen palautusohjelmisto on tarpeen poistettujen tai kadonneiden MOV-videoiden palauttamiseksi.
Lukuisten ammatillisten ja ilmainen tietojen palautusohjelmisto , MiniTool Power Data Recovery on ihanteellinen valinta sen erittäin käyttäjäystävällisyyteen, joustaviin tietojen palautusskenaarioihin, tehokkaisiin tietojen palautustehosteisiin, turvalliseen ohjelmistosuunnitteluun jne.
Tarkemmin sanottuna, MOV-videoita lukuun ottamatta, tämä palautustyökalu on tehokas muun tyyppisten tiedostojen, kuten Word-asiakirjojen, Excel-laskentataulukoiden, PowerPoint-tiedostojen, PDF-tiedostojen, valokuvien, ääni-, sähköposti- ja videotiedostojen muissa muodoissa, palauttamisessa. Lisäksi MiniTool Power Data Recoverylla voit suorittaa sen helposti turvallinen tietojen palautus useilla tiedostotallennuslaitteilla, mukaan lukien tietokoneen sisäiset kiintolevyt, SSD-levyt, ulkoiset HDD-/SSD-levyt, SD-kortit, USB-muistit ja muut.
Napsauta nyt alla olevaa painiketta saadaksesi MiniTool Power Data Recovery Free -asennusohjelman ja palauta jopa 1 Gt MOV-tiedostoja ilmaiseksi.
MiniTool Power Data Recovery ilmaiseksi Lataa napsauttamalla 100 % Puhdas & Turvallinen
Vinkkejä: Jos kadonneet tiedostot on tallennettu siirrettävälle asemalle, sinun on ensin liitettävä levy tietokoneeseesi ja suoritettava sitten alla olevat vaiheet.Vaihe 1. Valitse kohdeosio/sijainti/levy etsiäksesi kadonneita MOV-tiedostoja.
Kaksoisnapsauta asennettua MiniTool-tiedostonpalautusohjelmistoa käynnistääksesi sen. Sen kotisivulla sinun on valittava, missä kadonneiden MOV-tiedostojen pitäisi olla, ja skannata se. Valittavana on kolme vaihtoehtoa.
- Skannaa osio: Alla Loogiset asemat , kaikki tietokoneesi osiot (mukaan lukien kadonneet osiot ja jakamaton tila) näytetään. Jos olet varma, mikä osio sisältää kadonneet tiedot, voit siirtää kohdistimen siihen ja napsauttaa Skannata -painiketta.
- Skannaa tietty sijainti: Alla Palauta tietystä sijainnista , voit skannata työpöydän, roskakorin ja tietyn kansion yksitellen. Tämä on ratkaisu tiedostojen tarkistuksen keston lyhentämiseen.
- Skannaa koko levy: Siirtymällä kohtaan Laitteet palautusmoduulin avulla voit tarkistaa koko levyn perusteellisesti.
Tässä otamme esimerkiksi Lataukset-kansion skannauksen.
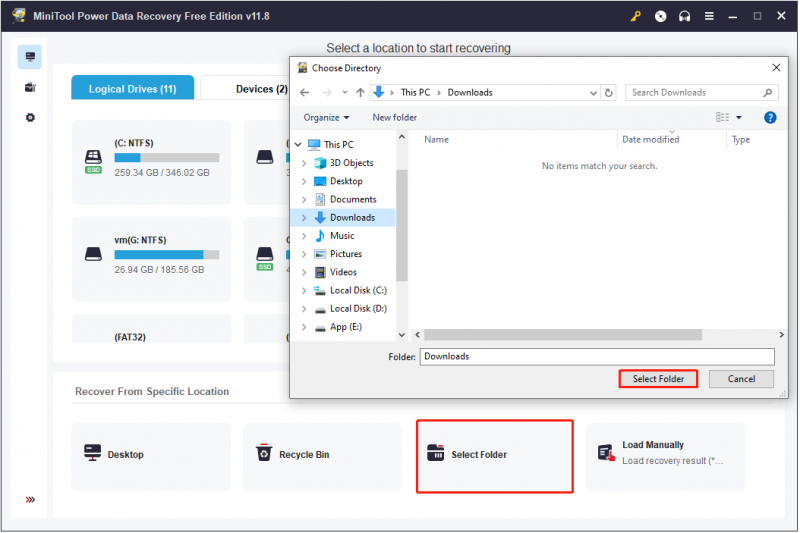
Vaihe 2. Käytä hyödyllisiä ominaisuuksia löytääksesi tarvittavat MOV-videot nopeammin ja esikatsellaksesi niitä.
Skannauksen jälkeen pitäisi olla suuri määrä tiedostoja, jotka on luokiteltu tiedostopolun mukaan Polku välilehti oletuksena. Koska aiot palauttaa vain poistetut MOV-videot, kätevämpi tapa olisi käyttää Tyyppi luokkaluettelo löytääksesi tarvitsemasi tiedostot nopeasti.
Alla Tyyppi , MOV-videot luetellaan alla Äänellinen video -osiossa, jolloin voit löytää ne suoraan.
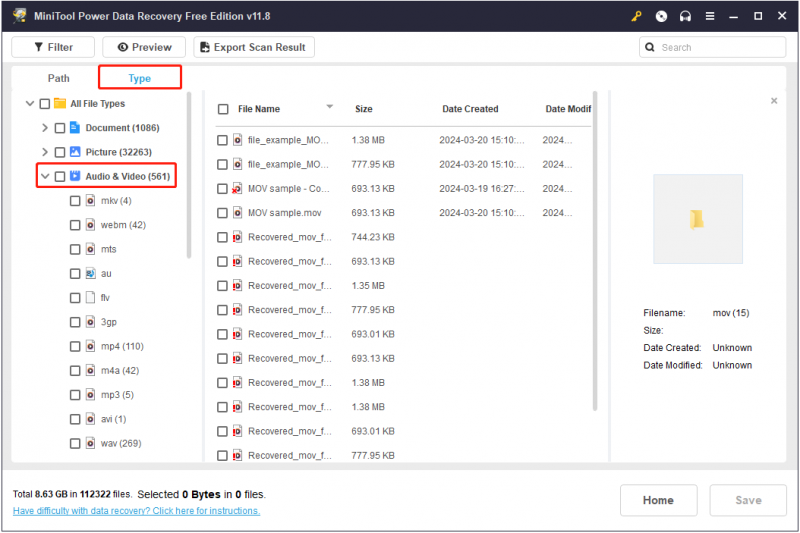
Lisäksi voit hyödyntää Hae ominaisuus tietyn MOV-videon etsimiseen. Kirjoita tiedoston osittainen tai täydellinen nimi oikean yläkulman hakukenttään ja paina Tulla sisään , niin etsimäsi tiedosto tulee näkyviin.
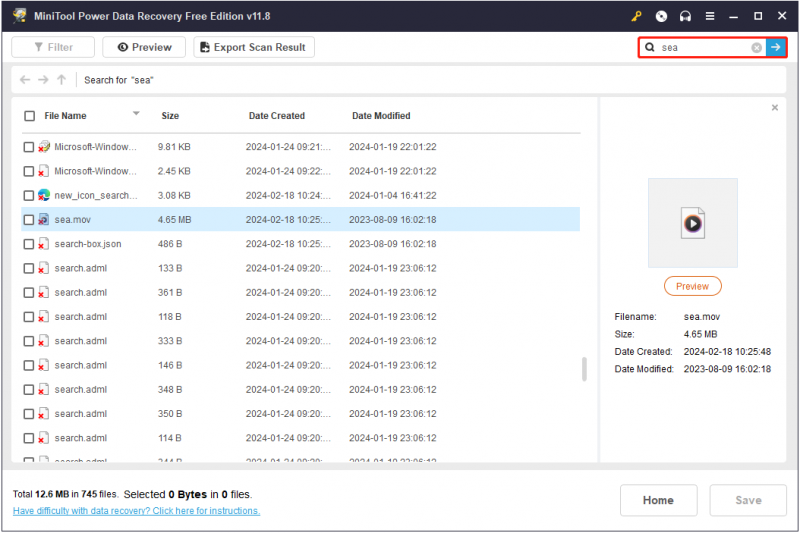
Lisäksi MiniTool Power Data Recovery tukee MOV-tiedoston esikatselua, mikä vähentää tehokkaasti mahdollisuutta, että tiedostoa ei voida avata palautuksen jälkeen. Jos haluat esikatsella MOV-videota, kaksoisnapsauta tiedostoa tai valitse se ja napsauta sitten Esikatselu -painiketta.
Vinkkejä: Huomaa, että vain tiedostoja, joiden koko on enintään 2 Gt, voidaan esikatsella.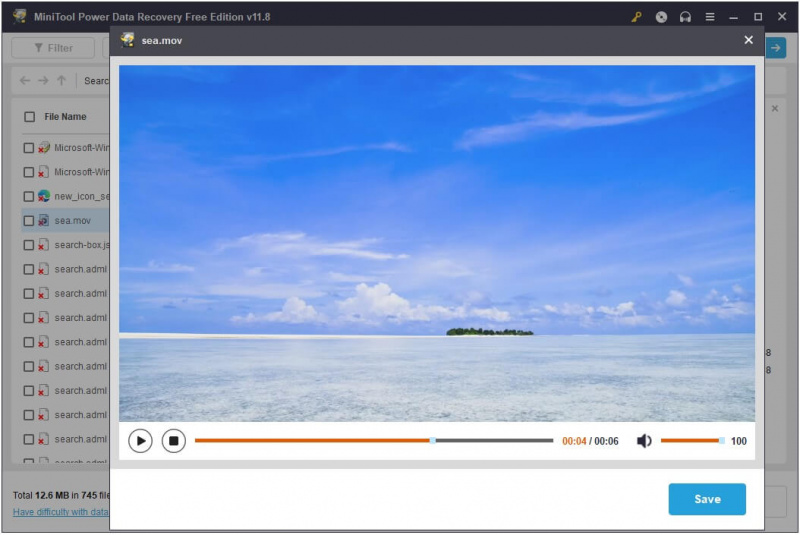
Vaihe 3. Valitse tarvittavat MOV-videot ja valitse tallennuspaikka.
Lopuksi sinun on valittava kaikki tarvittavat MOV-tiedostot ja napsautettava sitten Tallentaa -painiketta. Kun uusi pieni ikkuna avautuu, voit valita haluamasi sijainnin palautettujen tiedostojen tallentamiseen.
Kuten aiemmin mainittiin, MiniTool Power Data Recovery Free tukee 1 Gt ilmaista tiedostojen palautusta. Jos valitut tiedostot ylittävät tämän rajoituksen, sinun on päivitettävä ohjelmisto edistyneeseen versioon.
MiniTool Power Data Recovery ilmaiseksi Lataa napsauttamalla 100 % Puhdas & Turvallinen
Tapa 4. Käänny Data Recovery Service Centerin puoleen
Viimeinen tapa palauttaa MOV-tiedosto on mennä tietojen palautuspalvelukeskukseen. Kuitenkin verrattuna ammattimainen tietojen palautusohjelmisto , tietojen palautuspalvelupisteet voivat altistaa sinut korkeille hinnoille, viiveille, tietosuojaloukkauksille ja muille riskeille.
Yhteenvetona, sinun tulee valita tietojen palautuspalvelupiste tai tietojen palautusohjelmisto tarpeidesi, budjetin ja aikarajoitusten mukaan.
Tämä koskee MOV-tiedostojen palauttamista roskakorin, varmuuskopiointipalvelujen, tietojen palautusohjelmiston ja tiedostojen palautuspalvelukeskuksen avulla.
Kuinka korjata vioittuneet MOV-tiedostot
Googlesta etsimällä huomaat, että jotkin käyttäjät kärsivät MOV-tiedostojen vioittumisesta. Jos olet yksi heistä, voit yrittää korjata vioittuneet MOV-tiedostot käyttämällä MiniTool-videon korjaus .
MiniTool Video Repair on ilmainen videon korjaustyökalu, joka auttaa korjaamaan vioittuneita, rikkinäisiä, toistamattomia, katkonaisia, vääristyneitä ja nykiviä videotiedostoja. Voit käyttää sitä korjaamaan videokorruptiota, jota esiintyy useissa tilanteissa, kuten videoita tallennettaessa, siirrettäessä, editoitaessa, muuntaessa jne. Lisäksi sen avulla voit korjata vioittuneet videotiedostot erässä.
Tuettuja korjattavia videomuotoja ovat MP4, MOV, M4V ja F4V.
Nyt voit napsauttaa alla olevaa painiketta asentaaksesi MiniTool Video Repair ja aloittaaksesi MOV-korjauksen.
MiniTool-videon korjaus Lataa napsauttamalla 100 % Puhdas & Turvallinen
Vaihe 1. Käynnistä MiniTool Video Repair siirtyäksesi sen pääkäyttöliittymään. Klikkaa + -painiketta lisätäksesi vioittuneet MOV-videot.
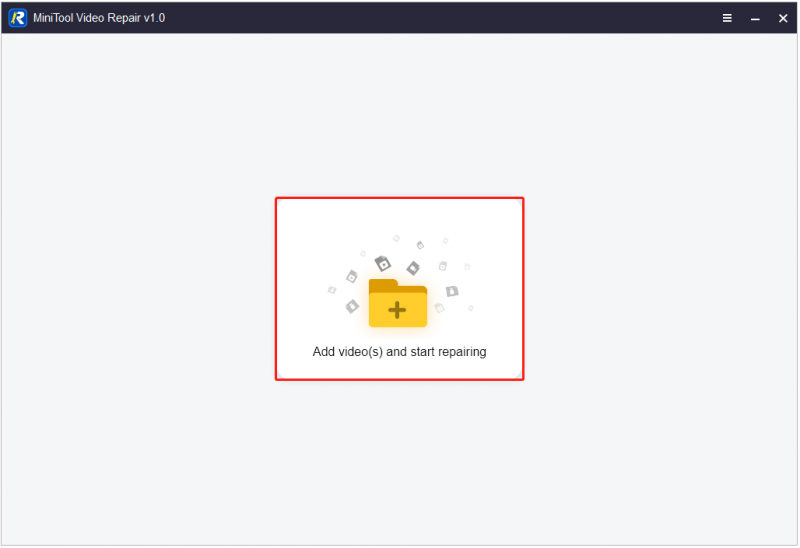
Vaihe 2. Napsauta Korjaus -painiketta korjataksesi ladatut MOV-videot.
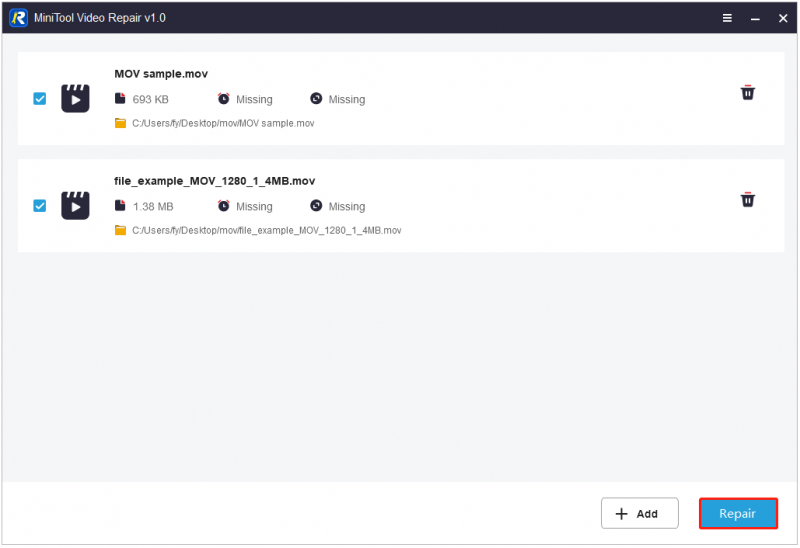
Vaihe 3. Korjauksen jälkeen voit napsauttaa Esikatselu -painiketta kunkin videon vieressä esikatsellaksesi korjattuja kohteita.
Vaihe 4. Napsauta lopuksi Tallentaa -painiketta haluamasi videon vieressä tallentaaksesi tietyn videon. Vaihtoehtoisesti voit valita kaikki vaaditut videot ja napsauttaa Tallenna kaikki -painiketta tallentaaksesi ne kaikki. Valitse ponnahdusikkunasta haluamasi paikka korjattujen videoiden tallentamiseen.
Nyt voit siirtyä valittuun hakemistoon muokataksesi videoita tai suorittaaksesi muita toimintoja MOV-tiedostoille.
MiniTool Video Repairin lisäksi saatavilla on paljon muita videonkorjaustyökaluja, kuten Tähtien korjaus videolle , Digital Video Repair, Wondershare Repairit ja niin edelleen. Valitse tarpeisiisi sopiva.
Kuinka estää MOV-tiedostojen katoaminen/korruptio
Jopa ammattimaisilla tietojen palautustyökaluilla ja videonkorjausohjelmistolla on silti mahdollisuus epäonnistuneeseen palautukseen tai korjaukseen. Näiden riskien minimoimiseksi on erittäin tärkeää tietää enemmän ennaltaehkäiseviä toimenpiteitä tietosuojasta.
Varmuuskopioi MOV-videot
Tietojen säännöllinen varmuuskopiointi on tärkeä tapa estää tiedostojen pysyvä häviäminen. Mitä tulee MOV-videon varmuuskopiointiin, on olemassa muutamia yleisiä vaihtoehtoja. Voit ottaa ulkoisen kiintolevyn varmuuskopion, pilviaseman varmuuskopion, CD-varmuuskopion, automaattisen synkronointipalvelun varmuuskopion ja ammattimaisen tietojen varmuuskopiointiohjelmiston varmuuskopion.
Jos etsit luotettavaa videon varmuuskopiointiohjelmistoa, voit valita MiniTool ShadowMaker . Se on all-in-one Windowsin varmuuskopiointityökalu, joka voi auttaa varmuuskopioimaan tiedostoja/kansioita, osioita/levyjä ja järjestelmiä joustavilla varmuuskopiointimalleilla ja aikatauluasetuksella.
Tämän ohjelmiston kokeiluversion avulla voit nauttia suurimmasta osasta sen varmuuskopiointi- ja palautusominaisuuksia ilmaiseksi 30 päivän kuluessa. Napsauta nyt alla olevaa painiketta saadaksesi asennusohjelman.
MiniTool ShadowMaker kokeiluversio Lataa napsauttamalla 100 % Puhdas & Turvallinen
Vaihe 1. Asenna MiniTool ShadowMaker ja käynnistä se.
Vaihe 2. Napsauta Jatka oikeudenkäyntiä -painiketta jatkaaksesi.
Vaihe 3 Varmuuskopioida -osiosta, napsauta LÄHDE välilehti > Kansiot ja tiedostot valitaksesi MOV-videot, jotka haluat varmuuskopioida. Napsauta seuraavaksi KOHDE -välilehti valitaksesi osion/paikan varmuuskopiotiedoston tallentamiseen.
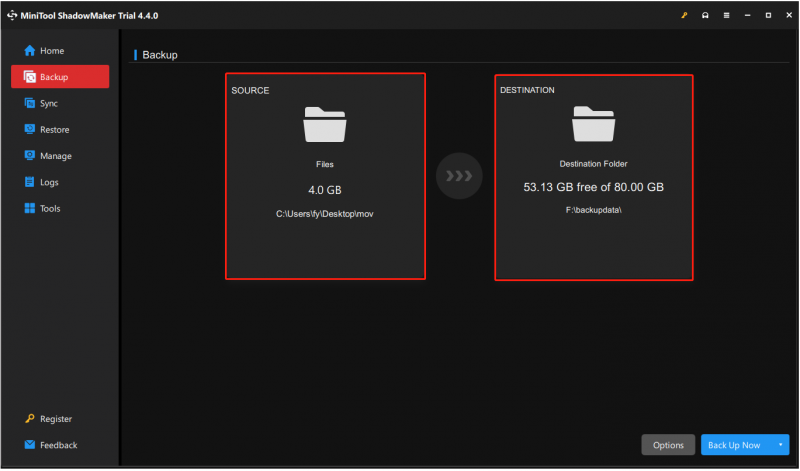 Vinkkejä: Ennen kuin teet MOV-varmuuskopion, voit napsauttaa Vaihtoehdot painiketta mukauttaaksesi varmuuskopiointimalleja ( täydet, inkrementaaliset ja differentiaaliset varmuuskopiot ) ja aikatauluasetukset (päivittäin, viikoittain, kuukausittain ja tapahtuman aikana).
Vinkkejä: Ennen kuin teet MOV-varmuuskopion, voit napsauttaa Vaihtoehdot painiketta mukauttaaksesi varmuuskopiointimalleja ( täydet, inkrementaaliset ja differentiaaliset varmuuskopiot ) ja aikatauluasetukset (päivittäin, viikoittain, kuukausittain ja tapahtuman aikana).Vaihe 4. Napsauta lopuksi Takaisin ylös nyt -painiketta oikeassa alakulmassa aloittaaksesi varmuuskopiointiprosessin.
MOV-tiedostot varmuuskopioidaan kuvatiedostona, ja voit palauttaa sen helposti MiniTool ShadowMakerin avulla, jos jotain odottamatonta tapahtuu.
Muita hyödyllisiä vinkkejä
Kun haluat estää videotiedostojen katoamisen tai vioittumisen, voit myös noudattaa näitä vinkkejä:
- Vältä videon ylitoistoa. Videoiden usein toistaminen voi vahingoittaa tiedostoja.
- Kun siirrät videoita, varmista, että verkkoyhteys on hyvä, jotta vältytään tiedostojen katoamiselta tai vaurioilta lähetyksen keskeytyksestä.
- Kun poistat tietokoneeltasi videoita tallentavan ulkoisen laitteen, käytä turvallista poistotoimintoa väkivaltaisen poistamisen sijaan.
- Kun olet huomannut, että videosi ovat vaurioituneet, sinun tulee välittömästi korjata ne ammattimaisen videonkorjausohjelmiston avulla lisävaurioiden välttämiseksi.
- Huolla laitteistot viipymättä ja varmista, että tietokoneet ja ulkoiset levyt ovat kuivassa, pölyttömässä ympäristössä.
- Jos huomaat merkkejä kovalevyn viasta , sinun tulee siirtää videotiedostot ja vaihtaa tallennuslaite.
- …
Vaikka nämä vinkit voivat auttaa sinua vähentämään videotiedostojen vioittumisriskiä, säännöllinen varmuuskopiointi on silti paras käytäntö tärkeiden videotiedostojen käsittelyssä.
Bottom Line
Jos MOV-videosi katoavat, pysy rauhallisena ja käytä yllä lueteltuja menetelmiä palauttaaksesi poistetut MOV-tiedostot. Ottaen huomioon taloudelliset kulut ja tietoturva, MiniTool Power Data Recovery on suosituin vaihtoehto.
MiniTool Power Data Recovery ilmaiseksi Lataa napsauttamalla 100 % Puhdas & Turvallinen
Sinun tulee myös aina keskittyä yllä oleviin hyödyllisiin vinkkeihin tietojen katoamisen/korruption estämiseksi.
Jos tarvitset apua MiniTool-ohjelmiston lataamisessa, asennuksessa, päivityksessä jne., lähetä sähköpostia osoitteeseen [sähköposti suojattu] .
![Paras 2 tapaa käynnistää komentokehote Windows 10: ssä [MiniTool-vinkit]](https://gov-civil-setubal.pt/img/data-recovery-tips/11/best-2-ways-boot-command-prompt-windows-10.jpg)
![Tässä on opas HAL_INITIALIZATION_FAILED BSoD-virheen korjaamiseen [MiniTool News]](https://gov-civil-setubal.pt/img/minitool-news-center/81/here-s-guide-fix-hal_initialization_failed-bsod-error.png)
![Windows 10 Explorer pitää kaatumisen? Tässä on 10 ratkaisua [MiniTool-vinkit]](https://gov-civil-setubal.pt/img/backup-tips/50/windows-10-explorer-keeps-crashing.png)

![Win-asennustiedostojen poistaminen Windows 10: 3 käytettävissä olevaa tapaa [MiniTool News]](https://gov-civil-setubal.pt/img/minitool-news-center/11/how-delete-win-setup-files-windows-10.png)







![Ratkaistu - miksi Chromella on niin paljon prosesseja Tehtävienhallinnassa [MiniTool News]](https://gov-civil-setubal.pt/img/minitool-news-center/72/solved-why-does-chrome-have-many-processes-task-manager.png)
![Pyydetty URL hylättiin: Yritä korjata selainvirhe! [MiniTool-uutiset]](https://gov-civil-setubal.pt/img/minitool-news-center/11/requested-url-was-rejected.png)


![Täydelliset korjaukset NordVPN-salasanan vahvistukseen epäonnistui ”Auth” [MiniTool News]](https://gov-civil-setubal.pt/img/minitool-news-center/19/full-fixes-nordvpn-password-verification-failed-auth.jpg)


