Voit käyttää Windows 11:tä (Tiny11) grafiikkasuorittimen 4 Gt:n VRAM-muistista
Voit Kayttaa Windows 11 Ta Tiny11 Grafiikkasuorittimen 4 Gt N Vram Muistista
Nyt voit asentaa Windows 11:n kevyen version, Tiny 11:n, GPU:lle (grafiikkakortti), jossa on 4 Gt VRAM-muistia. Jos haluat lisätietoja näistä hyvistä uutisista, jatka lukemista ja MiniTool näyttää sinulle tietoja Windows 11:n käynnistämisestä VRAM-muistista.
Windows 11 tuo monia uusia ominaisuuksia, mutta melkein kukaan ei käytä niitä kaikkia kerralla. Joillekin käyttäjille jotkin toiminnot ovat paisuneet. Tämän seurauksena kuuluisa kevyt Windows 11 -versio – Pieni 11 tulee näkyviin. Tämä Windows 11 Lite -käyttöjärjestelmä ei vain poista edellä mainittua turvotusta, vaan myös alentaa järjestelmävaatimuksia, jotta se voi toimia halvemmissa tietokoneissa.
Raporttien mukaan Tiny11 voi käyttää 200 Mt RAM-muistia, mikä on vaikuttavaa. Äskettäin Tiny11 - NTDEV -kehittäjä tarjoaa toisen maagisen tavan asentaa Windows 11 - voit käyttää Windows 11 -virtuaalikonetta GPU-muistissa.
Tiny11 voi toimia grafiikkasuorittimessa, jossa on 4 Gt VRAM
Tavanomaisen RAM-muistin käyttämisen sijaan tavallisen käyttäjän tapaan Windows 11 Tiny Edition voidaan asentaa näytönohjaimen VRAM-muistiin erityisellä tavalla ja se toimii hyvin. Tämä ohittaa täysin kiintolevysi ja perinteisten tallennusmenetelmien rajoitukset, mikä on valtava läpimurto.
Uusi projekti testaa kannettavaa tietokonetta, jossa on NVIDIA GeForce RTX 3050 -näytönohjain, jossa on 4 Gt VRAM-muistia. Kehittäjä luo 3550 megatavun RAM-aseman Tiny11-virtuaalikoneen suorittamiseksi GpuRamDrive-apuohjelman avulla.
CrystalDiskMark-testin jälkeen grafiikkasuorittimen VRAM-muistissa oleva virtuaaliasema pystyy suorittamaan peräkkäisiä luku- ja kirjoitusnopeuksia 1 960 MB/s ja 2 497 MB/s asti. Tallennussuorituskyky on upea, vaikka se on jonkin verran huonompi kuin tyypillinen PCIe 3.0 M.2 SSD.
Tietenkin, kuten kaikki muut RAM-asemat, VRAM-muistiin tallennettuja tietoja ei tallenneta pysyvään tilaan. Kun Windows-käyttöjärjestelmä käynnistyy uudelleen, kaikki tiedot katoavat.
Yhteenvetona voidaan todeta, että Tiny11 on hyvä tapa ihmisille, joilla ei ole tavallisen Windows 11 -käyttöjärjestelmän edellyttämää PC-laitteistoa, mutta jotka haluavat kokea Windows 11:n käyttöliittymän ja joitakin ominaisuuksia.
Jos olet kiinnostunut Windows 11:n käyttämisestä VRAM-muistista, aloitetaan noudattamalla alla olevaa opasta.
Opas: Kuinka käyttää Tiny11:tä GPU:ssa
Tiny11:n ajaminen näytönohjaimesta ei ole vaikeaa. Tämä sisältää kaksi yksinkertaista tapaa: luo RAM-asema näytönohjaimelle ja luo virtuaalikone. Katsotaan mitä sinun pitäisi tehdä.
Vaihe 1: Luo RAM-asema GPU:ssa
Voit tehdä tämän hakemalla apua GpuRamDrive-nimisestä työkalusta, jonka voi saada GitHubista.
Vaihe 1: Käy vain verkkosivustolla https://github.com/prsyahmi/GpuRamDrive, then tap on the release, and then click GpuRamDrive-v04.zip alkaen Omaisuus . Kun olet hankkinut tämän .zip-tiedoston, pura sen sisältö WinRARilla, WinZipillä tai 7-vetoketju .
Vaihe 2: Kaksoisnapsauta purkamisen jälkeen GpuRamDrive-cuda_x64.exe tiedostoa suorittaaksesi sen tietokoneellasi.
Vaihe 3: Kirjoita 3550 in Muistin koko kenttä ja napsauta Mount . Sitten voit nähdä virtuaalisen aseman File Explorerissa.

Vaihe 4: Kopioi sitten luomasi vram11.vhd-tiedosto virtuaaliasemaan.
Vaihe 2: Luo virtuaalikone
NTDEV käyttää Hyper-V Manageria Windows 11:n virtuaalikoneen suorittamiseen GPU-muistissa. Katso kuinka luodaan Tiny11 VM:
Vaihe 1: Käynnistä Hyper-V Manager tietokoneellasi.
Vaihe 2: Napsauta Uusi > Virtuaalikone , nimeä VM vram11 ja jatka määrityksiä.
Vaihe 3: Alla Yhdistä virtuaalinen kiintolevy välilehti, valitse Käytä olemassa olevaa virtuaalista kiintolevyä . Valitse sitten vram11.vhd RAM-asemasta jatkaaksesi.
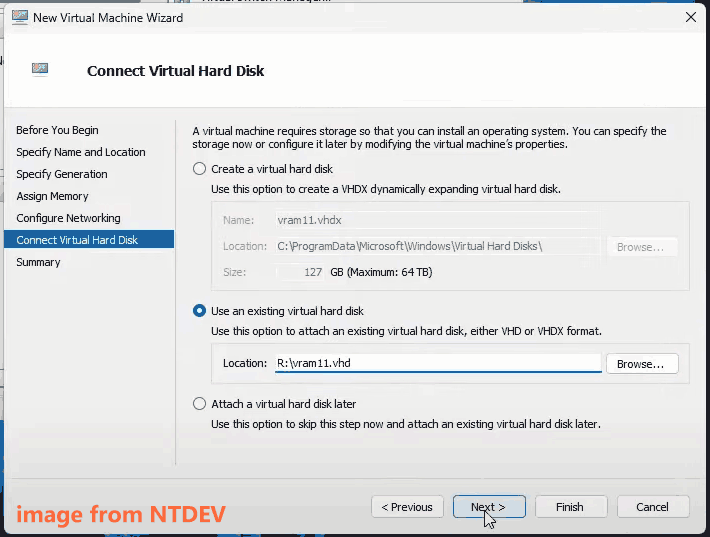
Vaihe 4: Tee sitten lisäasetuksia, esimerkiksi poista tarkistuspisteet käytöstä ja poista valinta Varmuuskopio (määrän varjokopio) alla Integrointipalvelut . Suorita sitten Tiny11:n virtuaalikone.
Jos haluat selvästi tietää, kuinka Windows 11:tä käytetään VRAM-muistista, voit katsoa tämän videon NTDEV:stä: https://www.youtube.com/watch?v=L1TRyd7oM1A. If you have any questions, you can leave a comment to this developer.
Windows 11 -ongelmia tapahtuu aina. Jos käytät Windows 11 -tietokonetta, suosittelemme varmuuskopioimaan tietokoneen järjestelmästä ja tärkeistä tiedostoista tietojen menettämisen välttämiseksi tai seisokkien vähentämiseksi. MiniTool ShadowMaker voi olla hyvä Windows 11 varmuuskopiointiohjelmisto .

![Kuinka ottaa täydellinen ja osittainen näyttökuva Windows 10: ssä? [MiniTool-uutiset]](https://gov-civil-setubal.pt/img/minitool-news-center/15/how-take-full-partial-screenshot-windows-10.jpg)

![[Ratkaistu] Joitakin mediatiedostojasi ei voitu ladata Twitterissä](https://gov-civil-setubal.pt/img/news/08/some-your-media-failed-upload-twitter.jpg)




![[2020] Suosituimmat Windows 10 -käynnistyksen korjaustyökalut, jotka sinun pitäisi tietää [MiniTool-vinkit]](https://gov-civil-setubal.pt/img/data-recovery-tips/05/top-windows-10-boot-repair-tools-you-should-know.jpg)



![[Ratkaistu] Kuinka korjata Roblox-virhekoodi 110 Xbox Onessa? [MiniTool-uutiset]](https://gov-civil-setubal.pt/img/minitool-news-center/57/how-fix-roblox-error-code-110-xbox-one.jpg)

![6 suosituinta ilmaista ohjainpäivitysohjelmistoa Windows 10/8/7: lle [MiniTool News]](https://gov-civil-setubal.pt/img/minitool-news-center/35/top-6-free-driver-updater-software.jpg)

![Windows 10 Educationin lataus (ISO) ja asennus opiskelijoille [MiniTool Tips]](https://gov-civil-setubal.pt/img/news/9B/windows-10-education-download-iso-install-for-students-minitool-tips-1.png)


![Kuinka paljon tilaa League of Legends vie? Hanki vastaus! [MiniTool-uutiset]](https://gov-civil-setubal.pt/img/minitool-news-center/74/how-much-space-does-league-legends-take.jpg)