Korjaa Levynhallintakonsolin näkymä ei ole ajan tasalla -virhe 2021 [MiniTool Tips]
Fixdisk Management Console View Is Not Up Dateerror 2021
Yhteenveto:
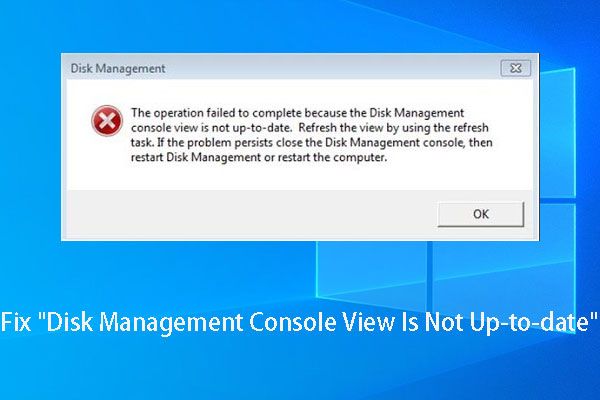
Jos saat 'Levynhallintakonsolinäkymä ei ole ajan tasalla' -virheen, kun määrität kirjainta tai muotoilet osiota, yritä lukea tämä artikkeli, koska se näyttää tavat ratkaista Levynhallintakonsolin näkymä ei ole päivitetty -ongelma eikä aiheuta vahinkoa alkuperäiset tiedot.
Nopea navigointi:
Levynhallintakonsolin näkymä ei ole ajan tasalla -virheen kuvaus
Kuten hyvin tiedetään, Levynhallinta on Windowsin laajennusohjelma, jonka avulla käyttäjät voivat suorittaa joitain levyn ja osioinnin perustoimintoja, kuten luoda osio, poistaa osiota, muotoilla osiota, muuttaa aseman kirjainta ja polkua ja laajentaa osiota.
Yleensä käyttäjät voivat suorittaa nämä toiminnot helposti, koska yksityiskohtaiset ohjeet annetaan, mutta monet käyttäjät ilmoittavat usein virheestä - Levynhallintakonsolin näkymä ei ole ajan tasalla , kun he tekevät tiettyjä toimintoja, kuten muotoilun osiota, määrittävät asemakirjaimen ja tarkastelevat osion ominaisuuksia.
Tällaiset osiot ovat aina ilman aseman kirjainta, tiedostojärjestelmää, osiotyyppiä (ensisijainen tai looginen) tai muita tarvittavia tietoja. Ja alla on virheviestin pikkukuva:
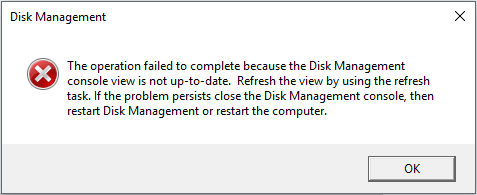
Tämän ongelman lisäksi Levynhallintakonsoli -näkymässä Windows saattaa joskus näyttää 'odottamaton virhe on tapahtunut' -viestin ja pyytää myös sulkemaan Levynhallintakonsolin, käynnistämään sitten Levynhallinnan tai käynnistämään tietokoneen uudelleen. Mutta useimmissa tapauksissa tämä ei toimi.
Onko sinua huolestunut sama tai samanlainen ongelma? Jos kyllä, jatka tämän viestin lukemista, josta saatat löytää ratkaisun.
Levynhallintakonsolin näkymä ei ole ajan tasalla -virheen korjaaminen
Monet ongelmat voivat johtaa tähän ongelmaan, kuten väärä osiointi, virushyökkäys ja äkillinen sähkökatko. Ja niin aikaisempien kuin uusien osioiden käyttämiseksi saatat saada saman virhesanoman. Ratkaisujen tulisi kuitenkin olla erilaisia, vaikka virhe olisi sama.
Katsotaanpa nyt erityisiä ratkaisuja.
Kokeile näitä 4 tapaa, jos osio tallentaa tärkeät tiedot
Ratkaisu 1. Määritä kirje levykkeelle, johon ei pääse.
merkintä: Tämä menetelmä saattaa olla hyödytön sinulle, koska vain harvat valitsivat sen ratkaisuksi. Mutta voit kokeilla, koska se ei vahingoita tietojasi.Jos kirjeen määrittäminen epäonnistuu Levynhallinnassa, voit yrittää tehdä sen Diskpart.exe-tiedostossa. Ole hyvä ja kirjoita levyke sisään Hae ja suorita se järjestelmänvalvojana. Kun tämä työkalu on avattu, sinun tarvitsee vain kirjoittaa seuraavat komennot, ja jokaisen tyypin pitäisi päättyä painamalla painiketta Tulla sisään avain. Tässä otetaan esimerkiksi Windows 7. Kirjoita:
Luettelon määrä
Valitse äänenvoimakkuus # (# on sen äänenvoimakkuuden numero, jolle haluat antaa kirjaimen)
Määritä kirjain = X (X on kirjain, jonka haluat määrittää käyttämättömälle äänenvoimakkuudelle, ja se voi olla mikä tahansa käyttämätön kirjain)
Lopeta
Tämän jälkeen saatat pystyä käymään tässä osiossa.
Toisinaan pääsy ei kuitenkaan ole näkyvissä levykkeen levyluettelossa tai et voi määrittää sille kirjainta Diskpartissa. Kokeile tällä hetkellä toista ratkaisuamme.
Ratkaisu 2. Määritä kirje ohjatun MiniTool-osioinnin avulla
Ohjattu MiniTool-osiointityökalu on työkalu, joka voi auttaa Windows-käyttäjiä suorittamaan sekä perus- että edistyneet osiointitoiminnot, kuten luomaan osion, alustamaan osion, osoittamaan / vaihtamaan asemakirjainta, muuttamaan osion kokoa, muuntamaan tiedostojärjestelmän FAT32: n ja NTFS: n välillä ja vaihtamaan osiotyyliä MBR: n välillä ja GPT. Katso lisätietoja toiminnoista Ilmainen osionhallinta .
Kirjaimen määrittäminen Levynhallintakonsolin näkymän korjaamiseen ei ole päivitettävissä -virhe, lataa ensin tämä osion taika, joka on ilmainen muille kuin Windows-käyttäjille.
Käynnistä sitten ohjelma saadaksesi sen pääikkunan.
Valitse seuraavaksi osio, jolla ei ole asemakirjainta, ja valitse Vaihda asemakirjain toiminto vasemmalta puolelta.
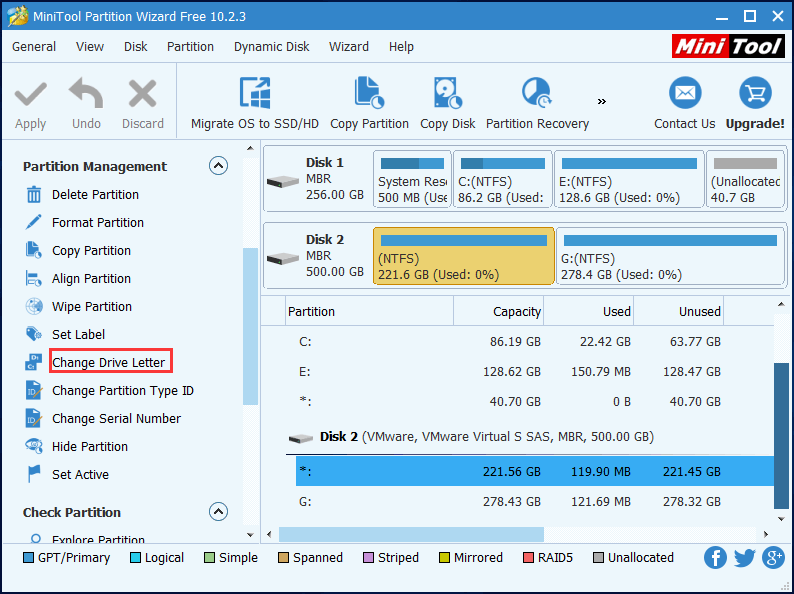
Valitse sitten osiolle kirjain ja napsauta ' OK '.
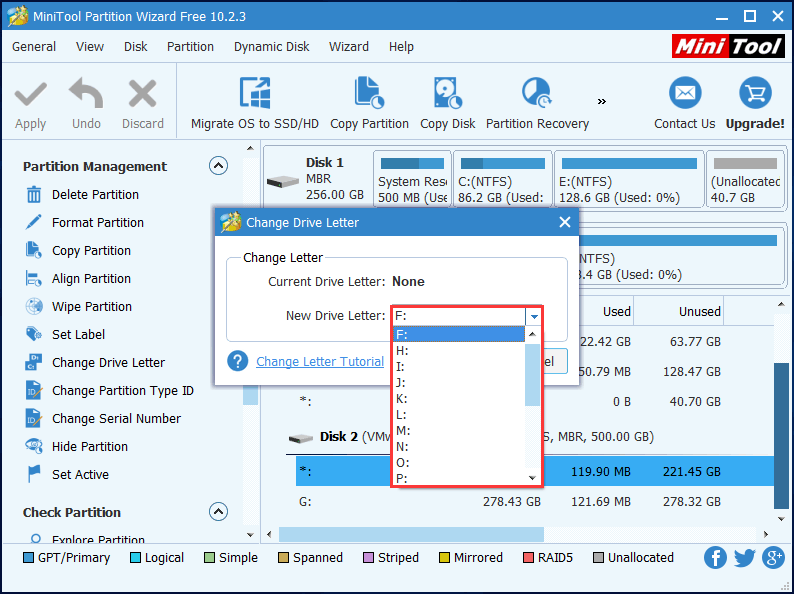
Viimeinkin napsauta Käytä '-painike muutoksen suorittamiseksi.
Jos ohjattu osiointitoiminto ei kuitenkaan pysty ratkaisemaan Levynhallintakonsolin näkymää ei päivitetty -ongelmaa, kokeile kolmatta tapaa.
Ratkaisu 3. Palauta käyttämätön osio ohjatun MiniTool-osioinnin avulla
Virushyökkäys tai virheellinen toiminta voi vahingoittaa osiotaulua, mikä voi tehdä vastaavista osioista käyttökelvottomia. Joten, voit yrittää rakentaa osiotaulukkoa nähdäksesi, toimiiko tämä menetelmä tilanteessasi. Ja tärkein syy tämän menetelmän suosittelemiseen on, että monet ihmiset sanoivat, että se auttoi heitä saamaan osion ja kaikki tärkeät tiedostot takaisin.
Saatat olla kiinnostunut viestistä Korjaus: Osio häviää Windows 10 Anniversary Update -sovelluksesta .
Muuten, tämä menetelmä on vaaraton, joten voit kokeilla sitä huolimatta tietojen menetyksestä.
' Osioiden palautus '-ominaisuus ei ole käytettävissä Free Edition -versiossa. Tämän toiminnon käyttämiseksi sinun on hankittava Professional Edition, jos et ole palvelimen käyttäjä.
Osta nyt
Aloitetaan sitten toipuminen.
Vaihe 1 . Asenna tämä ohjelmisto tietokoneellesi.
Vaihe 2 . Käynnistä tämä ohjelmisto ja rekisteröi se. Sitten annat seuraavan käyttöliittymän. Napsauta hiiren kakkospainikkeella levyä, johon osio, johon ei pääse, valitse ja valitse Osioiden palautus 'ominaisuus, joka alkaa korjata Levynhallintakonsolin näkymä päivittämättä -ongelma.
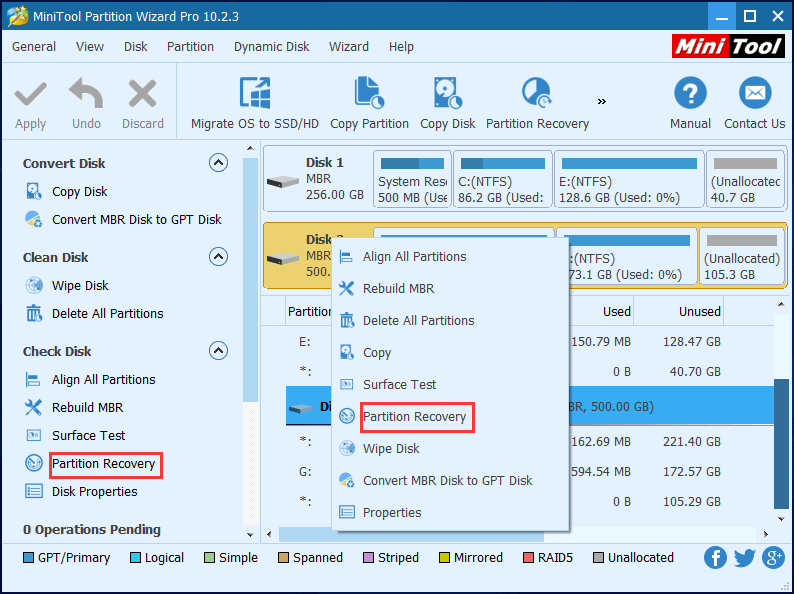
Vaihe 3 . Aseta valitun levyn skannausalue. Täällä suosittelemme valitsemaan Täysi levy . Napsauta sitten ' Seuraava ' jatkaa.
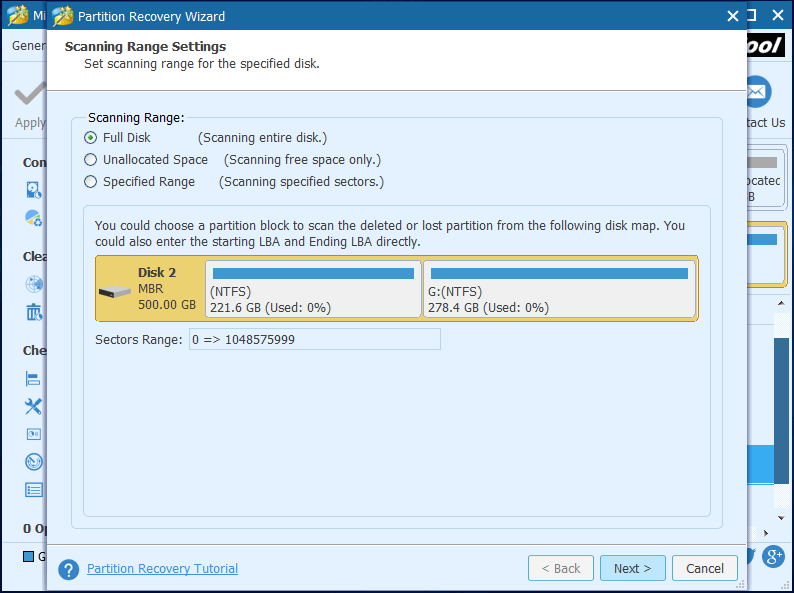
Vaihe 4 . Aseta skannaustapa valitulle skannausalueelle ja napsauta ' Seuraava '. Ensinnäkin voit valita Nopea skannaus , joka on paljon nopeampi. Mutta jos tämä skannaustapa ei löydä haluamaasi osiota, palaa takaisin ja valitse Täysi tarkistus .
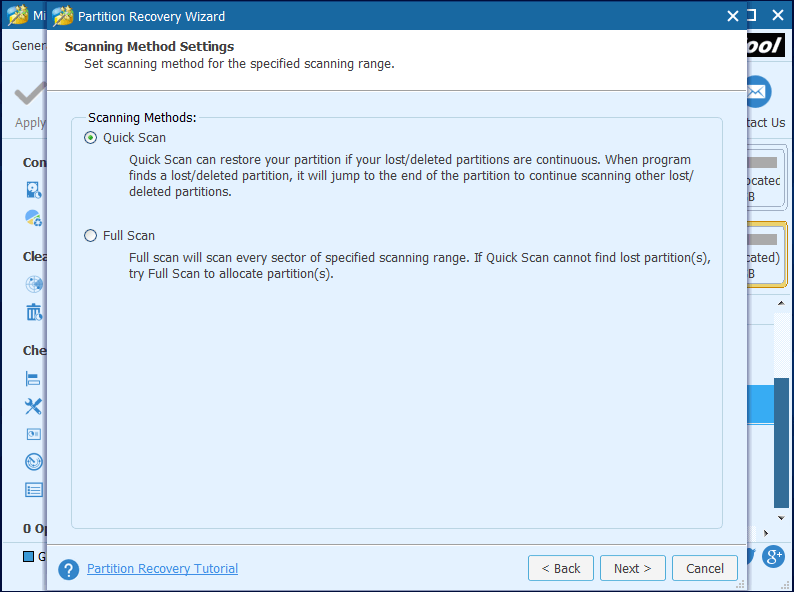
Vaihe 5 . Tarkista kaikki tarvittavat osiot, sekä olemassa olevat että kadonneet / poistetut osiot ja napsauta ' Suorittaa loppuun -painiketta.
Varoitus: Muista tarkistaa kaikki halutut osiot, koska tarkistamattomat osiot menetetään. 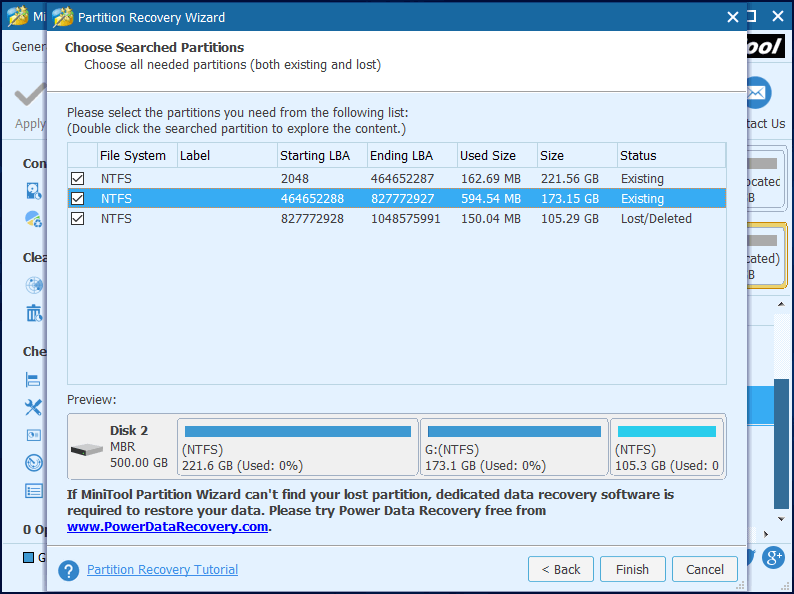
Vaihe 6 . Valitse palautettu osio, valitse ' Vaihda asemakirjain '-ominaisuus vasemmasta toimintoruudusta ja määritä kirjain tälle palautetulle osiolle.
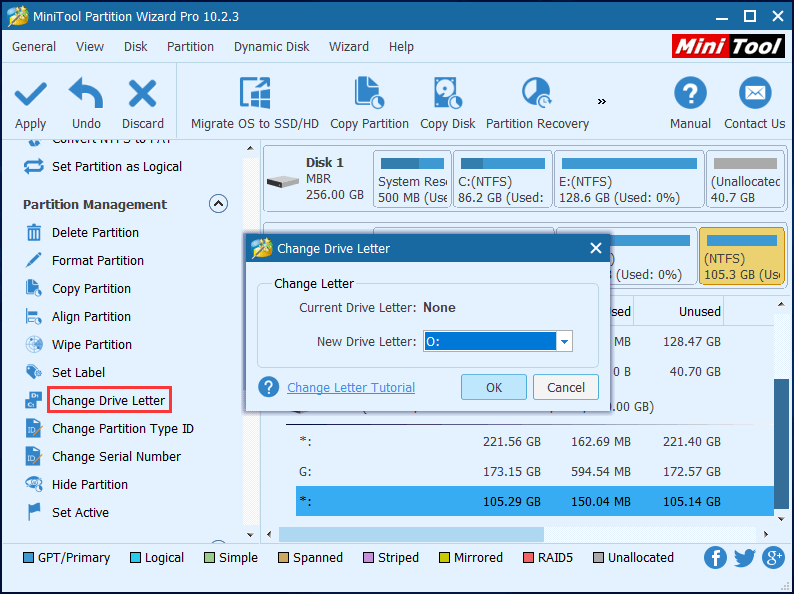
Vaihe 7 . Klikkaa ' Käytä '-painike vasemmassa yläkulmassa tehdäksesi kaikki muutokset.
Nyt sinun pitäisi pystyä käyttämään osiota ja sen tietoja.








![Joku estetään LinkedInissä tietämättä [MiniTool News]](https://gov-civil-setubal.pt/img/minitool-news-center/85/how-block-someone-linkedin-without-them-knowing.png)

![Poista käytöstä, kun Microsoft OneDrive käynnistää [MiniTool-uutiset]](https://gov-civil-setubal.pt/img/minitool-news-center/27/how-disable-when-microsoft-onedrive-keeps-starting.png)

![Kuinka avata ohjauspaneeli Windows 11:ssä? [7 tapaa]](https://gov-civil-setubal.pt/img/news/19/how-open-control-panel-windows-11.png)

![Windows 10 näyttää 'Sijaintisi on tällä hetkellä käytössä'? Korjaa se! [MiniTool-uutiset]](https://gov-civil-setubal.pt/img/minitool-news-center/44/windows-10-shows-your-location-is-currently-use.jpg)


![Kuinka kertoa, onko näytönohjain kuolemassa? 5 merkkiä on täällä! [MiniTool-uutiset]](https://gov-civil-setubal.pt/img/minitool-news-center/75/how-tell-if-your-graphics-card-is-dying.jpg)
![Korjaa epäsopua ei ladata | Lataa Discord PC: lle / Macille / Puhelimelle [MiniTool News]](https://gov-civil-setubal.pt/img/minitool-news-center/38/fix-discord-won-t-download-download-discord.png)
