Ratkaistu – Windowsin resurssien suojaus havaitsi eheysrikkomusvirheen
Solved Windows Resource Protection Found Integrity Violations Error
Jos tietokoneellasi on ongelmallisia tiedostoja, voit harkita järjestelmän tiedostontarkistusskannauksen suorittamista niiden korjaamiseksi. Mitä tehdä, jos näyttöön tulee virheilmoitus, jonka mukaan Windows Resource Protection löysi eheysrikkomusvirheen? Tässä viestissä alkaen MiniTool-verkkosivusto , yritämme parhaamme löytääksemme sinulle ratkaisuja.Eheysrikkomusvirhe
Windows 10/11 sisältää tehokkaan apuohjelman nimeltä Järjestelmän tiedostojen tarkistus tarkistaaksesi vioittuneet järjestelmätiedostot ja korjata ne sitten välimuistikopiolla. Jotta voit tehdä niin, sinun täytyy juosta sfc /scannow korotetussa komentokehotteessa. Tämän jälkeen saatat saada jonkin seuraavista viesteistä:
- Windows Resource Protection ei löytänyt eheysrikkomuksia.
- Windows Resource Protection löysi vioittuneet tiedostot ja korjasi ne onnistuneesti.
- Windowsin resurssien suojaus ei voinut suorittaa pyydettyä toimintoa.
- Windows Resource Protection löysi vioittuneita tiedostoja, mutta ei pystynyt korjaamaan joitain niistä.
Viimeinen eheysrikkomusvirheilmoitus osoittaa, että et onnistunut korjaamaan ongelmaa SFC-skannauksella. Tässä tapauksessa sinun on ratkaistava tämä ongelma manuaalisesti. Toisessa osassa luettelemme sinulle tehokkaita ratkaisuja.
Varoitus: Tietokoneessa, jonka järjestelmätiedostot ovat vioittuneet, järjestelmä tai kiintolevy saattaa kaatua tai jumittua usein, mikä johtaa peruuttamattomaan tietojen menettämiseen. Tietojesi suojaamiseksi on välttämätöntä varmuuskopioida tärkeät tiedostosi etukäteen. Varmuuskopioinnista puheen ollen, a PC-varmuuskopiointiohjelmisto - MiniTool ShadowMaker on paras vaihtoehto sinulle. Tämä työkalu on yhteensopiva lähes kaikkien Windows-järjestelmien kanssa. Sen avulla voit luoda välittömän tai ajoitettu varmuuskopiointi ilmaiseksi. Lataa kokeiluversio ja kokeile!
MiniTool ShadowMaker -kokeilu Lataa napsauttamalla 100 % Puhdas & Turvallinen
Kuinka korjata eheysloukkausvirhe Windows 10/11:ssä?
Korjaus 1: Suorita DISM-komento korjataksesi vioittuneet järjestelmätiedostot
DISM , joka tunnetaan myös nimellä Deployment Image Services and Management, on komentorivityökalu, joka on suunniteltu valmistelemaan, muokkaamaan ja korjaamaan järjestelmäkuvaa. Kun SFC havaitsee eheysrikkomusvirheen, jota se ei voi korjata, voit korjata nämä virheet DISM:n avulla. Voit tehdä sen seuraavasti:
Vaihe 1. Kirjoita cmd hakupalkissa löytääksesi Komentokehote .
Vaihe 2. Napsauta sitä hiiren kakkospainikkeella valitaksesi Suorita järjestelmänvalvojana .
Vaihe 3. Kirjoita komentoikkunaan DISM.exe /Online /Cleanup-image /Restorehealth ja osui Tulla sisään . Sitten DISM alkaa korjata vikoja Windows Updaten kautta.
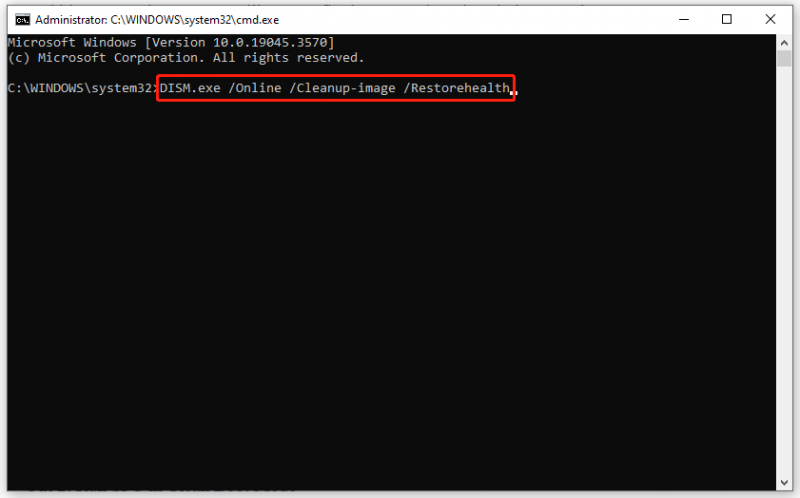
Jos Windows Update -asiakasohjelma on rikki, sinun on käynnistettävä käynnistettävältä USB-asemalta siirry Windowsin palautustilaan ja suorita sitten seuraava komento sisään Komentokehote . Muista vaihtaa C:\RepairSource\Windows korjauslähteesi sijainnin kanssa.
DISM.exe /Online /Cleanup-Image /RestoreHealth /Source:C:\RepairSource\Windows /LimitAccess
Vaihe 4. Kun korjausprosessi on valmis, suorita sfc /scannow korotetussa komentokehotteessa uudelleen nähdäksesi, katoaako eheysrikkomusvirhe.
Korjaus 2: Suorita SFC puhtaassa käynnistystilassa
On mahdollista, että kolmannen osapuolen ohjelmistot voivat olla eheysloukkausvirheiden syyllisiä. Tässä tapauksessa sinun on käynnistettävä tietokoneesi kohdassa a puhdas käynnistystila sulkea pois kolmansien osapuolien ohjelmistojen häiriöt ja korjata sitten ongelmasi SFC:n ja DISM:n kanssa. Tehdä niin:
Vaihe 1. Paina Voittaa + R avaamaan Juosta laatikko.
Vaihe 2. Kirjoita msconfig ja osui Tulla sisään avata Järjestelmän asetukset .
Vaihe 3 Kenraali välilehti, rasti Valikoiva käynnistys > poista valinta Lataa aloituskohteet > osuma OK .
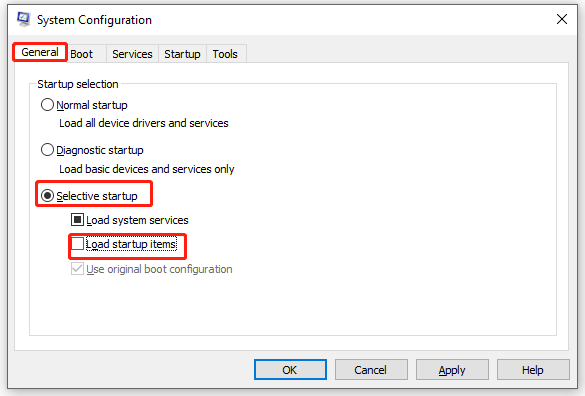
Vaihe 4 Palvelut välilehti, tarkista Piilota kaikki Microsoftin palvelut ja osui Poista kaikki käytöstä .
Vaihe 5 Aloittaa -välilehti, napsauta Avaa Tehtävienhallinta .
Vaihe 6. Napsauta sitten hiiren kakkospainikkeella jokaista käytössä olevaa kohdetta ja paina Poista käytöstä .
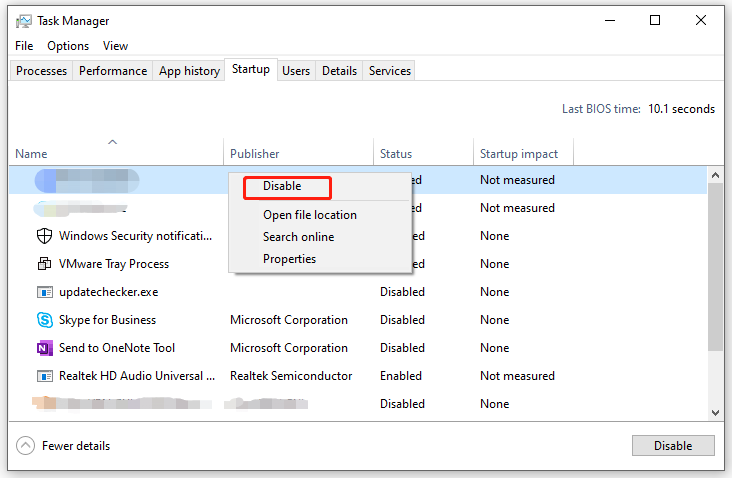
Vaihe 7. Palaa kohtaan Palvelut välilehti Järjestelmän asetukset , Klikkaa Käytä & OK tallentaaksesi muutokset.
Vaihe 8. Käynnistä tietokone uudelleen puhtaaseen käynnistystilaan.
Vaihe 9. Suorita lopuksi seuraavat kaksi komentoa peräkkäin:
sfc /scannow
DISM.exe /Online /Cleanup-image /Restorehealth
Viimeiset sanat
Nyt et enää häiritse eheysrikkomusvirheitä. Vielä tärkeämpää on, että esittelemme kätevän työkalun nimeltä MiniTool ShadowMaker, jolla voit varmuuskopioida tiedostosi etukäteen, jotta tietosi pysyvät turvassa. Jos haluat lisätä ylimääräisen suojakerroksen tiedoillesi, voit kokeilla.
![Bluetooth Audio Stuttering Windows 10: Kuinka korjata sen? [MiniTool-uutiset]](https://gov-civil-setubal.pt/img/minitool-news-center/63/bluetooth-audio-stuttering-windows-10.png)


![4 tapaa korjata virhe 0xc00d5212 AVI-videota toistettaessa [MiniTool News]](https://gov-civil-setubal.pt/img/minitool-news-center/30/4-ways-fix-error-0xc00d5212-when-playing-avi-video.png)
![8 tapaa avata Windows-palvelut | Korjaa Services.msc ei avaudu [MiniTool News]](https://gov-civil-setubal.pt/img/minitool-news-center/14/8-ways-open-windows-services-fix-services.png)

![Kuinka korjata Avast Unable to Scan -ongelma Windows / Macissa [MiniTool News]](https://gov-civil-setubal.pt/img/minitool-news-center/00/how-fix-avast-unable-scan-issue-windows-mac.jpg)
![Useita hyödyllisiä ratkaisuja kohdistimen vilkkumisen korjaamiseen Windows 10: ssä [MiniTool News]](https://gov-civil-setubal.pt/img/minitool-news-center/31/several-useful-solutions-fix-cursor-blinking-windows-10.png)
![[Ratkaistu] Valorant Error Code Val 9 Windows 10/11:ssä [MiniTool Tips]](https://gov-civil-setubal.pt/img/news/83/solved-valorant-error-code-val-9-on-windows-10/11-minitool-tips-1.png)
![Windows Media Creation Tool ei riitä avaruusvirhe: Ratkaistu [MiniTool News]](https://gov-civil-setubal.pt/img/minitool-news-center/80/windows-media-creation-tool-not-enough-space-error.png)


![5 parasta ratkaisua odottamattomasti poistettujen SD-korttien korjaamiseen | Uusin opas [MiniTool-vinkit]](https://gov-civil-setubal.pt/img/data-recovery-tips/99/top-5-solutions-fix-sd-card-unexpectedly-removed-latest-guide.jpg)
![Corsair-apuohjelma ei avaudu Windowsissa? Kokeile näitä menetelmiä [MiniTool News]](https://gov-civil-setubal.pt/img/minitool-news-center/03/corsair-utility-engine-won-t-open-windows.png)
![Haluatko korjata sovellusvirheen 0xc0000906? Kokeile näitä menetelmiä [MiniTool News]](https://gov-civil-setubal.pt/img/minitool-news-center/31/want-fix-application-error-0xc0000906.png)


![Onko WeAreDevs turvallinen? Mikä se on ja miten virus poistetaan? [MiniTool-vinkit]](https://gov-civil-setubal.pt/img/backup-tips/57/is-wearedevs-safe-what-is-it.png)
![Useiden äänilähtöjen määrittäminen ja käyttäminen Windows 10: ssä [MiniTool News]](https://gov-civil-setubal.pt/img/minitool-news-center/14/how-set-up-use-multiple-audio-outputs-windows-10.png)
![[Täysi arvostelu] Peilaus kovalevy: Merkitys/Toiminnot/apuohjelmat](https://gov-civil-setubal.pt/img/backup-tips/90/mirroring-harddrive.png)