Siirretäänkö tiedostot Google Drivesta OneDriveen? Hanki tapoja täältä
Transfer Files From Google Drive To Onedrive Get Ways From Here
Pilvipohjaiseen asemaan tallennetut tiedostot ovat nykyään yleistä. Jotkut ihmiset siirtävät tiedostoja Google Drivesta Onedriveen. Kuinka voit tehdä tämän onnistuneesti ilman tietojen menetystä? Tämä viesti osoitteesta MiniTool näyttää neljä tapaa siirtää tiedostoja.Ihmiset ympäri maailmaa käyttävät usein sekä Google Drivea että OneDrivea. Google Drivella on läheisempi yhteys Googlen palveluihin, kun taas OneDrive on integroitu vahvasti Microsoft Office -palveluihin. Joillakin ihmisillä on tilit molemmille. Joissakin tapauksissa tarvitset tiedostoja Google Drivessa OneDrivessa. Siksi voit kysyä, miten siirtää tiedostoja Google Drivesta OneDriveen . Tässä seuraavassa sisällössä selitetään neljä tapaa siirtää tietosi onnistuneesti.
Tapa 1: Siirrä tiedostot Google Drivesta OneDriveen manuaalisesti
Tämä on perinteinen tapa ladata tiedostoja Google Drivesta ja lähettää ne OneDriveen.
Vaihe 1: Avaa selaimen välilehti ja kirjaudu Google Driveen hakemalla.
Vaihe 2: Kun olet kirjautunut sisään, valitse Minun ajoni valitaksesi tiedostot, jotka haluat siirtää, ja napsauta ladata -painiketta.
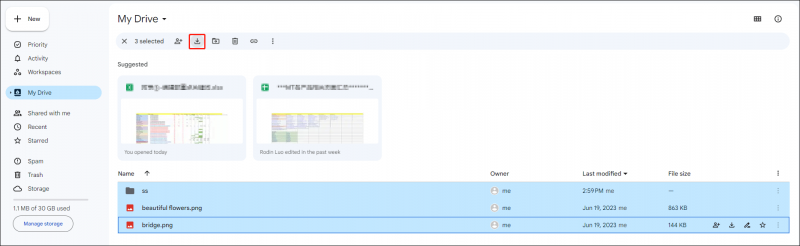 Vinkkejä: Jos lataat useamman kuin yhden tiedoston kerralla, nämä tiedostot pakataan ja tallennetaan ladata kansio tietokoneellesi.
Vinkkejä: Jos lataat useamman kuin yhden tiedoston kerralla, nämä tiedostot pakataan ja tallennetaan ladata kansio tietokoneellesi.Vaihe 3: Etsi ja pura zip-kansio.
Vaihe 4: Sinun tulee kirjautua sisään OneDrive-tilille uudella selainsivulla.
Vaihe 5: Napsauta Lataa -painiketta, valitse juuri purtamasi tiedostot ja valitse Avata ladataksesi ne OneDriveen.
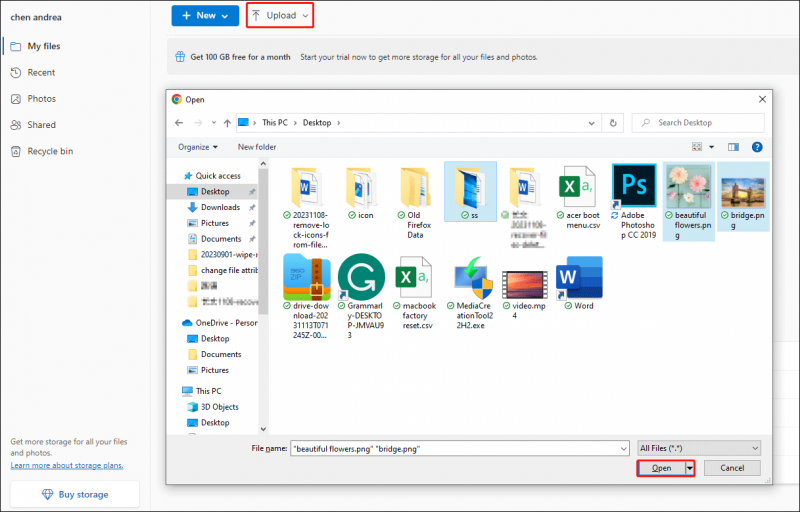
Tapa 2: Siirrä tiedostot Google Drivesta OneDriveen Google Takeoutin avulla
Google Takeout, joka tunnetaan nimellä Download Your Data, on projekti, jonka avulla käyttäjät voivat ladata arkistotiedostoja Googlen tuotteista. Voit viedä tiedostot OneDriveen Google Takeoutin avulla seuraavien vaiheiden mukaisesti.
Vinkkejä: Google Takeout ei sisällä tiedostoja Jaettu kanssani -välilehti. Jos haluat siirtää tiedostoja tällä välilehdellä, sinun tulee valita ne manuaalisesti Google Drivessa.Vaihe 1: Kirjaudu Google Driveen ja siirry sitten kohtaan Google Takeout -sivusto .
Vaihe 2: Valitse Poista kaikki valinnat . Vieritä alas Tuoteluetteloa ja valitse Ajaa vaihtoehto ja napsauta sitten Seuraava tämän sivun alalaidassa.
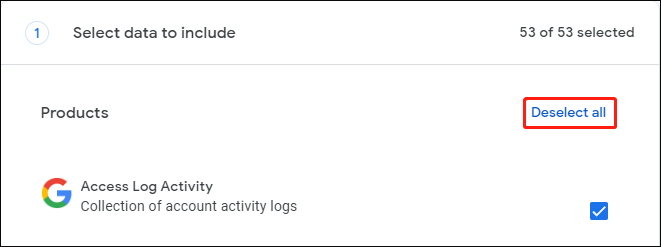
Vaihe 3: Valitse Lisää OneDriveen -kohdan avattavasta valikosta Siirrä vaihtoehto.
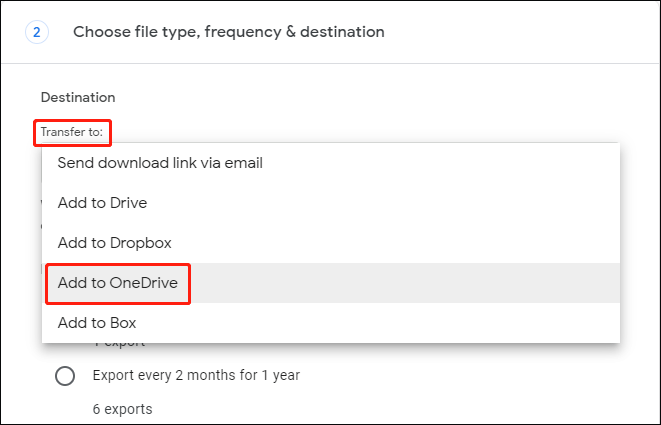
Vaihe 4: Napsauta Luo vienti tämän vaiheen lopussa.
Nyt voit odottaa, kunnes vienti on valmis. Siirry OneDriveen ja tarkista, onnistuvatko tiedostot
Tapa 3: Siirrä tiedostot Google Drivesta OneDriveen työpöytäsovellusten kautta
Tämä menetelmä voi kopioida tiedostoja Google Drivesta suoraan OneDriveen, mikä voi säästää siirtoaikaa pilviasemien kautta. Mutta sinun täytyy lataa Google Drive ja OneDrive tietokoneellasi.
Vaihe 1: Käynnistä Google Drive ja OneDrive ja kirjaudu sitten sisään tililläsi kussakin sovelluksessa.
Vaihe 2: Valitse ja napsauta hiiren kakkospainikkeella tiedostoja, jotka haluat siirtää Google Driveen.
Vaihe 3: Valitse Siirrä OneDriveen kontekstivalikosta.
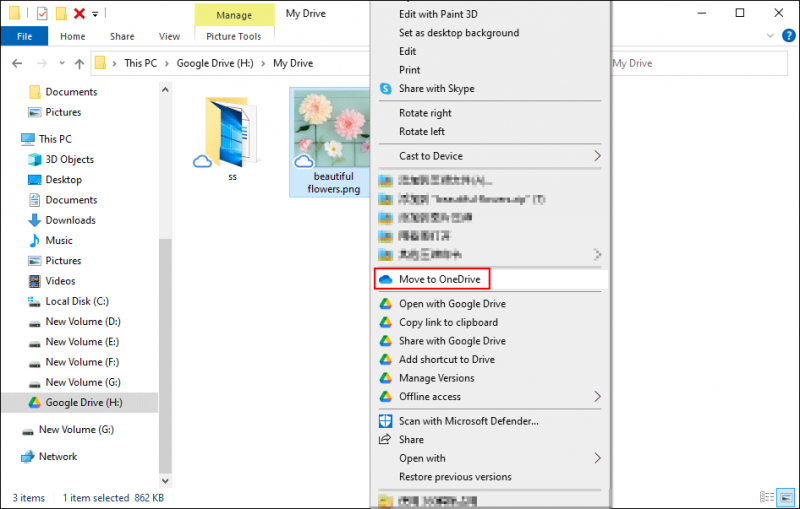
Vaihe 4: Odota, että prosessi on valmis. Valitut tiedostot lähetetään OneDriveen ja poistetaan Google Drivesta.
Vinkkejä: Jos sinun tiedostot puuttuvat OneDrivesta etkä löydä sitä muualta, sinun tulee palauttaa puuttuvat tiedostot mahdollisimman pian. Haluan suositella tehokasta ilmaista tietojen palautusohjelmistoa, MiniTool Power Data Recovery sinulle. Lisäksi tämä työkalu voi palauttaa tiedostoja flash-asemista, CF-korteista, muistitikuista ja muista tallennuslaitteista. Voit kokeilla ilmaista versiota ja palauttaa enintään 1 Gt tiedostoja ilman penniäkään.MiniTool Power Data Recovery ilmaiseksi Lataa napsauttamalla 100 % Puhdas & Turvallinen
Bottom Line
Näitä neljää menetelmää testataan tiedostojen siirtämiseksi OneDriveen Google Drivesta. Valitset yhden tilanteeseesi sopivan menetelmän.






![Hakemiston vaihtaminen CMD: ssä Kuinka käyttää CD-komentoa Win 10 [MiniTool News]](https://gov-civil-setubal.pt/img/minitool-news-center/85/how-change-directory-cmd-how-use-cd-command-win-10.jpg)

![Löydätkö VMwaren sisäisen virheen? Ratkaisuja on 4 [MiniTool News]](https://gov-civil-setubal.pt/img/minitool-news-center/93/encountering-an-vmware-internal-error.png)



![Kuinka käynnistää Android-laite vikasietotilassa? [RATKAISTU!] [MiniTool-uutiset]](https://gov-civil-setubal.pt/img/minitool-news-center/67/how-start-your-android-device-safe-mode.jpg)
![GPU-lämpötilan laskeminen Windows 10: ssä [MiniTool News]](https://gov-civil-setubal.pt/img/minitool-news-center/61/how-lower-gpu-temperature-windows-10.png)



![6 tapaa lukea Mac-muotoinen asema Windowsissa: ilmainen ja maksettu [MiniTool-vinkit]](https://gov-civil-setubal.pt/img/data-recovery-tips/22/6-ways-read-mac-formatted-drive-windows.png)
!['Microsoft-tilisi vaatii huomiota' -virheen korjaaminen [MiniTool News]](https://gov-civil-setubal.pt/img/minitool-news-center/95/how-fix-your-microsoft-account-requires-attention-error.jpg)
