GPU-lämpötilan laskeminen Windows 10: ssä [MiniTool News]
How Lower Gpu Temperature Windows 10
Yhteenveto:
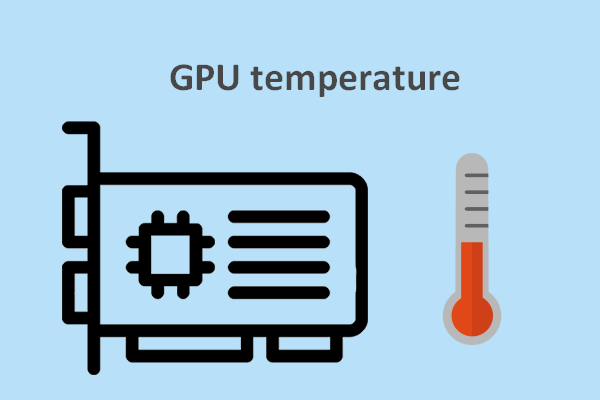
Tällä hetkellä GPU on upotettu kaikkiin käyttämiisi laitteisiin (matkapuhelimet ja pelikonsolit). sen suorituskyky on erittäin tärkeä videoille ja peleille. GPU: n lämpötila on tärkeä tekijä GPU: n suorituskyvyn määrittämisessä. Jos grafiikkasuorittimen lämpötila on liian korkea, se johtaa laitteistovikaan ja laitteen käyttöikä lyhenee.
Mikä on GPU?
Grafiikkaprosessorin yksikkönä GPU muistuttaa hieman CPU: ta (keskusyksikköä). Ensin mainittu on pääasiassa vastuussa kuvien näyttämisestä videoista ja peleistä, kun taas jälkimmäinen vastaa laskennasta. (Levyongelmien ratkaisemiseksi ja tietoturvan varmistamiseksi sinun on käännyttävä MiniTool-ratkaisu .)
Korjaa Intel CPU -vika Windows 10 / 8.1 / 8/7 / Server 2008 R2: ssa.
No, GPU: n lämpötila on ratkaiseva tekijä GPU: n suorituskyvylle. Lyhyesti sanottuna GPU: n tulisi toimia sopivalla lämpötila-alueella; liian korkea tai liian matala lämpötila johtaa laitteistovikaan ja vahingoittaa laitettasi. Kaiken kaikkiaan GPU: n ylikuumeneminen on vaarallinen ilmiö.
Windows 10: n Tehtävienhallinta näyttää GPU-lämpötilan
Koska laitteet ovat alttiita korkealle grafiikkasuorittimen lämpötilalle, jotkut kehittäjät ovat kehittäneet grafiikkasuorittimen lämpötilamonitorin, joka auttaa käyttäjiä seuraamaan näytönohjaimen lämpötilaa ja päättämään, onko se turvallisen grafiikkasuorittimen lämpötila-alueen sisällä.
Hyvä uutinen on, että Microsoft optimoi Windows 10: n Task Managerin pelaajille; uusi versio (Windows Insider build 18963) näyttää GPU-lämpötilan Tehtävienhallinnassa. 20H1-päivitys, josta tulee vakaa toukokuussa 2020, sisältää myös parannetun Tehtävienhallinnan, joten sinun ei tarvitse luottaa GPU: n lämpötilanvalvontaan tarkan lämpötilan tiedossa.
Mitä tietoja näet Tehtävienhallinnassa
GPU: n löytäminen Tehtävienhallinnasta: napsauta hiiren kakkospainikkeella tehtäväpalkkia> valitse Tehtävienhallinta > siirry kohtaan Esitys välilehti> selaa alaspäin löytääksesi GPU .
Tässä GPU: n lämpötila näkyy oikealla puolella. Lisäksi löydät myös seuraavat tiedot:
- GPU: n käyttöaste
- GPU-muisti
- Oma GPU-muisti
- Jaettu GPU-muisti
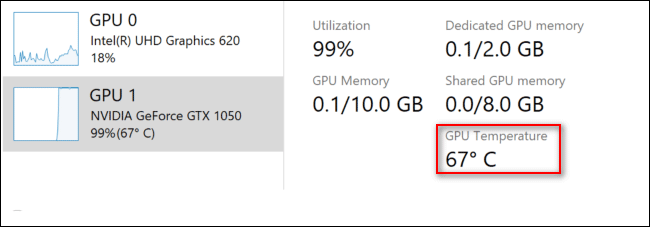
Rajoitukset:
- Tämä toimii vain erillisille näytönohjaimille; jos grafiikkasuoritin on sisäinen tai integroitu näytönohjain, tarvitset silti kolmannen osapuolen näytön.
- Sinun on varmistettava, että grafiikan ohjain on päivitetty WDDM 2.4: een tai uudempaan ohjainmalliin, ennen kuin voit kokea parannetun Tehtävienhallinnan ominaisuuden.
- Tällä hetkellä lämpötila voidaan näyttää vain celsiusasteina (ei Fahrenheit).
Kuinka laskea GPU: n lämpötilaa, kun se on liian korkea
Kuinka kuuma on liian kuuma GPU: lle? Tai toisin sanoen, mikä on normaali näytönohjaimen lämpötila? Jokainen GPU on todellakin suunniteltu toimimaan ominaisuudella lämpötila-alueella. Tässä keskityn pelaamisen aikana normaaliin näytönohjaimen lämpötilaan.
Kuinka tarkistaa näytönohjaimen lämpötila Windows 10?
Mikä on normaali näytönohjaimen lämpötila pelaamisen aikana
Normaali näytönohjaimen lämpötila ei ole kaikki sama, koska eri merkkien näytönohjaimet käyttävät erilaisia jäähdytysratkaisuja. Vaikka on vaikea arvioida keskimääräistä grafiikkasuorittimen lämpötilaa pelaamisen aikana, tutkijoiden mielestä ylempi lämpötilaraja on noin 203 ° F (95 ° C). GPU: n lämpötila ei yleensä saa ylittää 85 ° C (185 ° F); lämpötila voi olla hieman tätä arvoa korkeampi, kun GPU on raskaalla kuormituksella, mutta se ei vahingoita komponenttia vakavasti.
Kaiken kaikkiaan grafiikkasuorittimen ihanteellisen lämpötila-alueen tulee olla: 167 ° F (75 ° C) ~ 185 ° F (85 ° C). Vaikka keskimääräinen suorittimen lämpötila on välillä 167 ° (75 ° C) ~ 176 ° F (75 ° -80 ° C).
Kuinka korjata ja palauttaa kannettava tietokone:
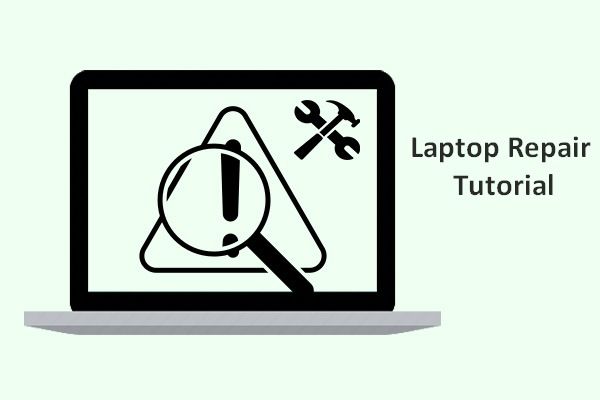 Kannettavien tietokoneiden korjaus- ja palautusopetus (100% hyödyllinen)
Kannettavien tietokoneiden korjaus- ja palautusopetus (100% hyödyllinen) Kannettavan tietokoneen korjaus on erittäin välttämätöntä, koska kannettavasta tietokoneesta löytyy aina useita ongelmia eri syistä.
Lue lisääLaske lämpötila turvalliseen GPU-lämpötilaan
Kun havaitset näytönohjaimen lämpötilan olevan normaalin näytönohjaimen lämpötilan yläpuolella, kokeile seuraavia ratkaisuja laskeaksesi sitä.
- Harkitse vesijäähdytystä.
- Palaa edelliseen GPU-ohjaimeen.
- Tarkista ilmavirta (lisää suurempi tuuletin tai asenna lisäpuhaltimet).
- Tarkista ympäristön lämpötila ja kaapelien hallinta.
- Puhdista pöly jäähdytyselementistä, tuulettimesta ja muista osista pölynimurilla tai ilmakompressorilla.
- Valitse ylikellotetut asetukset (poista ylikellotus käytöstä).
- Muuta pelaamiesi pelien graafiset asetukset alemmalle tasolle.
Nestemäinen kiintolevy tuo sinulle suuren kapasiteetin.
![Ratkaistu - yhden levynne on tarkistettava yhdenmukaisuuden suhteen [MiniTool-vinkit]](https://gov-civil-setubal.pt/img/data-recovery-tips/95/solved-one-your-disks-needs-be-checked.png)

![Kuinka korjata koodi 19: Windows ei voi käynnistää tätä laitteistoa [MiniTool News]](https://gov-civil-setubal.pt/img/minitool-news-center/19/how-fix-code-19-windows-cannot-start-this-hardware-device.png)


![Mihin poistetut tiedostot menevät - ongelmanratkaisu [MiniTool-vinkit]](https://gov-civil-setubal.pt/img/data-recovery-tips/69/where-do-deleted-files-go-problem-solved.png)


![[Ratkaistu] Kuinka luoda ja hallita Excel-pudotusvalikkoa?](https://gov-civil-setubal.pt/img/news/73/resolved-how-to-create-and-manage-an-excel-drop-down-list-1.png)

![Kuinka käyttää Windows-näppäimistöä Mac-tietokoneessa? [Minityökaluvinkit]](https://gov-civil-setubal.pt/img/news/BD/how-to-use-a-windows-keyboard-on-a-mac-computer-minitool-tips-1.png)

![Pöytätietokoneen VS-kannettava tietokone: Mikä niistä hankitaan? Katso Hyödyt ja haitat päättää! [MiniTool-vinkit]](https://gov-civil-setubal.pt/img/backup-tips/81/desktop-vs-laptop-which-one-get.jpg)

![Kuinka korjata PS4 -virhe NP-36006-5? Tässä on 5 menetelmää [MiniTool-uutiset]](https://gov-civil-setubal.pt/img/minitool-news-center/37/how-fix-ps4-error-np-36006-5.jpg)

![Jos USB-portti ei toimi, nämä ratkaisut ovat käytettävissä [MiniTool-vinkit]](https://gov-civil-setubal.pt/img/data-recovery-tips/83/if-your-usb-port-not-working.jpg)
![Aseman avaaminen CMD: ssä (C, D, USB, ulkoinen kiintolevy) [MiniTool News]](https://gov-civil-setubal.pt/img/minitool-news-center/88/how-open-drive-cmd-c.jpg)

