Täydellinen opas kansioiden ja alikansioiden siirtämiseen CMD:n avulla
Full Guide To Move Folders And Subfolders Using Cmd
Command Prompt on upea Windowsiin upotettu työkalu, joka auttaa Windows-käyttäjiä korjaamaan tietokonevirheet, määrittämään Windowsin asetuksia, luomaan zip-kansioita jne. Tässä tämä MiniTool viesti näyttää, kuinka kansioita ja alikansioita siirretään CMD:n avulla.Komentokehote , jota kutsutaan myös CMD:ksi, on komentorivitulkkiapuohjelma, joka voi suorittaa kirjoitetut komentorivit tarkasti. Tiedätkö millaisia komentorivejä voidaan käyttää kansioiden siirtämiseen? Voit jatkaa lukemista ja työskennellä tämän opetusohjelman avulla siirtääksesi kansioita ja alikansioita CMD:n avulla.
Tapa 1: Siirrä kansioita ja alikansioita Move-komennolla
Siirto-komentoriviä käytetään yhden tai useamman kansion siirtämiseen hakemistosta toiseen. Tämän komennon suorittamisen jälkeen alkuperäinen kansio poistetaan ja uudella voi olla sama tai eri nimi. Voit kokeilla tätä komentoa seuraavilla vaiheilla.
Vaihe 1: Paina Win + R avataksesi Suorita-ikkunan.
Vaihe 2: Kirjoita cmd tekstiruutuun ja paina Tulla sisään avataksesi komentokehotteen.
Vaihe 3: Kirjoita siirrä [
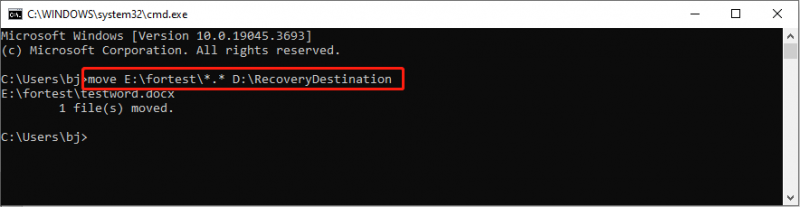
Tapa 2: Siirrä kansioita ja alikansioita Robocopy-komennolla
Robocopy-komento on tehokas tiedostojen ja hakemistojen kopioimiseen paikasta toiseen. Voit käyttää sitä tiedostojen siirtämiseen, hakemistojen peilaukseen, kopioitujen tiedostojen määritteiden lisäämiseen tai poistamiseen ja paljon muuta. Tässä esittelen sinulle kuinka siirtää useita kansioita CMD:ssä tällä robocopy-komennolla.
Vaihe 1: Kirjoita Komentokehote Windowsin hakupalkissa.
Vaihe 2: Napsauta hiiren kakkospainikkeella parhaiten vastaavaa vaihtoehtoa ja valitse Suorita järjestelmänvalvojana .
Vaihe 3: Kirjoita robocopy
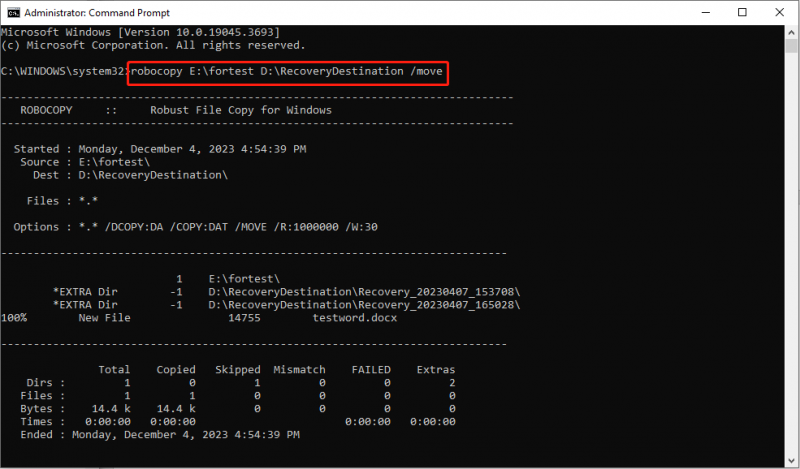
Huomaa, että tämän komennon suorittamisen jälkeen tiedostosi poistetaan alkuperäisestä polusta. Voit myös ajaa robocopy /mir peilata hakemisto ja tiedostot toiseen paikkaan. Tämä komento kuitenkin korvaa kaikki kohdekansion tiedostot. Siksi, jotta voit suorittaa tämän komennon, varmista, että kohdekansiossa ei ole tärkeitä tiedostoja tai se on tyhjä kansio.
Jos tiedostosi katoavat tämän komentorivin suorittamisen jälkeen, sinun tulee lopettaa kaikki toiminnot ja palauttaa hyödylliset tiedostot ammattilaisella tietojen palautusohjelmisto , kuten MiniTool Power Data Recovery, koska tiedostoja ei tässä tapauksessa lähetetä roskakoriin.
MiniTool Power Data Recovery pystyy palauttamaan kadonneet tiedostot erilaisissa tilanteissa, mukaan lukien virheellinen poisto, laitevioittuminen, laitteen muotoilu jne. palauttaa tiedostoja nopeasti, jotta vältytään tietojen ylikirjoittamiselta, mikä johtaa tietojen palauttamiseen.
MiniTool Power Data Recovery ilmaiseksi Lataa napsauttamalla 100 % Puhdas & Turvallinen
Tapa 3: Siirrä kansioita ja alikansioita Xcopy-komennolla
Koko nimi Xcopy on laajennettu kopio. Voit suorittaa tämän komennon kopioidaksesi useita tiedostoja ja kokonaisia hakemistoja toiseen paikkaan. Robocopy-komentoon verrattuna se on helpompaa vähemmillä vaihtoehdoilla. Lisäksi tämä komentorivi ei poista alkuperäistä kansiota kopioinnin jälkeen.
Vaihe 1: Avaa komentokehote haluamallasi tavalla.
Vaihe 2: Kirjoita komento Xcopy
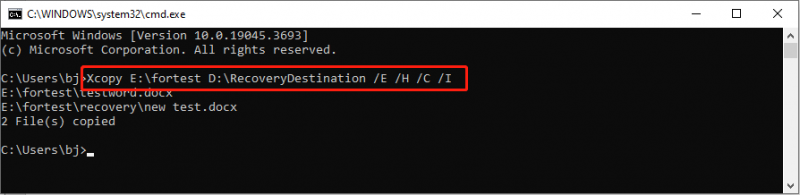
/JA viittaa kaikkien alikansioiden kopioimiseen, mukaan lukien tyhjät kansiot.
/H viittaa piilotiedostojen ja järjestelmätiedostojen kopioimiseen.
/C viittaa kopiointiprosessin jatkamiseen virheiden esiintymisestä huolimatta.
/I viittaa uuden hakemiston oletukseen, jos kohde on väärä tai sitä ei ole olemassa.
Bottom Line
Tämä koskee kansioiden ja alikansioiden siirtämistä CMD:n avulla. Voit kokeilla yllä olevia kolmea siirrä kansio -komentoriviä noudattamalla ohjeita. Huomaa, että kaksi edellistä komentoriviä poistavat alkuperäisen kansion toiminnon suorittamisen jälkeen. Sinun tulee olla varovainen käyttäessäsi näitä komentoriviä.

![[KORJATTU!] Hakemiston tiedostoja tutkittaessa löydettiin korruptiota](https://gov-civil-setubal.pt/img/news/C2/fixed-corruption-was-found-while-examining-files-in-directory-1.png)



![Kuinka ladata Microsoft Excel 2010 ilmaiseksi? Seuraa ohjetta! [Minityökaluvinkit]](https://gov-civil-setubal.pt/img/news/55/how-to-free-download-microsoft-excel-2010-follow-the-guide-minitool-tips-1.png)
![7 ratkaisua IRQL_NOT_LESS_OR_EQUAL Windows 10: n korjaamiseen [MiniTool-vinkit]](https://gov-civil-setubal.pt/img/backup-tips/05/7-solutions-fix-irql_not_less_or_equal-windows-10.png)


![Kuinka ratkaista volyymibittikartta on virheellinen levyä tarkistettaessa? [MiniTool-uutiset]](https://gov-civil-setubal.pt/img/minitool-news-center/55/how-solve-volume-bitmap-is-incorrect-when-checking-disk.png)
![Ratkaistu - Kuinka suojata salasanalla USB-asema ilmaiseksi Windows 10: llä [MiniTool News]](https://gov-civil-setubal.pt/img/minitool-news-center/95/solved-how-password-protect-usb-drive-free-windows-10.jpg)



![[Korjaukset] Spider-Man Miles Morales kaatuu tai ei käynnisty PC:llä](https://gov-civil-setubal.pt/img/partition-disk/62/spider-man-miles-morales-crashing.jpg)



![Corsair-apuohjelma ei avaudu Windowsissa? Kokeile näitä menetelmiä [MiniTool News]](https://gov-civil-setubal.pt/img/minitool-news-center/03/corsair-utility-engine-won-t-open-windows.png)
![Windows 10: n Käynnistä-valikon välkyntäongelman korjaaminen [MiniTool News]](https://gov-civil-setubal.pt/img/minitool-news-center/69/how-fix-windows-10-start-menu-flickering-issue.jpg)