Onko kiintolevyltä melua? Tässä on mitä sinun pitäisi tehdä! [MiniTool-vinkit]
Is Your Hard Drive Making Noise
Yhteenveto:
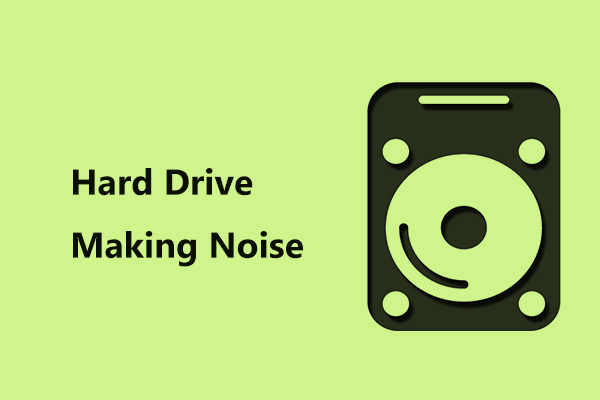
Kun käytät tietokonetta, saatat huomata, että kiintolevyltä alkaa kuulua ääniä, kuten surinaa, hiontaa, naarmuuntumista, piikkejä, napsautuksia jne. Mitä pitäisi tehdä, kun kiintolevy meluaa? Noudata nyt tässä viestissä mainittuja ohjeita MiniTool . Lisäksi esitellään myös joitakin tietoja meluisasta kiintolevystä.
Nopea navigointi:
Kiintolevy melua
Kiintolevylle siinä on liikkuvia osia. Kun he liikkuvat, he voivat luoda äänen. Toisin sanoen, kuten automoottori, kiintolevy voi olla meluisa, mutta silti terve. Tämä tilanne on normaali, ja normaalit kiintolevyn äänet, joiden odotat kuulevasi, ovat matalaa kolisevaa tai hiljaista piuhisevaa melua käynnistettäessä sitä tai käytettäessä tietoja.
Kärki: Sisäiset tai ulkoiset kiintolevyt voivat aiheuttaa melua, mutta et kuule melua SSD-levyiltä, koska niissä ei ole liikkuvia osia, kuten perinteisiä kiintolevyjä. Haluatko lisätietoja HDD: stä ja SSD: stä? Tämä postaus - SSD VS HDD: Mikä on ero? Kumpi pitäisi käyttää PC: ssä on mitä tarvitset.
Jotkut äänet viittaavat kuitenkin siihen, että jokin on vakavasti vialla, esimerkiksi toistuva naksahdus, hyvin havaittavissa oleva kolina / hörinä, jauhaminen, tärinä, rytinä, kiristys tai naarmuuntuminen.
Seuraavissa osissa autamme sinua selvittämään, onko kiintolevy todella viallinen. Jos kyllä, tässä esitellään myös se, mitä sinun pitäisi tehdä ennen kuin kaikki arvokkaat tiedot ovat kadonneet.
Kiintolevy melua: mitä tehdä?
Selvitä, tuleeko melu todella kiintolevyltä
Kuten edellä mainittiin, on normaalia, että kiintolevy aiheuttaa melua. Ääni on aina matala ja suhteellisen huomaamaton. Joten ensimmäinen asia, jonka sinun pitäisi tehdä, on varmistaa, että melun todellinen lähde tulee kiintolevyltä eri laitteistokomponentin sijaan.
Sammuta vain tietokone, irrota virta- ja datakaapelit kiintolevyltä ja käynnistä tietokone. Jos kuulet edelleen melua, on selvää, että kiintolevylläsi ei ole ääniongelmaa. Jos kohina katoaa virtakaapelin liittämisen jälkeen, mutta palaa, jos liität datakaapelin levylle, datakaapeli on vaihdettava.
Jos tämä ei voi auttaa sinua selvittämään, aiheuttaako kiintolevy melua, kokeile joitain muita skenaarioita lähteen todelliseksi selvittämiseksi.
Ruuvi-ongelma
Helistinääni tulee yleensä joistakin löysistä ruuveista. Jos kuulet kolinaa, sammuta tietokone ja kiristä kaikki ruuvit. Jos kuulet kolinaa sisällä, on mahdollista, että ruuvi irtoaa sisältä. Poista vain loukkaava ruuvi ja käytä uutta.
Tietokone tuottaa ääntä - tuulettimen ongelma joskus
Tietokoneessa on muita osia, kuten tuuletin, levyasema tai muita asioita, jotka voivat aiheuttaa melua.
Jos tietokoneesi työskentelee tiettyä tehtävää, kuten muistia muistuttavaa videopeliä varten, tuulettimet löytyvät nopeammin pitämään laitteisto viileänä.
Jos kuulet outon äänen, kuten surina, ehkä on jotain, joka estää puhaltimien normaalin toiminnan tai terät osuvat toisiinsa. Avaa vain tietokone, puhdista pöly ja tarkista tuulettimien terät.
CD / DVD aiheuttaa melua
CD-ROM- ja DVD-levyasemat voivat myös tuottaa ääntä, kun niitä käytetään. Yleensä levyaseman melun tulee olla pehmeää pyörteilevää tai pyörivää ääntä, joka syntyy vain levykeasemaa käytettäessä. Poista melu vain poistamalla CD / DVD.
Jos olet tarkistanut jonkin verran, varmista, että kiintolevyltä kuuluu melua, kuten voimakasta surinaa, hiontaa, naarmuuntumista, piikkejä tai tärinää, noudata seuraavia alla olevia vinkkejä.
Jotain tekemistä, jos varmistat, että kiintolevy aiheuttaa melua
Tiedetään epätavallinen kiintolevyn melu lukiessasi tai joutokäynnillä uudelleen:
- Kiintolevy antaa surisevaa ääntä
- Kiintolevyn hiontaääni
- Kiintolevy squeaking
- Kiintolevyn tärinä
- Levy naarmuääni kiintolevyltä tai kiintolevyn naarmuuntumisääni
Jos kuulet melua, toimi heti!
Kärki: Lisäksi saatat huomata tilanteen - kiintolevysi piippaa tai napsauttaa. Jos kyllä, katso tätä viestiä - [SOLVED] Seagate-kiintolevy piippaa? Tässä on mitä sinun pitäisi tehdä!Vaihtoehto 1: Suorita levyn diagnostiikkaohjelmisto tai CHKDSK
Itse asiassa Internetissä on saatavilla paljon kovalevyn vianmääritysohjelmia. Kumpi pitäisi käyttää kiintolevyn testaamiseen? Voit käyttää yhtä top 10 -listasta, esimerkiksi HD Tune, Seagate SeaTool, HDDScan, HDD Regenerator jne.
Kun suoritat diagnostiikkaohjelmaa, sulje kaikki muut ohjelmat ja irrota kaikki muut laitteet, jotta tulos on tarkka.
merkintä: Jotkut korjausohjelmistot voivat näyttää levyn tilan ja merkitä viallisen kiintolevyn alueet 'huonoiksi' estääkseen tietokonetta käyttämästä niitä tulevaisuudessa. Mutta se ei korjaa vikaantunutta kiintolevyä. Sitten voit ryhtyä tietosuojatoimenpiteisiin tietäessäsi levyn terveysongelman.Tai voit käyttää Windowsin sisäänrakennettua työkalua - CHKDSK . Kirjoita Komentokehote-ikkunaan chkdsk x: / r (x tarkoittaa aseman kirjainta tai huonoa kiintolevyä) virheellisten sektoreiden löytämiseksi ja luettavien tietojen palauttamiseksi.
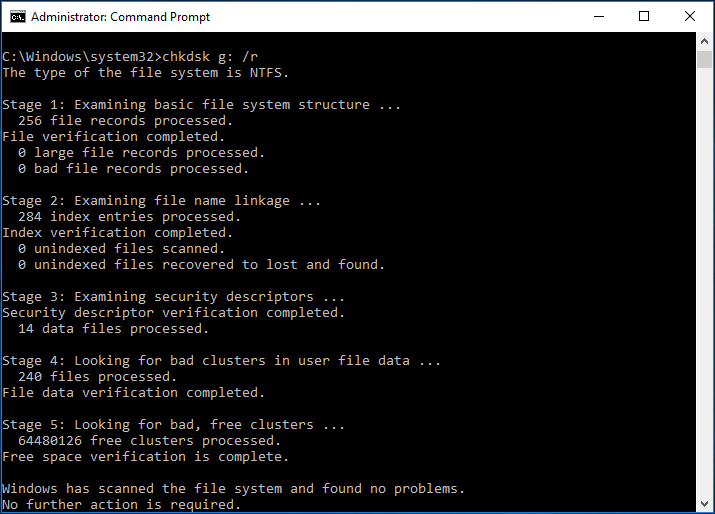
 Mitä tehdä, jos löydän huonoja sektoreita kiintolevyltä Windows 10/8/7: ssä?
Mitä tehdä, jos löydän huonoja sektoreita kiintolevyltä Windows 10/8/7: ssä? Oletko koskaan tavannut kiintolevyn huonoja sektoreita? Mitä voit tehdä, jos kiintolevylläsi on huono lohko? Tämä viesti näyttää sinulle.
Lue lisääJoskus vianmääritysohjelmistosta ei voi olla apua kiintolevylle, joka korjaa melua, mutta joskus ohjelma voi pysäyttää kiintolevyn melun, mutta tapaus on vain väliaikainen, koska kiintolevy voi edelleen epäonnistua, kunnes se on täysin hyödytön.
Pidä levytiedot turvassa tekemällä täydellinen varmuuskopio ja vaihtamalla kiintolevy huolimatta tilanteesta, josta kohtaat.
Vaihtoehto 2: Varmuuskopioi tietokoneesi tiedot, jos kiintolevy aiheuttaa melua
Yksi parhaista tavoista varmuuskopioida tietosi on käyttää online-varmuuskopiointipalvelua, kuten Google Drive, OneDrive, Dropbox jne.
Kärki: Edellinen viesti - Google Drive VS Dropbox: Mikä on paras tiedostotallennusvaihtoehto on hyödyllinen sinulle.Tällä tavalla tiedostosi pidetään pilvessä ja vähemmän alttiita tuhoutumiselle tai kadottamiselle. Tietoja tietojen varmuuskopioimisesta pilveen löytyy Internetistä, joten emme kuvaile paljoakaan.
Lisäksi on käytettävä toista varmuuskopiointimenetelmää ilmainen varmuuskopio-ohjelmisto . Tämä on nopea menetelmä PC-varmuuskopiointiin. Kun hankit meluisaa kiintolevyä, voit kokeilla MiniTool ShadowMakeria varmuuskopioimaan tärkeät tiedostosi kuvantamis- tai synkronointimenetelmien avulla mihin tahansa ulkoiseen tai irrotettavaan tallennusvälineeseen.
Lisäksi voit kloonata vikaantuneen kiintolevyn toimivaan kiintolevyyn sen jälkeen, kun olet suojannut CHKDSK: n löytämät huonot sektorit.
Lataa juuri nyt MiniTool ShadowMaker Trial Edition seuraavalla painikkeella ja asenna se Windows 10/8/7 -tietokoneellesi 30 päivän ilmaista kokeilua varten. Jos haluat käyttää kaikkia ominaisuuksia koko ajan, päivitä se Pro: ksi tai edistyneeksi kautta MiniTool-kauppa .
Katsotaan sitten, kuinka varmuuskopioida levytiedot levykloonauksen avulla.
Vaihe 1: Suorita MiniTool ShadowMaker.
Vaihe 2: Napsauta Työkalut navigointipalkissa ja valitse sitten Kloonaa levy joistakin apuohjelmista.
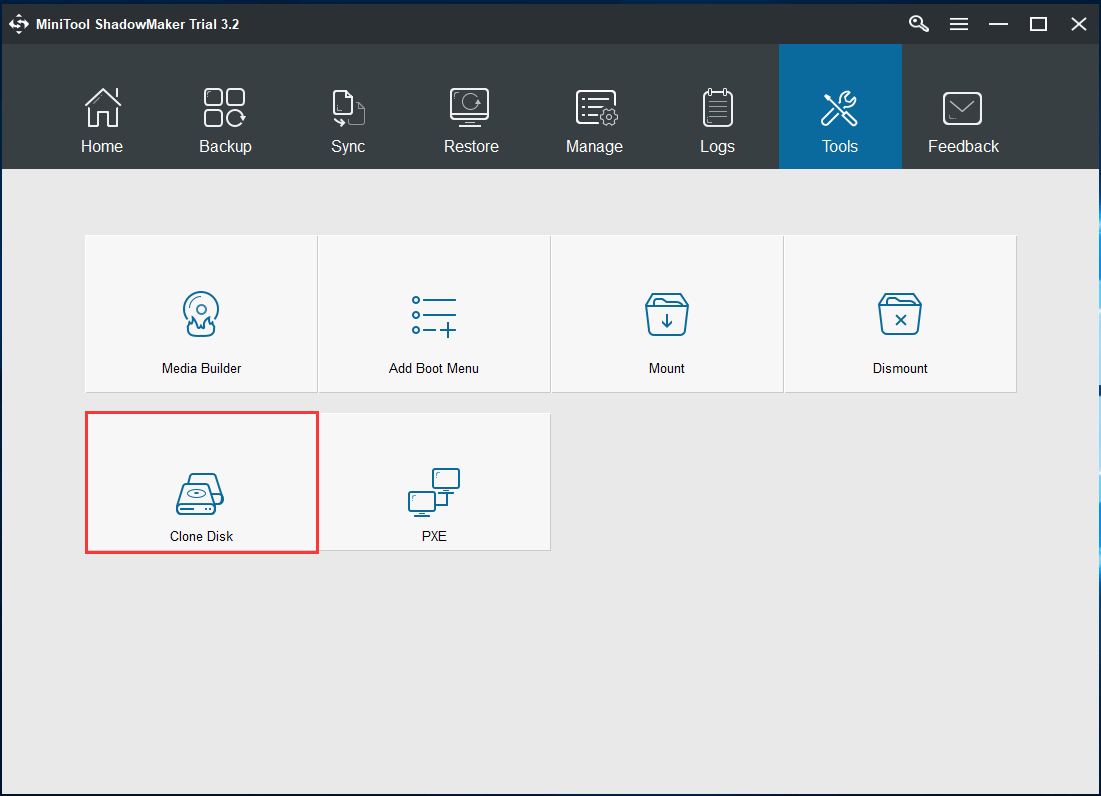
Vaihe 3: Valitse lähdelevy (viallinen kiintolevy) ja kohdelevy (uusi kiintolevy). Napsauta sitten OK kloonausprosessin aloittamiseksi.
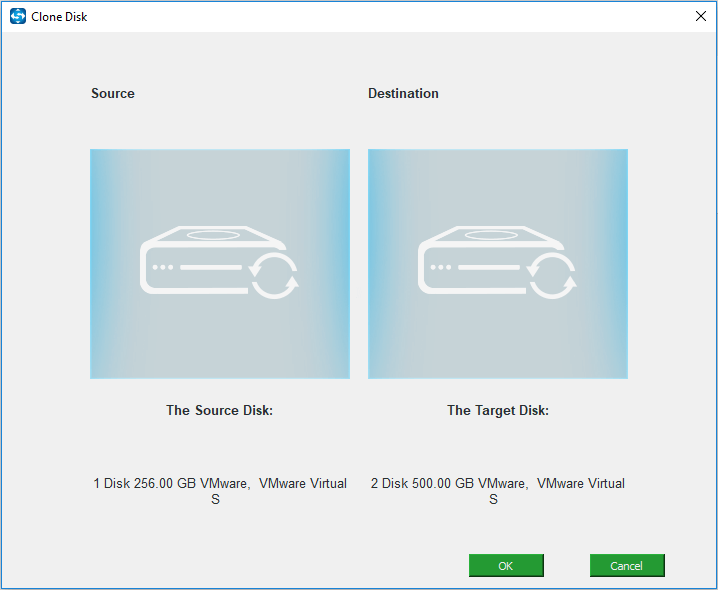
1. Kohdekovalevyllä tulisi olla riittävästi levytilaa kaiken lähdelevyn sisällön pitämiseen. Tämä postaus - MiniTool-ohjelmat auttavat kloonaamaan kiintolevyn pienempään SSD-asemaan on hyödyllinen sinulle.
2. Älä tallenna tärkeitä tietoja kohdelevylle, koska kloonausprosessi voi tuhota kaikki levyn tiedot.
Vaihe 4: Kloonausprosessi vie jonkin aikaa, ja voit tarkistaa sen valintaruudun Sammuta tietokone, kun toiminto on valmis .
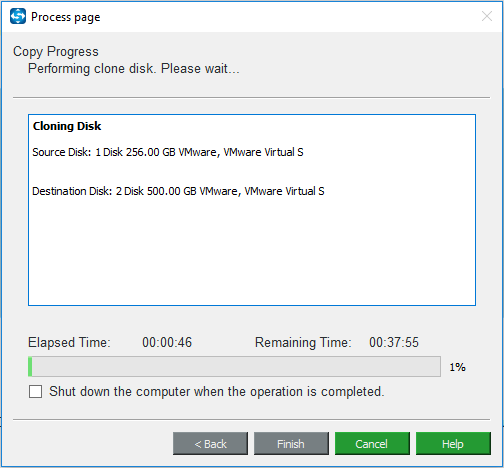
Vaihe 5: Kun olet suorittanut levyn kloonauksen, varmista, että tietokoneesta on katkaistu virta, poista viallinen kiintolevy ja laita kloonattu levy alkuperäiseen paikkaan. Sitten voit käynnistää tietokoneesi uudelta levyltä.
merkintä:1. Jos tietokoneesi ei käynnisty kloonatulta kiintolevyltä, mitä sinun pitäisi tehdä? Katso tämä viesti - Kloonattu asema ei käynnisty | Kuinka tehdä kloonatusta asemasta käynnistyskelpoinen saada ratkaisuja!
2. Lisäksi voit varmuuskopioi vain tärkeät tiedostosi ulkoiselle kiintolevylle Levyn kloonaamisen sijaan vaihda viallinen levy ja asenna sitten uusi järjestelmä uudelle kiintolevylle.
MiniTool ShadowMaker voi varmuuskopioida tietokoneesi tiedot helposti, kun kohtaat tämän tilanteen - kiintolevy tuottaa melua, kuten surinaa, hiontaa, naarmuuntumista, piikkejä tai tärinää. Hanki nyt tämä varmuuskopio-ohjelmisto tietojen pitämiseksi turvassa. Voit myös jakaa sen ystäviesi kanssa Twitterissä.




![Virhekoodi Termite Destiny 2: Kokeile näitä menetelmiä korjata [MiniTool News]](https://gov-civil-setubal.pt/img/minitool-news-center/34/error-code-termite-destiny-2.jpg)

![Palauta tiedot pendrivestä ilmaiseksi | Oikeita tietoja pendrivestä ei näytetä [MiniTool Tips]](https://gov-civil-setubal.pt/img/blog/24/recuperar-datos-de-un-pendrive-gratis-corregir-datos-de-un-pendrive-no-se-muestran.jpg)




![Kuinka korjata järjestelmän rekisteritiedosto puuttuu tai on vioittunut virhe [MiniTool Tips]](https://gov-civil-setubal.pt/img/data-recovery-tips/41/how-fix-system-registry-file-is-missing.png)
![Ratkaistu - Leikkauksen jälkeen kadonneiden tiedostojen palauttaminen [MiniTool Tips]](https://gov-civil-setubal.pt/img/data-recovery-tips/30/solved-how-recover-files-lost-after-cut.jpg)


![Oppinut! PSN-nimitarkastaja saatavuudesta neljällä tavalla [MiniTool News]](https://gov-civil-setubal.pt/img/minitool-news-center/05/learned-psn-name-checker-availability-4-ways.png)
![Chrome avautuu käynnistyksen yhteydessä Windows 10: ssä? Kuinka lopettaa se? [MiniTool-uutiset]](https://gov-civil-setubal.pt/img/minitool-news-center/51/chrome-opens-startup-windows-10.png)

![RATKISTETTU: Kadonneen tiedoston palauttaminen nopeasti ja turvallisesti Windows Serverissä [MiniTool Tips]](https://gov-civil-setubal.pt/img/data-recovery-tips/68/solved-how-quick-safely-recover-lost-file-windows-server.jpg)
![Kuinka tehdä Android-tietojen palautus ilman juuria helposti? [MiniTool-vinkit]](https://gov-civil-setubal.pt/img/android-file-recovery-tips/02/how-do-android-data-recovery-without-root-easily.jpg)