Tarkat korjaukset toimituksen optimointiin
Exact Fixes For Delivery Optimization Hogging Bandwidth
Jotkut valittavat, että toimituksen optimointi syö kaiken käytettävissä olevan kaistanleveyden eikä poista käytöstä. Älä huoli! Tämä opas osoitteesta MiniTool on joitakin tehokkaita menetelmiä auttaa sinua.
Toimituksen optimointi huima kaistanleveys
Toimituksen optimoinnin avulla käyttäjät voivat hankkia tiedostoja muista tietokoneista, jotka ovat jo ladanneet tarvittavat päivitykset tai sovellukset, mikä nopeuttaa jakelua. Se hakee tietoja sekä Microsoftin palvelimilta että verkon vertaisilta parantaakseen lataustehokkuutta.
Syitä Toimituksen optimointi suuren kaistanleveyden käyttö:
- Taustasovelluspäivitykset
- Vertaisjakaminen
- CDN (Content Delivery Network) välimuisti
- Aikataulutetut tehtävät
- Asetusten konfigurointi
Aiheeseen liittyvä artikkeli: Korjaa palvelun isäntätoimituksen optimointi, suuri muistin/suorittimen käyttö
Toimituksen optimoinnin kaistanleveyden kulutuksen vähentäminen
Vinkkejä: Jotta vältytään peruuttamattomalta tietojen katoamiselta tai vaurioilta, jotka johtuvat käyttövirheistä seuraavissa vaiheissa, sinun tulee varmuuskopioida tiedot ennen toimenpiteiden tekemistä. MiniTool ShadowMaker on hyvä valinta tiedostojen varmuuskopiointiin, järjestelmän varmuuskopiointiin, levyn varmuuskopiointiin, levyn kloonaukseen ja muihin. Kokeile vain!MiniTool ShadowMaker -kokeilu Lataa napsauttamalla 100 % Puhdas & Turvallinen
Vaihtoehto 1: Suorita Levyn uudelleenjärjestäminen kahdesti
Jos poistat toimituksen optimoinnin päivitystiedostot, jotka on ladattu muihin Internetin tietokoneisiin, palvelu lopettaa kaistanleveyden käytön, koska tiedostoja ei ole saatavilla jaettavaksi. Levyn puhdistaminen voi saavuttaa tämän tavoitteen. Noudata alla olevia ohjeita.
Vaihe 1. Paina Win + E avata Tiedostonhallinta .
Vaihe 2. Napsauta kiintolevyäsi ja siirry sitten kohtaan Hallitse -välilehti yläreunassa valitaksesi Levytyökalut .
Vaihe 3. Valitse Puhdistus suorittaaksesi alustavan skannauksen Levyn puhdistus .

Vaihe 4. Aloita sitten Levyn puhdistus uudelleen ja napsauta Puhdista järjestelmätiedostot tuloksena olevassa valintaikkunassa. Se antaa Levyn uudelleenjärjestämisen suorittaa toisen tarkistuksen.
Vaihe 5. Valitse skannauksen jälkeen kaikki luettelosta ja valitse Poistaa .
Vaihtoehto 2: Tarkista sovelluspäivitykset
Windows-sovelluksesi saattavat ladata ja päivittää Storen kautta taustalla, kun havaitset toimituksen optimointia huijaavan kaistanleveyden. Tässä tapauksessa sinun tulee mennä Windows Storeen ja tarkistaa, onko saatavilla päivityksiä. Jos sinulla on odottavia latauksia, suorita ne mahdollisimman pian.
Vaihtoehto 3: Sulje Automaattiset päivitykset Storessa
Taustalla käynnissä olevat Windows Storen automaattiset päivitykset saattavat vaikuttaa Toimituksen optimoinnin kaistanleveyden huijaamiseen. Automaattisten päivitysten poistaminen käytöstä kannattaa käydä. Noudata alla olevia ohjeita.
Vaihe 1. Kirjoita Store hakupalkissa ja valitse Microsoft Store .
Vaihe 2. Napsauta profiili -kuvaketta yläreunassa ja valitse Asetukset pudotusvalikon vaihtoehdoista.
Vaihe 3 Asetukset -osio, kytke pois päältä Sovelluspäivitykset vaihtoehto.
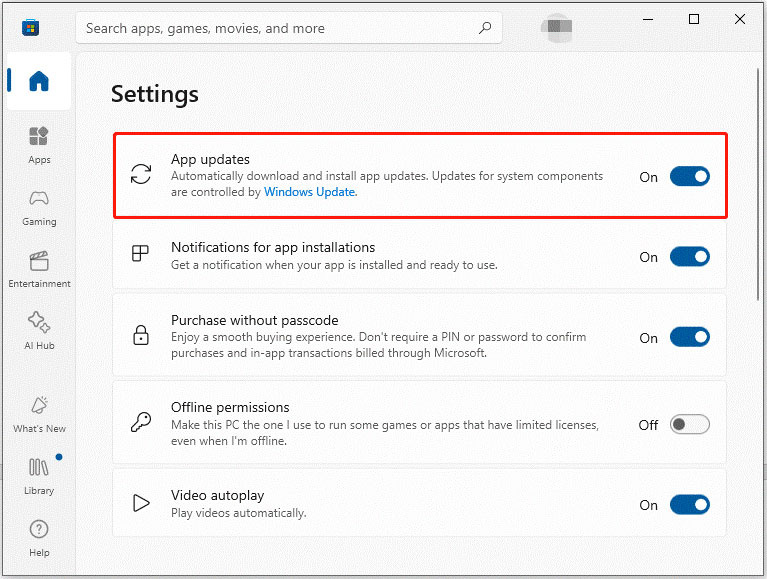
Vaihtoehto 4: Määritä rekisteri
Vaihe 1. Paina Win + R avaimet avataksesi Juokse valintaikkuna.
Vaihe 2. Syötä regedit osoitepalkissa ja avaa painamalla Enter Rekisterieditori .
Vaihe 3. Siirry seuraavaan luokkaan:
HKEY_LOCAL_MACHINE\SOFTWARE\Microsoft\Windows\CurrentVersion\DeliveryOptimization\Config
Vaihe 4. Määritä sitten DWORD-arvo to DOdownloadMode=100 .
Kun olet sulkenut Rekisterieditori-ikkunan, käynnistä tietokone uudelleen ja tarkista kaistanleveyden kulutusongelma
Vaihtoehto 5: Poista toimituksen optimointi käytöstä
Jos mikään yllä olevista menetelmistä ei toimi, voit turvautua Toimituksen optimointipalvelun poistaminen käytöstä . Näin voit tehdä sen.
# asetusten kautta
Vaihe 1. Paina Win + I yhdessä herättämään Asetukset .
Vaihe 2. Siirry kohtaan Päivitys ja suojaus > Toimituksen optimointi .
Vaihe 3 Toimituksen optimointi -osiossa, poista alla oleva painike Salli lataukset muista tietokoneista .
# ryhmäkäytännön kautta
Vaihe 1. Paina Win + R avaimet avataksesi Juokse valintaikkuna.
Vaihe 2. Syötä gpedit.msc osoitepalkissa ja napsauta OK avata Ryhmäkäytäntö .
Vaihe 3 Paikallinen ryhmäkäytäntöeditori ikkuna, laajenna Tietokoneen kokoonpano kategoria > valitse Hallintamallit > Windowsin komponentit > paikantaa Toimituksen optimointi .
Vaihe 4. Oikeassa ruudussa Toimituksen optimointi , etsi ja kaksoisnapsauta sitä Lataustila .
Vaihe 5. Tarkista Ei käytössä vaihtoehto ja napsauta Käytä & OK .
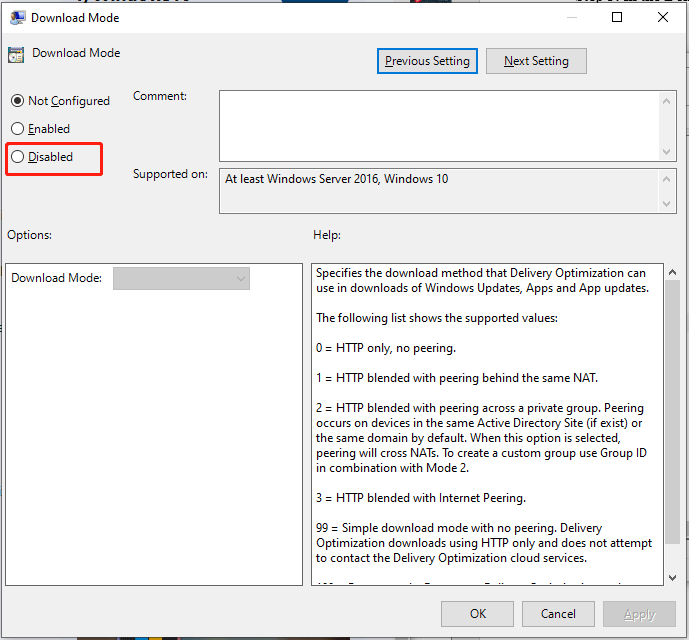 Huomautus: Älä muuta käytäntöjä, joita et ymmärrä, jotta et aiheuta lisäongelmia järjestelmässä. Noudata alla olevia ohjeita toimiaksesi.
Huomautus: Älä muuta käytäntöjä, joita et ymmärrä, jotta et aiheuta lisäongelmia järjestelmässä. Noudata alla olevia ohjeita toimiaksesi.Kun olet valmis, käynnistä tietokone uudelleen nähdäksesi, onko se sammutettu.
Bottom Line
Viiden todistetun ja tehokkaan ratkaisun avulla pystyt ratkaisemaan onnistuneesti toimitusoptimoinnin kaistanleveyden. Mukavaa päivää!
![[SOLVED] Kamera sanoo, että korttia ei voi käyttää - helppo korjaus [MiniTool Tips]](https://gov-civil-setubal.pt/img/data-recovery-tips/15/camera-says-card-cannot-be-accessed-easy-fix.jpg)


![Kuinka katsella ja lajitella Google Drive -tiedostoja helposti koon mukaan [MiniTool News]](https://gov-civil-setubal.pt/img/minitool-news-center/65/how-view-sort-google-drive-files-size-easily.jpg)


![Mitä tapahtui, kun tietokoneesi sammuu itsestään [MiniTool-vinkit]](https://gov-civil-setubal.pt/img/data-recovery-tips/26/what-happened-when-your-computer-keeps-shutting-down-itself.png)




![[3 tapaa] Päivitä tai poista Windows 11 ja palaa takaisin Windows 10:een](https://gov-civil-setubal.pt/img/news/80/downgrade-uninstall-windows-11.png)
![Tiedostojen ja tulostusten jakamisresurssi on verkossa, mutta ei vastaa [MiniTool News]](https://gov-civil-setubal.pt/img/minitool-news-center/08/file-print-sharing-resource-is-online-isn-t-responding.png)
![Kuinka korjata IT-järjestelmänvalvojalla on rajoitettu pääsy -virhe [MiniTool News]](https://gov-civil-setubal.pt/img/minitool-news-center/78/how-fix-your-it-administrator-has-limited-access-error.jpg)

![[4 tapaa] Windows 10: n korotetun komentokehotteen avaaminen [MiniTool News]](https://gov-civil-setubal.pt/img/minitool-news-center/04/how-open-elevated-command-prompt-windows-10.jpg)



