6 tapaa lukea Mac-muotoinen asema Windowsissa: ilmainen ja maksettu [MiniTool-vinkit]
6 Ways Read Mac Formatted Drive Windows
Yhteenveto:
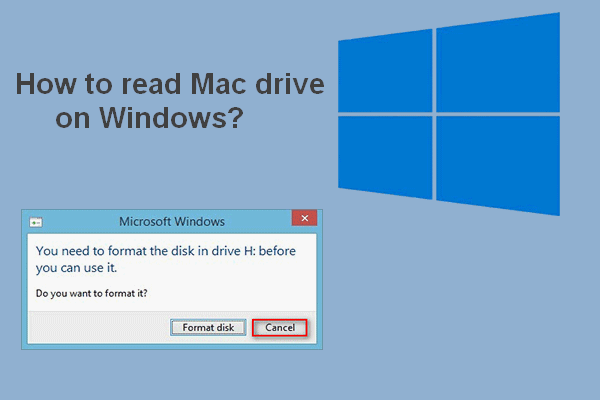
Jos liität Macissa alustetun aseman Windows-tietokoneeseen, sinua pyydetään alustamaan se ennen käyttöä. Toisin sanoen et saa tarkastella mitään siihen tallennettuja ennen alustamista. Mutta kysymys on: jos valitset Alusta levy, tietosi tuhoutuvat. Tämä viesti käyttäjältä MiniTool esittelee useita hyödyllisiä tapoja auttaa sinua siinä; lue huolellisesti.
Nopea navigointi:
Voitteko lukea Mac Drivea Windowsissa
Monet ihmiset epäilevät, pystyvätkö he lue Mac-asema Windowsissa . Jotkut ryhtyivät toimiin: ne poistivat aseman Macista ja liittivät sen oikein Windows-tietokoneeseen. Mutta kun Mac-muotoinen asema on kytketty Windowsiin, näyttöön tulee automaattisesti kehoteikkuna, jossa sanotaan, että heidän on alustettava levy ennen käyttöä.
Älä alusta asemaa
Sinun pitäisi napsauttaa Peruuttaa Alusta levy sijaan, kun näet tämän kehotteen. Miksi? Tämä johtuu yksinkertaisesti siitä, että alustustoiminto vahingoittaa kyseiselle asemalle tallennettuja tietojasi. Onko olemassa muuta tapaa lukea Mac-muotoinen asema Windowsissa? Varmasti se on; joitakin tehokkaita tapoja, joita muut käyttäjät käyttävät, näytetään sinulle myöhemmin tällä sivulla.
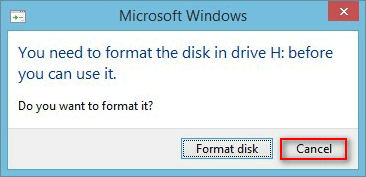
Kiintolevyn alustaminen
Jotkut käyttäjät sanoivat napsauttaneet Alustuslevy painike vahingossa, kun näet yllä mainitun kehoteikkunan; he miettivät, onko heille mitään keinoa auttaa palauta alustettu kiintolevy . Onneksi vastaus on kyllä.
Mitä levyn muotoilu tarkoittaa?
Kiintolevyn / aseman alustaminen tarkoittaa kaikkien asemaan tallennettujen tiedostojen ja kansioiden poistamista ja tietyn tiedostojärjestelmän asettamista sille. Alustustoiminto suoritetaan tietojen tallennuslaitteen (mukaan lukien kiintolevyasema, SSD-asema, USB-muistitikku ja SD-kortti) valmistelemiseksi ensimmäistä käyttöä varten. Kaksi kiintolevyn alustamisen ilmeisintä tulosta ovat: tietojen poistaminen ja tiedostojärjestelmän muuttaminen .
Lisäksi levyn muotoilulla on myös muita etuja:
- Hanki enemmän tilaa levylle.
- Ratkaise pehmeän vian aiheuttamat levyongelmat.
- Paranna levyn / järjestelmän suorituskykyä huomattavasti.
- Ja niin edelleen.
Tiedätkö kuinka parantaa Windows 10: n suorituskykyä tehokkaasti?
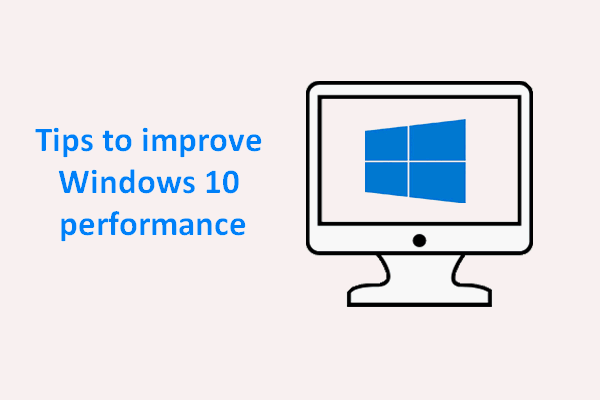 Hyödyllisiä vinkkejä Windows 10: n suorituskyvyn parantamiseen
Hyödyllisiä vinkkejä Windows 10: n suorituskyvyn parantamiseen Windows 10: n suorituskykyä on parannettava tehokkaasti, koska järjestelmässä, jota on käytetty pitkään, ilmenee väistämättä erilaisia ongelmia.
Lue lisääPalauta alustettu kiintolevy
Ensimmäinen ja tärkein tehtävä kiintolevyn alustamisen jälkeen on palauttaa arvokkaat tiedot kiintolevyltä . MiniTool Power Data Recovery voi olla hyvä tietojen palauttamisen avustaja: se on puhdas, turvallinen ja ammattimainen. Lataa kokeiluversio ilmaiseksi kokeaksesi tämä tietojen palautustyökalu ennen kuin päätät ostaa sen. sen jälkeen kaksoisnapsauta asennusohjelmaa, jotta voit viimeistellä ohjelmiston Windows-tietokoneellesi, johon Mac-kiintolevyt on alustettu.
Noudata tätä opasta palauttaaksesi tietoja Mac-alustetuilta ulkoisilta kiintolevyiltä:
- Klikkaus Aloita nyt asennuksen lopussa käynnistääksesi MiniTool Power Data Recovery -ohjelman. Voit myös avata sen kaksoisnapsauttamalla ohjelmistokuvaketta.
- Odota muutama sekunti, kunnes levyn latausprosessi päättyy automaattisesti.
- Valitse Kovalevy vasemmalla puolella olevasta ruudusta.
- Valitse alustettu Mac-asema oikealla puolella olevasta ruudusta.
- Kaksoisnapsauta suoraan kohdeasemaa tai napsauta Skannata -painiketta oikeassa alakulmassa.
- Täysi tarkistus aloitetaan kerralla; yhä enemmän tiedostoja ja kansioita löytyy skannauksen aikana. Varmista, että Mac-kiintolevy on aina kytketty tietokoneeseen.
- Selaa löydettyjä esineitä huolellisesti päättääksesi mitä tiedostoja tarvitaan ja mitä ei; lisää valintamerkki kaikkien palautettavien tiedostojen neliön ruutuun. Jos et voi vahvistaa, siirry katsomaan sisältöä ennen palauttamista napsauttamalla Esikatselu .
- Klikkaa Tallentaa -painiketta oikeassa alakulmassa.
- Valitse ponnahdusikkunasta tallennuspolku palauttamista odottavien tiedostojen tallentamiseksi. varmista, että siinä on tarpeeksi vapaata tilaa. (Älä valitse alkuperäistä Mac-alustettua asemaa tallennuspaikaksi toissijaisten vaurioiden välttämiseksi.)
- Klikkaa OK -painiketta samassa ikkunassa vahvistaaksesi valintasi.
- Odota sitten, kunnes kaikki Mac-kiintolevylle tallennetut tiedostot on palautettu onnistuneesti määrättyyn paikkaan. Näkyviin tulee nopea ikkuna, joka kertoo palautustuloksesta.
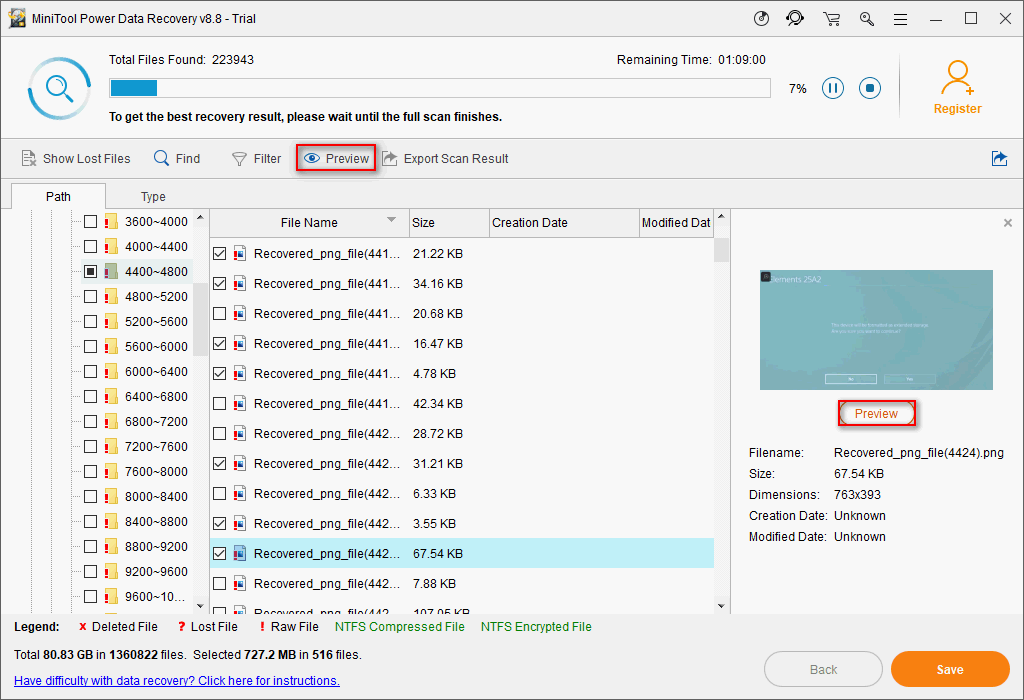
MiniTool Power Data Recovery on myös loistava työkalu alustetun SD-kortin palauttaminen tai rikki / vioittunut USB-tikku . Palautusvaiheet ovat periaatteessa samat kuin sinun pitäisi valita Irrotettava levyasema vasemmasta sivupalkista kuten vaiheessa 3 mainitaan.


![Mitä tehdä, jos Internet-käyttösi on estetty Windows 10: ssä? [MiniTool-uutiset]](https://gov-civil-setubal.pt/img/minitool-news-center/81/what-do-if-your-internet-access-is-blocked-windows-10.png)

![Sons Of The Forest kaatuu Windows 10 11 -tietokoneissa? [Ratkaistu]](https://gov-civil-setubal.pt/img/news/5D/sons-of-the-forest-crashing-on-windows-10-11-pcs-solved-1.png)



![[OPAS] Kiintolevyn käyttäminen RAM-muistina Windows 10: ssä [MiniTool News]](https://gov-civil-setubal.pt/img/minitool-news-center/00/how-use-hard-drive.jpg)

![[Ratkaistu] Kuinka toistaa kahta YouTube-videota kerralla?](https://gov-civil-setubal.pt/img/youtube/99/how-play-two-youtube-videos-once.jpg)
![Kuinka käyttää Xbox One -näppäimistöä ja hiirtä kaikkien pelien pelaamiseen? [MiniTool-uutiset]](https://gov-civil-setubal.pt/img/minitool-news-center/66/how-use-keyboard.jpg)
![Steam-kuvan lataaminen epäonnistui: Yritä nyt korjata se (6 tapaa) [MiniTool News]](https://gov-civil-setubal.pt/img/minitool-news-center/25/steam-image-failed-upload.png)






