Reboot vs Reset vs Restart: Uudelleenkäynnistyksen, uudelleenkäynnistyksen ja palautuksen ero [MiniTool News]
Reboot Vs Reset Vs Restart
Yhteenveto:
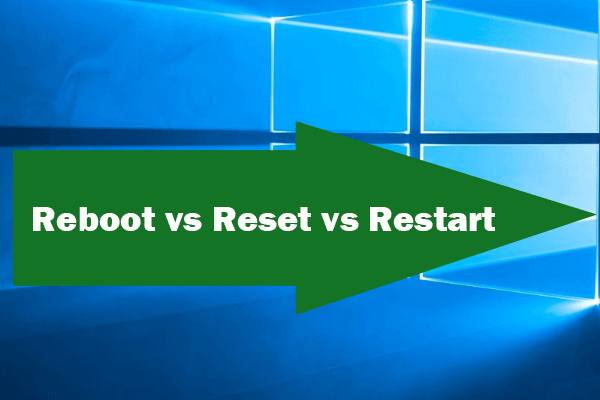
Tämä viesti keskittyy Windowsin uudelleenkäynnistyksen, uudelleenkäynnistyksen ja palautuksen eroihin. Kuinka ne eroavat toisistaan? Opit myös tietokoneen uudelleenkäynnistyksen, tietokoneen uudelleenkäynnistyksen ja tietokoneen Windows 10 nollaamisen. Voit hallita tietokoneen kiintolevyä palauttamalla tiedot tietokoneelta, varmuuskopioimalla Windows 10 -tietokone, joka on suosittu MiniTool-ohjelmisto tarjotaan myös.
Jotkut teistä saattavat olla hämmentyneitä Windowsin uudelleenkäynnistyksestä, uudelleenkäynnistyksestä ja palauttamisesta. Windowsin uudelleenkäynnistys vs uudelleenkäynnistys vs nollaus, mitkä ovat niiden erot?
Tässä viestissä käsitellään pääasiassa sitä, mikä on uudelleenkäynnistys, uudelleenkäynnistys tai palautus Windowsissa, ja selvitä niiden erot. Tarkista alla heidän eronsa, mitkä valitset eri olosuhteissa, ja miten tietokone käynnistetään uudelleen / käynnistetään uudelleen tai palautetaanko Windows Windows 10.
Windowsin uudelleenkäynnistys vs nollaus vs uudelleenkäynnistys - erot
Mikä on uudelleenkäynnistys ja miten tietokone / kannettava tietokone käynnistetään uudelleen?
Tietokone käynnistä uudelleen on käynnissä olevan tietokonejärjestelmän uudelleenkäynnistys, joko tahallaan tai tahattomasti. Tietokoneen uudelleenkäynnistys voi auttaa korjata Windows 10 ongelmat, kuten hidas sovellusvaste, sovelluksen kaltainen sana ei vastaa , ohjelmistojen kaatuminen, Internet-yhteysongelmat ja paljon muuta. Käynnistämällä uudelleenkäynnistyksen Windowsissa saatat saada ne toimimaan uudelleen kunnolla.
Windowsin uudelleenkäynnistyksessä on kahta tyyppiä: kova (kylmä) uudelleenkäynnistys, pehmeä (lämmin) uudelleenkäynnistys.
Kova uudelleenkäynnistys: Pidä Teho -painiketta tietokoneen fyysisen virran katkaisemiseksi. Noin 10 sekunnin kuluttua voit käynnistää tietokoneen. Tämä on tietokoneen ensimmäinen käynnistys.
Pehmeä uudelleenkäynnistys: Voit myös painaa Alt + Ctrl + Delete näppäimiä samanaikaisesti uudelleenkäynnistyksen suorittamiseksi, ja tätä kutsutaan pehmeäksi (lämmin) uudelleenkäynnistykseksi. Pehmeä uudelleenkäynnistys tarkoittaa, että järjestelmä käynnistetään uudelleen ilman virran menetystä.
Mikä on uudelleenkäynnistys ja miten tietokone käynnistetään uudelleen?
Käynnistä uudelleen tai käynnistä uudelleen, käynnistetäänkö uudelleen ja käynnistetäänkö sama uudelleen? Voit sekoittaa helposti uudelleenkäynnistykseen ja uudelleenkäynnistykseen. Ne ovat melkein samat, mutta niillä on pieniä eroja.
Termi uudelleenkäynnistää tarkoittaa uudelleenkäynnistystä, kun tietokonejärjestelmä sammuttaa kaikki ohjelmat ja lopettaa kaikki odottavat tulo- ja lähtötoiminnot ennen pehmeän uudelleenkäynnistyksen suorittamista.
Kuinka käynnistää tietokone uudelleen? Voit napsauttaa Käynnistä -> Virta -> Käynnistä uudelleen Käynnistä tietokone uudelleen välittömästi.
Normaalisti laiteohjelmistoa tai ohjelmistoa päivitettäessä sinua pyydetään usein käynnistämään se uudelleen. Windowsin uudelleenkäynnistys voi joskus auttaa korjaamaan pienet Windowsin ongelmat.
Vinkki: Jos kannettava tietokone ei käynnisty normaalisti voit yrittää Käynnistä Windows 10 vikasietotilassa ja korjaa tietokoneesi ongelmat, kuten poista haittaohjelma, suorita virustarkistus, korjaa Windowsin käynnistysongelmat tai diagnosoi ja korjaa muut tietokoneongelmat.
Mikä on Palauta?
Uudelleenkäynnistys / uudelleenkäynnistys vs nollaus, nollaus eroaa uudelleenkäynnistyksestä / uudelleenkäynnistyksestä. Uudelleenkäynnistys / uudelleenkäynnistys ei muuta asioita tietokoneellasi, kun taas nollaus muuttaa tietokoneen asiat.
Nollaaminen tarkoittaa pyyhkimistä ja palauttamista. Tietokoneen nollaaminen tarkoittaa palauttamista takaisin alkuperäiseen tilaansa. Siksi palautusta kutsutaan usein tehdasasetusten palautukseksi. Se tulee pyyhi tietokone sovellukset ja asetukset ja asenna järjestelmä uudelleen tehdasasetuksiin sovellusten mukana.
Joten jos tietokoneellasi on vakavia ongelmia, joita ei voida korjata, voit yrittää palauttaa PC Windows 10: n asentamaan Windowsin uudelleen alusta alkaen. Mutta ennen palauttamista on erittäin suositeltavaa tehdä varmuuskopio tärkeistä Windows 10 -tiedostoistasi ammattimainen varmuuskopiointiohjelmisto .
Windows 10 Palauta tämä PC-ominaisuus tarjoaa sinulle kaksi vaihtoehtoa. Yhden vaihtoehdon avulla voit säilyttää henkilökohtaiset tiedostot ja poistaa kaiken. Jos kuitenkin menetät joitain tärkeitä tiedostoja palautettuasi tietokoneen, voit myös helposti palauttaa tiedostot tehdasasetusten palauttamisen jälkeen Windows-tietokoneelle.
Kuinka nollata PC Windows 10?
Vaihe 1. Klikkaus Käynnistä -> Asetukset -> Päivitys ja suojaus -> Palautus -> Aloita (alla Nollaa tämä tietokone ).
Vaihe 2. Valitse vaihtoehto: Pidä tiedostoni tai Poista kaikki perustuu omaan tarpeeseesi.
Vaihe 3. Valitse Poista tiedostoni tai Poista tiedostot ja puhdista asema todellisen tilanteen mukaan. Klikkaus Seuraava ja Nollaa aloittaaksesi Windows 10 -tietokoneesi nollaamisen.
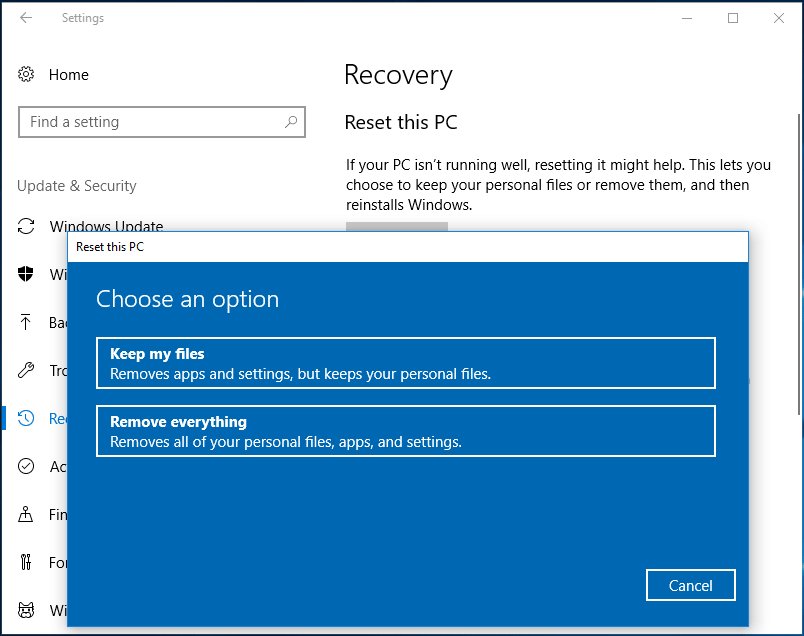
Kadonneiden tietojen palauttaminen, jos menetät tietoja Windows-tietokoneessa
MiniTool Power Data Recovery on ammattimainen ilmainen tietojen palautusohjelmisto Windows 10/8/7: lle. Tämän työkalun avulla voit palauttaa poistetut tiedostot tai kadonneet tiedot tietokoneen kiintolevyltä, ulkoiselta kiintolevyltä, SSD: ltä, USB-muistitikulta, kynä ajaa , SD-kortti jne. Se voi puuttua melkein kaikkiin tietojen menetystilanteisiin.
Lataa ja asenna MinITool Power Data Recovery Windows 10/8/7 -tietokoneessa ja noudata alla olevia kahta yksinkertaista vaihetta palauttaaksesi poistetut tai kadonneet tiedostot Windows 10 -tietokoneesta.
Vaihe 1. Suorita MiniTool Power Data Recovery, valitse Tämä tietokone ja valitse osio. Klikkaus Skannata -painiketta aloittaaksesi kadonneiden tietojen skannauksen Windows 10 -tietokoneellasi.
Vaihe 2. Tarkista skannaustulos ja etsi kadonneet tiedostot, napsauta Tallentaa -painiketta tallentaaksesi palautetut tiedostot uuteen sijaintiin.
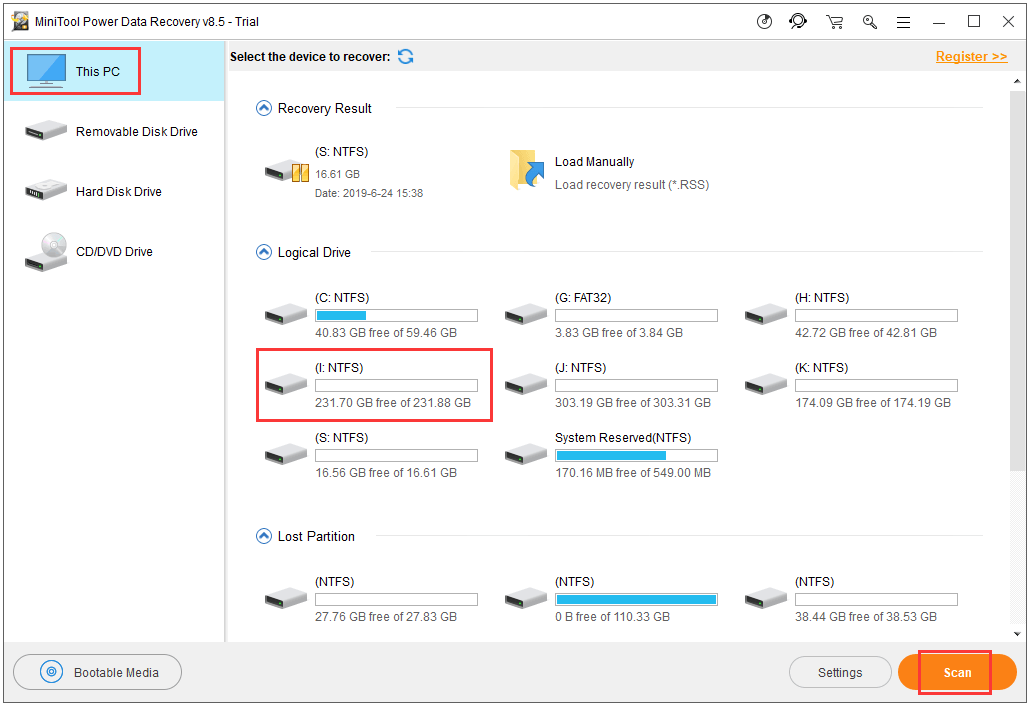
Johtopäätös
Windows käynnistetään uudelleen vs.käynnistä uudelleen, käynnistä uudelleen vs.nollaa, toivottavasti tiedät nyt, mitä he ovat ja tiedät heidän erot. Ennen kuin palautat Windows 10 -tietokoneen, voit käyttää MiniTool ShadowMakeria myös varmuuskopiot ja kansiot Windows-tietokoneellasi. Lisäksi MiniTool Power Data Recovery auttaa sinua palauttamaan kadonneita tietoja tai vahingossa poistettuja tiedostoja ( palauta tiedostoni ) tietokoneelta tai muilta tallennuslaitteilta.

![DHCP-haku epäonnistui Chromebookissa Kuinka korjata se [MiniTool News]](https://gov-civil-setubal.pt/img/minitool-news-center/69/dhcp-lookup-failed-chromebook-how-fix-it.png)




![Mitä tehdä, jos Acer Monitor sanoo, että syötettä ei tueta? [MiniTool-uutiset]](https://gov-civil-setubal.pt/img/minitool-news-center/13/what-do-if-acer-monitor-says-input-not-supported.png)

![Täydelliset korjaukset Atikmdag.sys BSoD -virheisiin Windows 10/8/7 -käyttöjärjestelmässä [MiniTool Tips]](https://gov-civil-setubal.pt/img/backup-tips/26/full-fixes-atikmdag.png)
![Poista/poista Google Chrome tietokoneeltasi tai mobiililaitteeltasi [MiniTool Tips]](https://gov-civil-setubal.pt/img/news/A0/remove/delete-google-chrome-from-your-computer-or-mobile-device-minitool-tips-1.png)

![Kuinka korjata muistivirhe 13-71 Call of Duty Warzonessa/Warfaressa? [MiniTool Tips]](https://gov-civil-setubal.pt/img/news/0B/how-to-fix-memory-error-13-71-in-call-of-duty-warzone/warfare-minitool-tips-1.png)

![[RATKAS] Windows 10: n automaattisen korjaussilmukan ratkaiseminen [MiniTool Tips]](https://gov-civil-setubal.pt/img/data-recovery-tips/71/how-resolve-windows-10-automatic-repair-loop.png)

![[Täydellinen opas] Microsoft Teams -virheen CAA50021 korjaaminen?](https://gov-civil-setubal.pt/img/news/14/how-fix-microsoft-teams-error-caa50021.png)
![Kuinka saada Apex-legendat toimimaan nopeammin? Tässä on optimointiopas [MiniTool-vinkit]](https://gov-civil-setubal.pt/img/disk-partition-tips/34/how-make-apex-legends-run-faster.jpg)


