[3 tapaa] Kuinka käyttää ohjainta hiirenä ja näppäimistönä?
How Use Controller
Tämä MiniToolin virallisen verkkosivuston kuvaama artikkeli opettaa sinulle pääasiassa peliohjaimien käyttöä tietokoneen hiirenä ja näppäimistönä, mukaan lukien Microsoft Xbox, Sony PlayStation, DualShock, Nintendo Switch, Wii U jne.Tällä sivulla :- #1 Kuinka käyttää Steam-ohjainta hiirenä?
- #2 Ohjaimen käyttäminen hiirenä Controller Companionissa tai InputMapperissa?
- #3 Kuinka ohjainta käytetään hiirenä Gopher360:n kanssa?
- Muita ohjelmia peliohjaimen emuloimiseksi hiirenä
Television ja 4K-teknologiasovelluksen kehittymisen myötä monet pelaajat päättävät pelata PC-pelejä suurella 4K-televisiollaan. Tällaisessa tilanteessa, jos he kääntävät peliohjaimensa ( Xbox Series X|S , Xbox One, Xbox 360, PS5, PS4, PS3, DS4, Switch, Wii U jne.) tietokoneen hiireksi pelatessaan televisiossa, he voivat nauttia pelaamisesta enemmän.
Kuinka sitten käyttää peliohjainta hiirenä ja näppäimistönä? Yleensä kannattaa luottaa kolmansien osapuolten palveluihin, kuten Steam, Controller Companion, Gopher360 ja InputMapper.
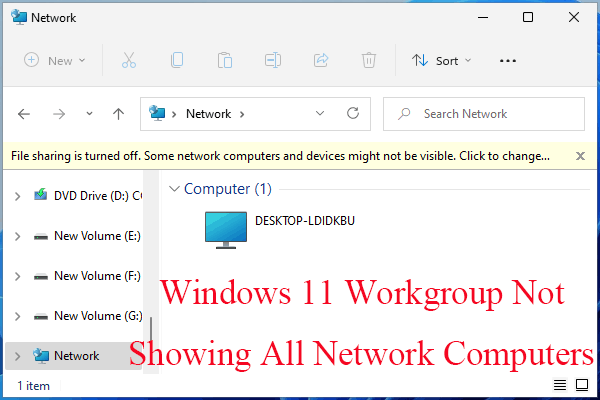 Korjaa Windows 11 -työryhmä, joka ei näytä kaikkia verkon tietokoneita
Korjaa Windows 11 -työryhmä, joka ei näytä kaikkia verkon tietokoneitaKuinka ratkaista Windows 11 -työryhmä, joka ei näytä kaikkia tietokoneita verkossa? Tämä artikkeli tarjoaa sinulle 11 mahdollista ratkaisua!
Lue lisää#1 Kuinka käyttää Steam-ohjainta hiirenä?
Steam on sisäänrakennettu Iso kuvatila on suunniteltu pelaamaan PC-pelejä television ruudulla. Se tarjoaa käyttöliittymän, jossa voit navigoida ohjaimella, peliohjaimella tai pelitikulla. Jos olet asentanut Steamin pelitietokoneellesi, sinulla on jo tämä ominaisuus.
Steam mahdollistaa joitain pikanäppäimiä, jotka tunnetaan nimellä Chords – peliohjaimen painikkeiden yhdistelmiä, jotka liittyvät tiettyihin tietokoneesi toimintoihin.
Lue myös: Kuinka korjata Steam Not Detecting Controller -ohjainta? [5 yksinkertaista tapaa]Käytä Xbox One -ohjainta hiirenä
Otetaan esimerkiksi Xbox One -ohjain. Jos sinulla on liitetty Xbox 1 -ohjain, voit painaa Xbox-painiketta ja pitää sitä painettuna liikuttamalla hiiren osoitinta samalla kun liikutat oikeaa sauvaa. pidä Xbox-painiketta painettuna ja napsauta oikeaa liipaisinta; pidä Xbox-painiketta painettuna ja napsauta vasenta liipaisinta hiiren kakkospainikkeella.
Jos haluat käyttää ohjainta hiirenä useampaan kuin muutamaan satunnaiseen napsautukseen, sinun on ehkä otettava täysi ohjaimen tuki käyttöön työpöydällä. Voit saavuttaa sen noudattamalla alla olevia ohjeita.
- Siirry Steamiin osoitteeseen Asetukset > Ohjain > Yleiset ohjaimen asetukset .
- Valitse ohjaimen kokoonpanon tukivaihtoehto, PlayStation, Xbox, Switch Pro tai Generic.
- Nyt sinun pitäisi pystyä liikuttamaan hiirtäsi oikeanpuoleisella tikulla ohjaimessasi.
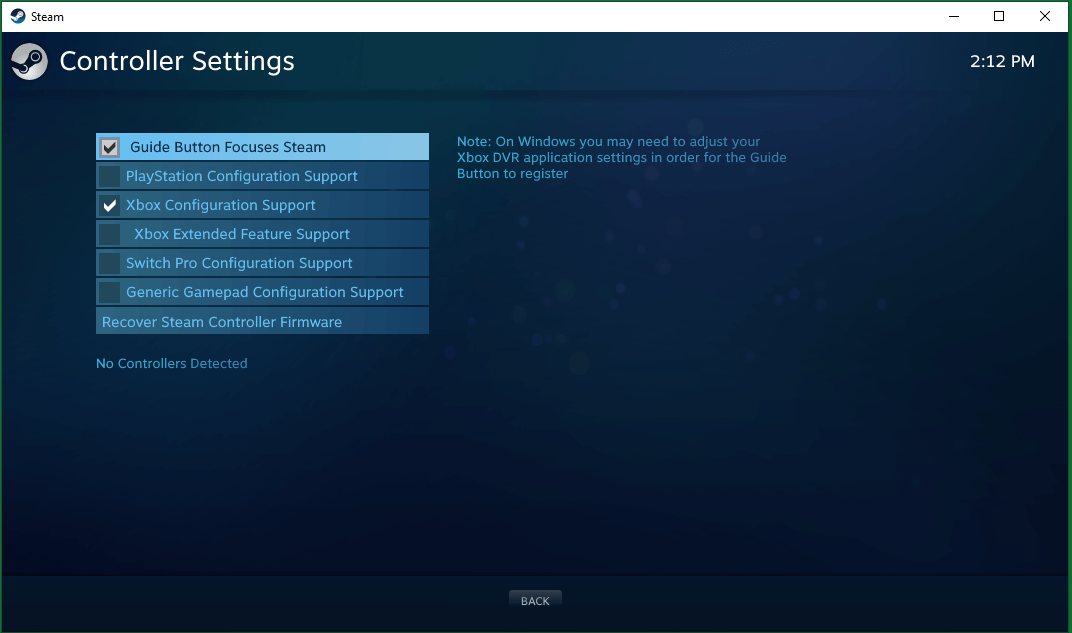
Takaisin Steam-asetusten Ohjain-sivulle voit napsauttaa TYÖPÖYTÄKONFIGUROINTI -painiketta muokataksesi mitkä painikkeet emuloivat mitäkin näppäimistön näppäimiä.
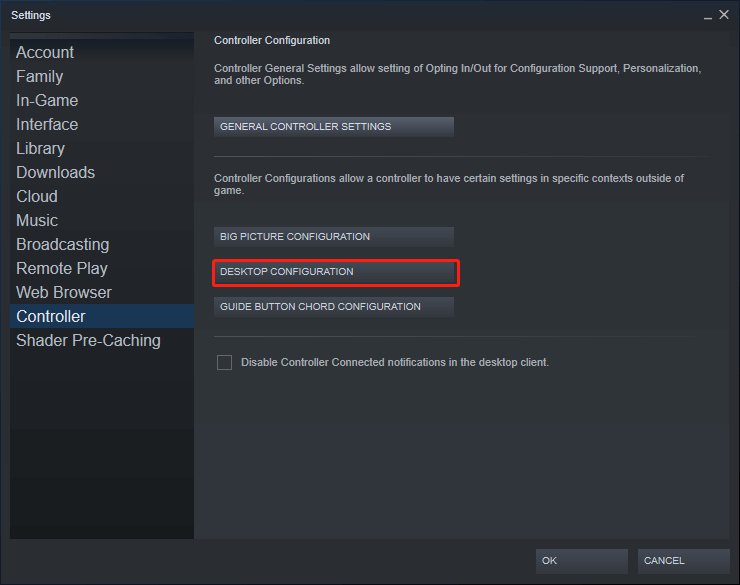
Steam-ohjaimen käyttämisen hiirenä haitat
Jos käynnistät pelin Steamista, asiakas poistaa peliohjain-as-mouse-ominaisuuden käytöstä automaattisesti, kun olet pelissä. Siten peli käsittelee ohjaintasi hiirenä kaikilla oletusnäppäimillä. Kuitenkin, jos käynnistät pelin Steamin ulkopuolelta, ohjaimesi tunnistetaan silti hiireksi ja säätimet eivät toimi kunnolla.
Voit korjata tämän ongelman lisäämällä kyseiset muut kuin Steam-pelit Steam-kirjastoosi. Kun Steam havaitsee ne ja peittokuva toimii oikein, se poistaa hiiriominaisuuden käytöstä.
#2 Ohjaimen käyttäminen hiirenä Controller Companionissa tai InputMapperissa?
Toinen ohjelmisto, jonka avulla voit käyttää ohjainta hiirenä ja näppäimistönä Ohjaimen kumppani , joka on maksullinen ohjelma, jonka voi ostaa ja asentaa Steamista. Tämän ohjelman avulla voit liikuttaa hiirtä ohjaimen vasemmalla sauvalla: napsauta kohteita A-painikkeella ja paina vasenta sauvaa.
Lisäksi voit hankkia kätevän virtuaalisen näppäimistön nopean tekstin kirjoittamiseen. Vielä tärkeämpää on, että Controller Companion poistaa itsensä käytöstä automaattisesti, kun se havaitsee koko näytön sovelluksen käynnissä. Toisin sanoen Controller Companion voi vaihtaa hiiren emuloinnin ja pelin sisäisten ohjainten välillä automaattisesti ja saumattomasti.
Kärki: Jos Controller Companion ei pysty vaihtamaan hiiren emuloinnin ja pelin sisäisten ohjainten välillä, voit tehdä sen manuaalisesti painamalla sekä Start- että Back-painikkeita.Controller Companion ei kuitenkaan tue Sonyn DualShock (DS) -ohjaimia, sillä jälkimmäiset eivät ole vuorovaikutuksessa Windowsin kanssa aivan samalla tavalla kuin Xbox-ohjaimet. Se sisältää kuitenkin painikkeen Xbox Controller Emulatorin määrittämiseksi, jonka pitäisi toimia yhdessä DualShock-peliohjaimien kanssa.
Jos aiot käyttää PS4-ohjainta hiirenä, sinun on luotettava InputMapper tai DS4 Windows . Lataa ja asenna se tietokoneellesi. Käynnistä InputMapper. Kun liität DualShock-ohjaimen, näkyviin tulee ponnahdusikkuna, jossa pyydetään määrityksiä. Voit luoda profiilin, joka yhdistää ohjaimen Xbox 360 -vastineisiin (joten se toimii peleissä, jotka eivät tue PS-ohjaimia), tai hiirenä ja näppäimistönä (jossa DualShockin kosketuslevy siirtää kohdistinta ja napauttamalla hiirtä). Voit erikoistua painikkeiden kartoittamiseen ja moniin muihin säätöihin InputMapperin pääliittymässä.
![[3 tapaa] Kuinka yhdistää Xbox-ohjain Windows 11:een?](http://gov-civil-setubal.pt/img/news/85/how-use-controller-4.png) [3 tapaa] Kuinka yhdistää Xbox-ohjain Windows 11:een?
[3 tapaa] Kuinka yhdistää Xbox-ohjain Windows 11:een?Kuinka kytkeä Xbox 1 -ohjain Windows 11:een Bluetoothin kautta, Xbox-ohjain Win11:een USB:n kautta tai ohjain Win11:een langattomalla sovittimella?
Lue lisää#3 Kuinka käyttää ohjainta hiirenä Gopher360:n kanssa?
Vaikka se on hieman vanha ja vanhentunut, Gopher360 Xboxille ja muille peliohjaimille on edelleen hyvä valinta käyttää ohjainta hiirenä. Jos haluat käyttää tätä työkalua, siirry sen kohtaan julkaisusivu , kopioi se tietokoneellesi ja avaa se kaksoisnapsauttamalla sitä.
Gopher360 on komentoikkuna, jossa ohjataan peliohjaimen hiiren emulointia. Seuraavat ovat Gopher360:n syöttötyypit ja näppäinsidokset.
V: Napsauta hiiren vasenta painiketta.
X: Napsauta hiiren kakkospainikkeella.
K: Piilota pääte.
B: Syötä sisään.
D-pad: Nuolinäppäimet.
Oikea analoginen: Vieritä ylös/alas.
Oikea analoginen napsautus: F2.
Vasen analoginen: Hiiri.
Vasen analoginen napsautus: Keskimmäinen hiiren napsautus.
Takaisin: Selaimen päivitys
Käynnistä: Vasen Windows-näppäin
Aloita + Takaisin: Vaihda. Hyödyllinen, kun käynnistät emulaattoreita tai avaat Steam Big Picture -tilan. Ota uudelleen käyttöön painamalla uudelleen.
Start + DPad Up: Vaihda gopherin värinäasetusta.
LBumper: Selain edellinen
RBumper: Seuraava selain
LBumber + RBummper: kiertonopeus (x3)
Llaukaisu: avaruus
Rtrigger: askelpalautin
Voit myös säätää herkkyyttä ja mukauttaa painikkeiden asettelua Gopher360:n konfigurointitiedoston avulla, joka on tallennettu samaan paikkaan kuin ohjelma.
 RPG Maker VX Ace RTP: Selitys, edut ja asennus
RPG Maker VX Ace RTP: Selitys, edut ja asennusMikä on RPG Maker VX Ace RTP ja sen tausta? Mistä RPG Maker VX Ace RTP on erinomainen? Kuinka asentaa RPG Maker VX Ace RTP? Hanki vastauksia!
Lue lisääGopher360 ei kuitenkaan tue Sonyn DualShock-ohjaimia samasta syystä, joka mainittiin yllä toisessa osassa. Voit myös korvata Gopher360:n InputMapperilla, jos käytät DualShock-ohjainta.
Muita ohjelmia peliohjaimen emuloimiseksi hiirenä
Yllä mainittujen työkalujen lisäksi on monia muita sovelluksia, jotka voivat myös stimuloida ohjaintasi työpöydän hiirenä.
Saatat pitää myös:
- [Ratkaistu] Kuinka ladata TikTok-video ilman suodatinta?
- 5 parasta näppäimistöä videoeditointiin Macille/Windowsille vuonna 2023!
- 30 vs 60 FPS videotallennus: kumpi on parempi ja kuinka tallentaa?
- 5 parasta näppäimistöä videoeditointiin Macille/Windowsille vuonna 2023!
- [2 tapaa] Kuinka rajata valokuva Office Appsin (Word) avulla?



![Onko levyn kirjoitus suojattu? Poista USB: n suojaus Windows 7/8/10: ssä! [MiniTool-vinkit]](https://gov-civil-setubal.pt/img/blog/83/il-disco-protetto-da-scrittura.png)


![Live- / animoitujen taustakuvien saaminen ja asettaminen Windows 10 -tietokoneelle [MiniTool News]](https://gov-civil-setubal.pt/img/minitool-news-center/38/how-get-set-live-animated-wallpapers.jpg)



![Häiriöpalvelimen jättäminen työpöydälle / mobiililaitteelle [MiniTool News]](https://gov-civil-setubal.pt/img/minitool-news-center/91/how-leave-discord-server-desktop-mobile.png)



![2 tapaa - Outlookin suojausvarmenteen virheitä ei voida vahvistaa [MiniTool News]](https://gov-civil-setubal.pt/img/minitool-news-center/22/2-ways-outlook-security-certificate-cannot-be-verified-error.png)


![Näytön ulkopuolisen Windowsin siirtäminen työpöydälle Windows 10: ssä [MiniTool News]](https://gov-civil-setubal.pt/img/minitool-news-center/58/how-move-windows-that-is-off-screen-desktop-windows-10.jpg)
![Galleria ei näytä SD-kortin kuvia! Kuinka korjata se? [MiniTool-vinkit]](https://gov-civil-setubal.pt/img/data-recovery-tips/08/gallery-not-showing-sd-card-pictures.jpg)
