SSD-levyn alustaminen käyttöjärjestelmän kanssa (2 luotettavaa tapaa)
How To Format Ssd With Os On It 2 Reliable Ways
Et voi alustaa SSD-levyä Windows-käyttöjärjestelmällä, joka on käynnissä Resurssienhallinnassa 'Et voi alustaa tätä taltiota' -virheen vuoksi. Tässä tämä opetusohjelma MiniTool on tarkoitettu näyttämään sinulle kuinka alustaa SSD, jossa on käyttöjärjestelmä BIOSista ja käyttämällä PC-käynnistysmediaa.Jos yrität alustaa SSD-levyn Windows-käyttöjärjestelmällä Windowsin Resurssienhallinnassa, saat virheilmoituksen, jossa lukee ' Et voi alustaa tätä asemaa ”. Windows kieltää tämän toiminnon, koska SSD-levyn alustaminen poistaa kaikki tiedostot levyltä, mukaan lukien käyttöjärjestelmä, jolloin tietokone ei käynnisty.
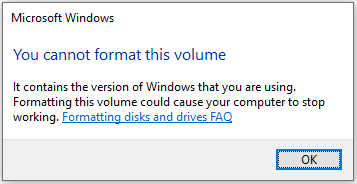
Joten, onko mitään tapaa alustaa SSD-levyä, jossa käyttöjärjestelmä on käynnissä?
Onko mahdollista alustaa SSD, kun Windows on päällä
Tietenkin vastaus on Kyllä. Et voi alustaa C-asemaa Resurssienhallinnan tai komentokehotteen kautta, kun Windows on käynnissä normaalisti, mutta voit alustaa SSD-levyn käyttämällä BIOSin komentoriviä.
Vinkkejä: Kun alustat C-aseman, kaikki sen tiedostot ja käyttöjärjestelmä poistetaan, ja sinun on tehtävä se asenna Windows uudelleen myöhempää käyttöä varten. Tietojesi suojaamiseksi sinua suositellaan varmuuskopioi tiedostot MiniTool ShadowMakerin avulla. Tällä tiedostojen varmuuskopiointityökalulla on kokeiluversio, jonka avulla voit käyttää sitä ilmaiseksi 30 päivän kuluessa.MiniTool ShadowMaker -kokeilu Lataa napsauttamalla 100 % Puhdas & Turvallinen
Jatka nyt lukemista löytääksesi yksityiskohtaiset vaiheet SSD-levyn alustamiseksi, jossa on käyttöjärjestelmä.
Kuinka alustaa SSD käyttöjärjestelmällä
Menetelmä 1. Käytä CMD:tä
Ensin näytämme, kuinka SSD alustetaan BIOSista CMD:n avulla. Jotta voit käyttää tätä menetelmää, sinun on valmisteltava tyhjä USB-asema tai sellainen, joka ei sisällä tärkeitä tiedostoja, koska tämä asema alustetaan seuraavissa vaiheissa.
Vaihe 1. Aseta USB-asema tietokoneeseen ja luo käynnistettävä USB-media käyttämällä Windows Median luontityökalu .
Vaihe 2. Käynnistä tietokone luodulta käynnistettävältä USB-asemalta. Määritä Windowsin asennusikkunassa kieli, aika ja näppäimistö ja napsauta sitten Seuraava .
Vaihe 3. Napsauta seuraavassa ikkunassa Korjaa tietokoneesi vaihtoehto.
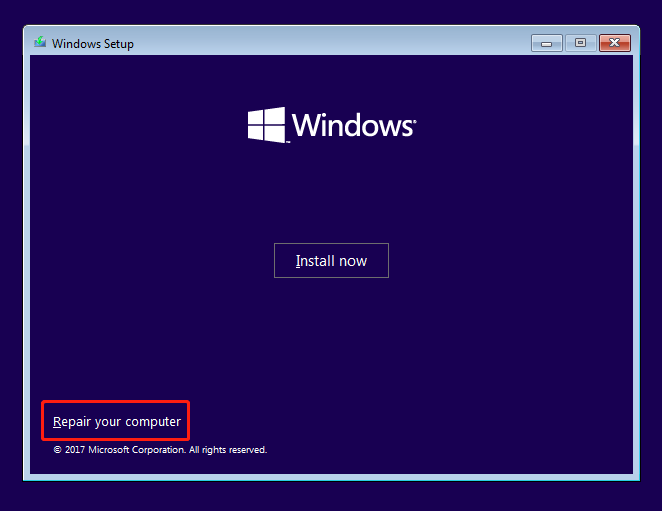
Vaihe 4. Napsauta seuraavaksi Vianetsintä > Komentokehote .
Vaihe 5. Kirjoita komentoriviikkunaan muoto c: /fs: NTFS ja paina Tulla sisään . Kun tämä komento on suoritettu, C-asemasi tulee alustaa NTFS:ään.
Tapa 2. Käytä ohjattua MiniTool Partition Wizard -toimintoa
Jos et tunne komentoriviä, voit valita ammattimaisen levynhallintaohjelmisto suorittaaksesi SSD-alustuksen. Tässä MiniTool Partition Wizard on erittäin suositeltavaa. Tämä osion taika voi auttaa sinua luomaan käynnistysmedian tietokoneen käynnistämiseksi ilman Windowsia, jotta voit alustaa C-aseman SSD:llä.
Vinkkejä: MiniTool Bootable Media Builder -ominaisuus on saatavilla vain MiniTool Partition Wizardin edistyneissä versioissa.Kuinka alustaa SSD, jossa on Windows, käyttämällä MiniTool Partition Wizardia?
Vaihe 1. Liitä tyhjä USB-asema tietokoneeseen.
Vaihe 2. Lataa, asenna ja käynnistä MiniTool Partition Wizard Free ja napsauta sitten Rekisteröidy painiketta päivittääksesi sen.
MiniTool Partition Wizard ilmainen Lataa napsauttamalla 100 % Puhdas & Turvallinen
Vaihe 3. Napsauta Käynnistettävä media kuvaketta kohtaan luo käynnistettävä USB-asema . Seuraava, käynnistyy poltetulta USB-asemalta .
Vaihe 4. Napsauta MiniTool PE Loader -sivulla MiniTool Partition Wizard ajaa sitä.
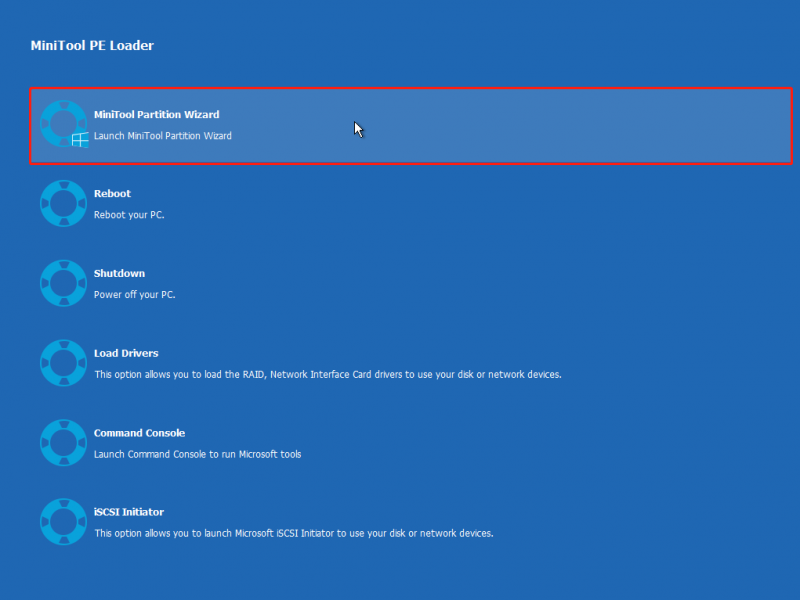
Vaihe 5. Napsauta hiiren kakkospainikkeella C-asemaa ja valitse Muoto vaihtoehto kontekstivalikosta.
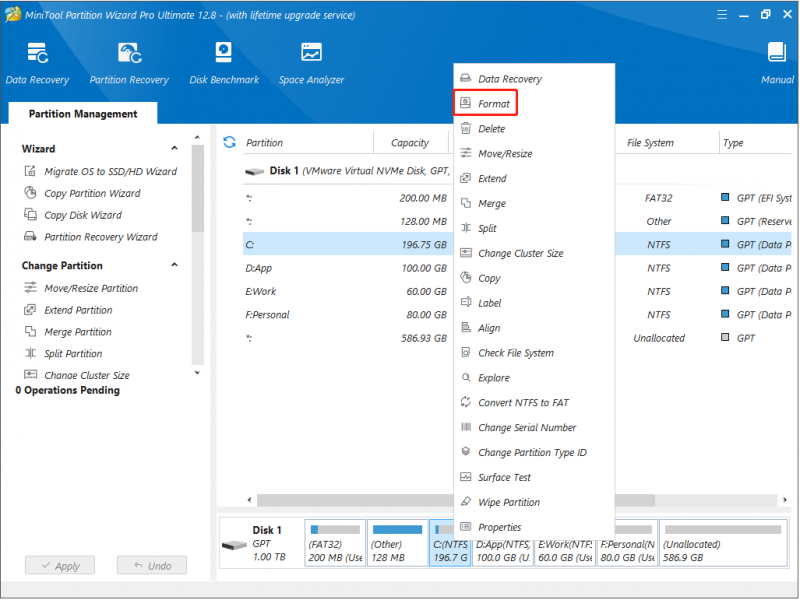
Vaihe 6. Napsauta uudessa hälytysikkunassa Joo jatkaa.
Vaihe 7. Määritä osion nimi, tiedostojärjestelmä ja klusterin koko ja napsauta sitten OK .
Vaihe 8. Esikatsele muotoilutehostetta ja napsauta sitten Käytä -painiketta viimeistelläksesi lopullisen SSD-muotoiluprosessin.
Lisälukemista: Tietojen palauttaminen alustetulta SSD-levyltä
Jos unohdat varmuuskopioida tiedostosi ennen SSD-levyn alustamista, tiedostosi poistetaan pysyvästi asemastasi. Tässä tapauksessa, jos haluat palauttaa poistetut/kadonneet tiedostot, voit pyytää apua ammattimaisesta tiedostojen palautustyökalusta, MiniTool Power Data Recovery .
Se on hyvä hakemaan asiakirjoja, kuvia, videoita, äänitiedostoja jne. alustetuilta SSD-levyiltä, HDD-levyiltä, USB-asemilta, SD-korteilta ja niin edelleen. Levyn muotoilun lisäksi se selviää erinomaisesti myös muista tietojen palautustilanteista, kuten levyn käyttökelvottomuus, tietokoneen musta näyttö, osion menetys , jne.
MiniTool Power Data Recovery ilmaiseksi Lataa napsauttamalla 100 % Puhdas & Turvallinen
Johtopäätös
Kaiken kaikkiaan, jos mietit kuinka alustaa SSD, jossa on käyttöjärjestelmä, voit tehdä sen noudattamalla yllä olevia tapoja BIOSista tai käyttämällä MiniTool Partition Wizardia.
Muuten, jos kohtaat ongelmia MiniTool-ohjelmiston käytössä, lähetä sähköpostia osoitteeseen [sähköposti suojattu] .

![5 tehokasta tapaa korjata ääni ilman Chrome-numeroa [MiniTool News]](https://gov-civil-setubal.pt/img/minitool-news-center/65/5-powerful-methods-fix-no-sound-chrome-issue.jpg)

![Korjaa 'VSS-palvelu sammuu tyhjäkäynnin aikakatkaisun vuoksi' -virhe [MiniTool News]](https://gov-civil-setubal.pt/img/minitool-news-center/15/fix-vss-service-is-shutting-down-due-idle-timeout-error.png)




![WD-ulkoisen kiintolevyn tietojen palauttaminen on helppoa [MiniTool-vinkit]](https://gov-civil-setubal.pt/img/data-recovery-tips/91/wd-external-hard-drive-data-recovery-is-easy-enough.png)


![Kuinka korjata 169 IP-osoiteongelma? Kokeile näitä ratkaisuja nyt! [MiniTool-uutiset]](https://gov-civil-setubal.pt/img/minitool-news-center/34/how-fix-169-ip-address-issue.png)

![Gmailin kirjautuminen: Gmailin kirjautuminen, sisäänkirjautuminen tai uloskirjautuminen [MiniTool Tips]](https://gov-civil-setubal.pt/img/news/40/gmail-login-how-to-sign-up-sign-in-or-sign-out-of-gmail-minitool-tips-1.png)


![3 tapaa - yksi tai useampi audiopalvelu ei ole käynnissä [MiniTool News]](https://gov-civil-setubal.pt/img/minitool-news-center/97/3-ways-one-more-audio-service-isn-t-running.png)
![[Arvostelu] Onko CDKeys laillinen ja turvallista ostaa edullisia pelikoodeja?](https://gov-civil-setubal.pt/img/news/90/is-cdkeys-legit.png)

![Tiedostohistoria-asema katkaistu Windows 10? Hanki täydet ratkaisut! [MiniTool-vinkit]](https://gov-civil-setubal.pt/img/backup-tips/21/file-history-drive-disconnected-windows-10.jpg)