4 tapaa korjata WiFi-asetukset puuttuvasta Windows 10: stä tai Surfacesta [MiniTool News]
4 Ways Fix Wifi Settings Missing Windows 10
Yhteenveto:

Tässä opetusohjelmassa tutkitaan joitain ratkaisuja, joiden avulla voit korjata WiFi-asetukset puuttuvat Windows 10: stä tai Surface-laitteesta. Voit käsitellä muita Windows-tietokoneesi asioita MiniTool-ohjelmisto on ammattimainen. Tämä ohjelmistojen tuottajajätti suunnittelee käyttäjille ammattimaisia tietojen palautusohjelmistoja, kiintolevyn osioiden hallinnan, järjestelmän varmuuskopiointi- ja palautusohjelmia.
Yleensä voit muodostaa yhteyden langattomaan verkkoon Windows 10 -tietokoneellasi tai Surface-kannettavallasi. Mutta jos WiFi-asetukset puuttuvat Windows 10: stä, et voi muodostaa yhteyttä langattomaan verkkoon.
Alussa voit napsauttaa Käynnistä -> Asetukset -> Verkko ja Internet ja tarkistaa, onko WiFi-vaihtoehto vasemmassa ruudussa. Jos et löydä WiFi-asetuksia Verkko- ja Internet-asetuksista, voit kokeilla alla olevia ratkaisuja korjataaksesi WiFi-asetukset puuttuvat Windows 10- tai Surface-virheet.
Korjaa WiFi-asetukset, joista puuttuu Windows 10 tai Surface - 4 tapaa
Vinkki 1. Käynnistä Windows 10 tai Surface Computer uudelleen
Ensimmäinen yksinkertainen siirto, jonka voit tehdä, on käynnistää tietokone uudelleen. Tietokoneen uudelleenkäynnistys voi yleensä korjata pienet tietokoneesi ongelmat.
Voit napsauttaa Käynnistä -> Virta -> Käynnistä uudelleen, jotta tietokoneesi käynnistyy uudelleen. Kun se on käynnistynyt uudelleen, voit napsauttaa Käynnistä -> Asetukset -> Verkko ja Internet tarkistaaksesi, näkyvätkö WiFi-asetukset nyt.
Vinkki 2. Päivitä Windows 10
Jotkut WiFi-yhteysongelmat voivat johtua vanhentuneista tai yhteensopimattomista Windows-komponenteista. Voit suorittaa Windows-päivityksen ja asentaa uusimmat Windows-päivitykset tietokoneellesi.
- Voit avata Windowsin asetukset napsauttamalla Windows + I.
- Valitse Päivitä ja suojaus -> Windows Update. Ja napsauta Tarkista päivitykset -painiketta tarkistaaksesi ja asentaaksesi käytettävissä olevat uudet Windows-päivitykset.
- Tämän jälkeen voit käynnistää tietokoneesi uudelleen ja tarkistaa, onko WiFi-asetuksista puuttunut Windows 10 -virhe korjattu.
Vinkki 3. Suorita Windows Network Troubleshooter
Jos kohtaat WiFi-asetuksista puuttuvan virheen Windows 10: ssä tai Surfacessa, voit suorittaa Windows-verkon vianmäärityksen nähdäksesi, voiko se auttaa korjaamaan tämän virheen. Windows-verkon vianmääritys auttaa korjata monet verkkoyhteysongelmat .
Voit napsauttaa Käynnistä -> Asetukset -> Päivitys ja suojaus -> Vianmääritys. Selaa oikeassa paneelissa alaspäin löytääksesi Internet-yhteydet ja napsauta sitä. Napsauta sitten Suorita vianmääritys -painiketta aloittaaksesi havaittujen Internet-ongelmien diagnosoinnin ja korjaamisen.
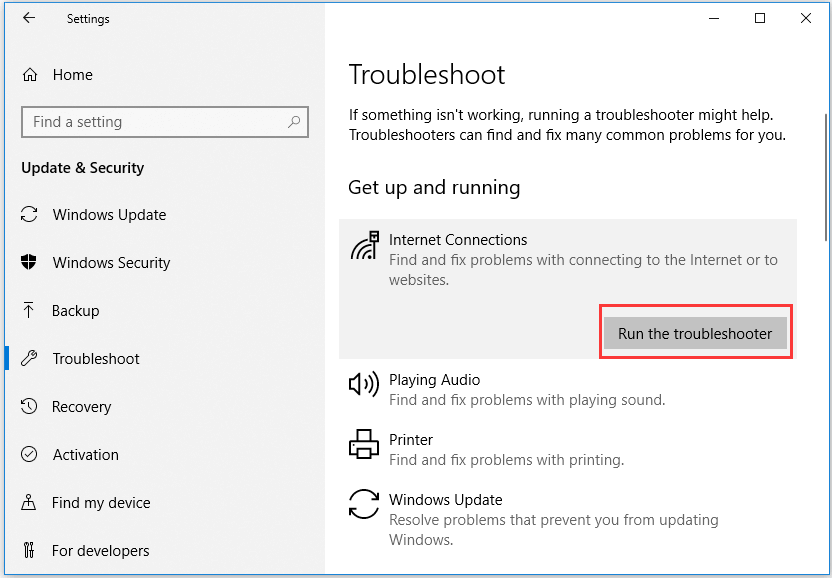
Vinkki 4. Tarkista, onko Laitehallinnassa käytettävissä WiFi
Jos WiFi on vahingossa poistettu käytöstä Laitehallinnassa, WiFi-asetukset puuttuvat Windows 10- tai Surface-laitteesta. Voit tarkistaa, onko WiFi käytettävissä Laitehallinnassa noudattamalla alla olevia ohjeita.
- Paina Windows + X ja valitse Laitehallinta avaa Laitehallinta Windows 10: ssä tai Pinta.
- Laajenna sitä valitsemalla Verkkosovittimien luokka. Tarkista, onko langaton verkkosovitin tai verkko-ohjain luettelossa.
- Kaksoisnapsauta langatonta verkkosovitinta tai verkko-ohjainta, napsauta Ohjain-välilehteä ja valitse Poista laite käytöstä. Sitten voit napsauttaa Ota laite käyttöön, ja tämä käynnistää verkkosovittimen tai ohjaimen uudelleen.
- Käynnistä tietokone uudelleen ja tarkista, onko WiFi-asetuksista puuttuva ongelma korjattu.
Johtopäätös
Toivottavasti yksi neljästä tavasta voi auttaa korjaamaan WiFi-asetuksista puuttuvat ongelmat Windows 10: ssä tai Surfacessa. Jos sinulla on parempi ratkaisu ongelman korjaamiseen, älä epäröi jakaa asiaa kanssamme.

![Kolme parasta tapaa korjata OneDrive ei ole tarkoitettu tälle käyttäjälle [MiniTool News]](https://gov-civil-setubal.pt/img/minitool-news-center/19/top-3-ways-fix-onedrive-is-not-provisioned.png)
![Korjaa Logitech G933 -mikrofoni, joka ei toimi, 3 menetelmällä [MiniTool News]](https://gov-civil-setubal.pt/img/minitool-news-center/12/fix-logitech-g933-mic-not-working-error-with-3-methods.jpg)









![Korjaa Windows 10 -verkko-ongelma Netsh Winsock Reset -komennolla [MiniTool News]](https://gov-civil-setubal.pt/img/minitool-news-center/05/use-netsh-winsock-reset-command-fix-windows-10-network-problem.jpg)


![Kuinka ohittaa Microsoft-tilin Windows 10 -asennus? Hanki tie! [MiniTool-uutiset]](https://gov-civil-setubal.pt/img/minitool-news-center/51/how-bypass-microsoft-account-windows-10-setup.png)
![BUP-tiedosto: Mikä se on ja miten se avataan ja muunnetaan Windows 10: ssä [MiniTool Wiki]](https://gov-civil-setubal.pt/img/minitool-wiki-library/55/bup-file-what-is-it.png)


