Kuinka saada Chrome näyttämään täydelliset URL-osoitteet osoitepalkissa?
Kuinka Saada Chrome Nayttamaan Taydelliset Url Osoitteet Osoitepalkissa
Etkö näe kaikkia URL-osoitteita Chromen osoitepalkissa? Se on normaalia. Mutta saatat haluta saada Chromen näyttämään täydelliset URL-osoitteet, mutta et tiedä, miten se tehdään. Ole huolissasi! Tässä viestissä MiniTool-ohjelmisto esittelee joitain menetelmiä, joita voit kokeilla.
Chrome ei näytä kaikkia URL-osoitteita osoitepalkissa
Yhtäkkiä saatat huomata, että Chrome ei näytä kaikkia URL-osoitteita: Chrome näyttää vain lyhyen URL-osoitteen osoitepalkissa. Kerromme sinulle, että Google on tehnyt tämän muutoksen vuosia sitten. Nyt oletuksena Chrome piilottaa ' https:// ' ja ' www ” osia vierailemastasi linkistä. Joten sinun ei pitäisi huolehtia niin paljon tästä ongelmasta, koska se on normaalia.

Jotkut käyttäjät ovat tottuneet tähän, kun taas toiset haluavat silti saada Chromen näyttämään täydelliset URL-osoitteet. Onko mahdollista tehdä tämä? Tietysti kyllä. Chrome säilyttää vaihtoehdon näyttää aina täydelliset URL-osoitteet. Esittelemme kaksi tapaa, joiden avulla voit näyttää täydelliset URL-osoitteet Chromessa. Voit valita vain yhden tavan tarpeidesi mukaan.
Kuinka saada Chrome näyttämään täydelliset URL-osoitteet osoitepalkissa?
Tapa 1: Kaksoisnapsauta osoitepalkkia Chromessa
Tämä menetelmä on hyvin yksinkertainen, mutta se tulee voimaan vain kerran: voit kaksoisnapsauttaa osoitepalkkia, jolloin näet koko URL-osoitteen. Mutta kun napsautat mitä tahansa muuta paikkaa Chromessa, lyhennetty osoite tulee takaisin.
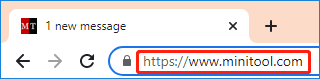
Vaikka Chrome näyttää vain lyhennetyn URL-osoitteen, voit silti saada täydellisen URL-osoitteen, kun kopioit URL-osoitteen tekstiksi.
Tapa 2: Aseta Chrome näyttämään aina täydelliset URL-osoitteet
Voit myös asettaa Chromen näyttämään aina täydelliset URL-osoitteet. Tämä on myös helppo tehdä. Voit napsauttaa osoitepalkkia hiiren kakkospainikkeella Chromessa ja valita hiiren kakkospainikkeen valikosta Näytä aina täydelliset URL-osoitteet. Tätä varten sinun ei tarvitse avata verkkosivua. Chrome muistaa tämän asetuksen, vaikka käynnistät Chromen uudelleen tai avaat sen uudelleen.
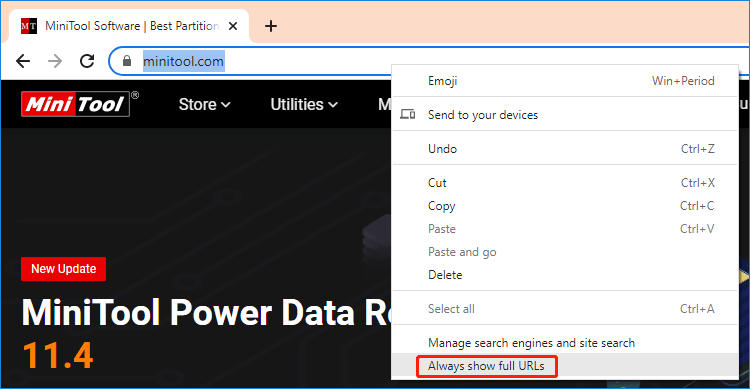
Jos haluat piilottaa osoitteita lyhyesti Chromessa, voit napsauttaa osoitepalkkia hiiren kakkospainikkeella ja napsauttaa Näytä aina täydelliset URL-osoitteet poistaaksesi tämän vaihtoehdon valinnan. Sitten Chrome näyttää lyhennetyt URL-osoitteet uudelleen.
Mitä tehdä, jos et näe Näytä aina täydelliset URL-osoitteet?
Jos et näe Näytä aina täydelliset URL-osoitteet -vaihtoehtoa napsauttamalla osoitepalkkia hiiren kakkospainikkeella Chromessa, sinun on päivitettävä Google Chromesi uusimpaan versioon.
Näin suoritat Chrome-päivityksen PC:llä:
Vaihe 1: Avaa Chrome tietokoneellasi.
Vaihe 2: Napsauta oikeassa yläkulmassa olevaa kolmen pisteen valikkoa ja valitse asetukset avattavasta valikosta.
Vaihe 3: Asetukset-liittymässä sinun on napsautettava Tietoja Chromesta . Sitten Chrome alkaa etsiä päivityksiä. Jos päivitys on saatavilla, Chrome lataa ja asentaa sen automaattisesti.
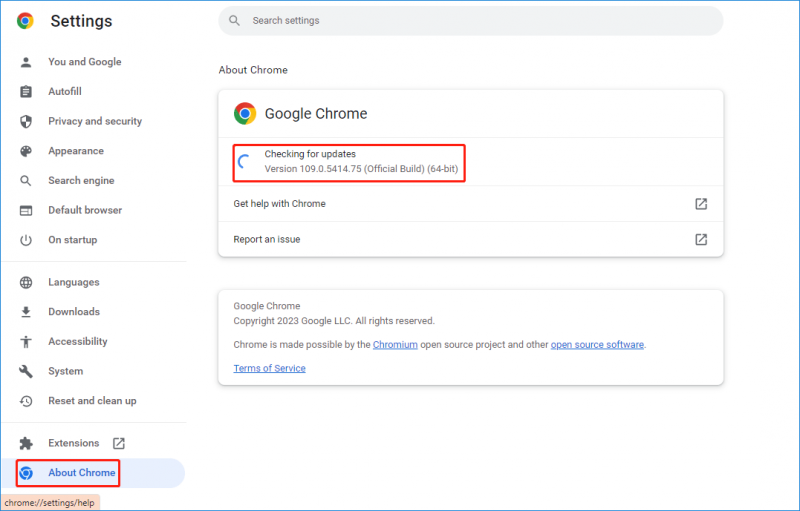
Näiden vaiheiden jälkeen voit käynnistää Chromen uudelleen ja tarkistaa, onko se Näytä aina täydelliset URL-osoitteet on käytettävissä.
Bottom Line
Kun olet lukenut tämän viestin, sinun pitäisi tietää, kuinka saada Chrome näyttämään täydelliset URL-osoitteet ja kuinka piilottaa osoitteet lyhyesti Chromessa. Näitä asioita on helppo tehdä.
Lisäksi, jos haluat palauttaa puuttuvat tiedostot Windows 11/10/8/7 -käyttöjärjestelmässä, voit yrittää MiniTool Power Data Recovery . Siinä on ilmainen versio, jonka avulla voit palauttaa jopa 1 Gt tietoja maksamatta senttiäkään.
Jos sinulla on muita korjattavia ongelmia, voit kertoa siitä meille kommenteissa.
![Korjattu - 4 tapaa DISM-virheeseen 0x800f0906 Windows 10 [MiniTool News]](https://gov-civil-setubal.pt/img/minitool-news-center/85/fixed-4-ways-dism-error-0x800f0906-windows-10.png)

![10 komentokehotemppua, jotka jokaisen Windows-käyttäjän tulisi tietää [MiniTool-vinkit]](https://gov-civil-setubal.pt/img/disk-partition-tips/03/10-command-prompt-tricks-that-every-windows-user-should-know.png)


![Täydellinen katsaus ristiriitojen laitteistokiihdytykseen ja sen ongelmiin [MiniTool News]](https://gov-civil-setubal.pt/img/minitool-news-center/63/full-review-discord-hardware-acceleration-its-issues.png)
![Miksi en voi lähettää tekstiviestejä Android-laitteellani? Korjaukset ovat täällä [MiniTool-uutiset]](https://gov-civil-setubal.pt/img/minitool-news-center/29/why-can-t-i-send-text-messages-my-android.png)
![3 hyödyllistä tapaa poistaa rikki rekisterikohdat Windowsissa [MiniTool News]](https://gov-civil-setubal.pt/img/minitool-news-center/27/3-useful-methods-delete-broken-registry-items-windows.jpg)
![Windows 10 -ohjaimen sijainti: System32-ohjaimet / DriverStore-kansio [MiniTool-vinkit]](https://gov-civil-setubal.pt/img/data-recovery-tips/78/windows-10-driver-location.png)

![[4 tapaa] Kuinka ajaa 32-bittisiä ohjelmia 64-bittisessä Windows 10/11:ssä?](https://gov-civil-setubal.pt/img/news/07/how-run-32-bit-programs-64-bit-windows-10-11.png)



![[Täysin korjattu!] Levyn kloonaaminen hidas Windows 10 11:ssä](https://gov-civil-setubal.pt/img/backup-tips/DA/full-fixed-disk-clone-slow-on-windows-10-11-1.png)
![Poistetun historian palauttaminen Google Chromessa - Ultimate Guide [MiniTool Tips]](https://gov-civil-setubal.pt/img/data-recovery-tips/79/how-recover-deleted-history-google-chrome-ultimate-guide.png)



