Korjaa 'Nämä tiedostot saattavat olla haitallisia tietokoneellesi' -virheen [MiniTool News]
Fix These Files Might Be Harmful Your Computer Error
Yhteenveto:
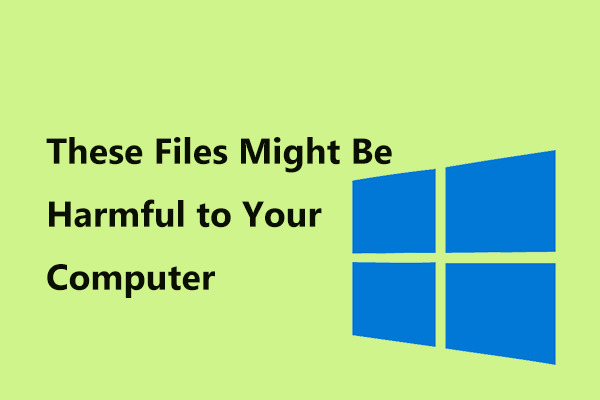
Jos saat virheen 'nämä tiedostot voivat olla haitallisia tietokoneellesi', kun siirrät tiedostoja verkkoasemalta, johon IP-osoite pääsee, paikallisille asemille, mitä sinun pitäisi tehdä päästäksesi eroon virheilmoituksesta? Kokeile näitä alla olevia menetelmiä, joita tarjoaa MiniTool-ratkaisu ja voit korjata ongelmasi tehokkaasti.
Windows-tietoturva Nämä tiedostot saattavat olla haitallisia Windows 10
Windows 10: ssä voit sijoittaa koti- ja toimistotietokoneesi verkkojen jakamisresursseihin niiden välillä. Yksi yleinen asetus on käyttää tietokoneen IP-osoitetta verkkoaseman kartoittamiseen tietokoneeseen. Kun kuitenkin yrität siirtää tiedostoja verkon sijainnista paikallisiin asemiin, näyttöön tulee varoitus:
'Nämä tiedostot voivat olla haitallisia tietokoneellesi. Internet-suojausasetuksesi viittaavat siihen, että yksi tai useampi tiedosto voi olla haitallinen. Haluatko silti käyttää sitä? ”
Jos napsautat OK , tämä voi hylätä varoituksen ja voit jatkaa siirtoa. Satunnaisessa tiedostonsiirrossa tämä varoitus ei ole tärkeä asia. On kuitenkin ärsyttävää, jos siirrät tiedostoja usein verkkoaseman ja paikallisen tietokoneen välillä, koska sinun on kytkettävä tämä varoitus pois päältä joka kerta.
Joten mitä sinun pitäisi tehdä välttääksesi Windows-tietoturvavaroituksen? Kaksi tapaa on täällä sinua varten.
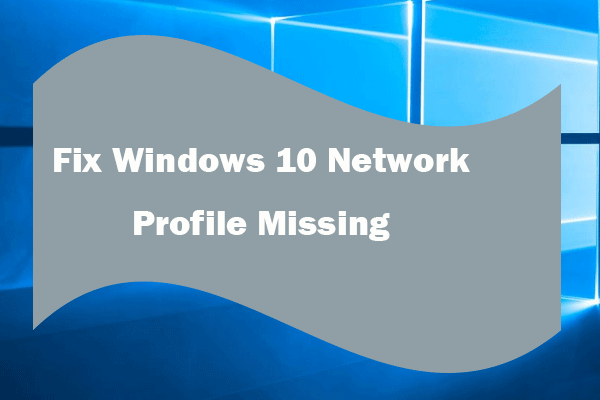 Korjaa puuttuva Windows 10 -verkkoprofiili (4 ratkaisua)
Korjaa puuttuva Windows 10 -verkkoprofiili (4 ratkaisua) Windows 10 -verkkoprofiili puuttuu? Vaihtoehto vaihtaa verkko julkisesta yksityiseksi puuttuu? Korjattu 4 ratkaisulla.
Lue lisääKorjaukset Windows-tietoturvalle, nämä tiedostot saattavat olla haitallisia
Seuraavat ratkaisut ovat Windows 10: lle, mutta niitä sovelletaan myös Windows 7: een ja 8. Jos varoitusviesti tapahtuu myös Windows 7/8 -tietokoneissa, kokeile näitä menetelmiä.
Lisää verkkotietokoneet tietokoneen paikalliseen intranet-alueeseen
Tässä on vaiheet, joita sinun tulee noudattaa:
Vaihe 1: Siirry Internet-ominaisuudet ikkuna.
- Tulo Internet-asetukset Windows 10: n hakukenttään.
- Tai mene Ohjauspaneeli> Verkko ja suojaus> Internet-asetukset .
- Avaa Suorita, syöttö cpl ja napsauta OK .
Vaihe 2: Turvallisuus -välilehdellä Paikallinen intranet ja valitse Sivustot nähdäksesi seuraavan kuvan. Varmista, että vaihtoehto Sisällytä kaikki verkkopolut (UNC) on valittu.
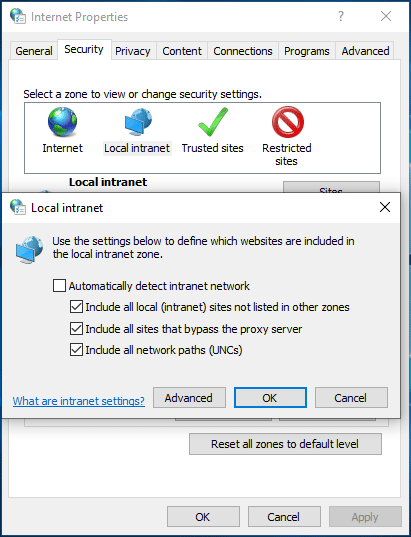
Vaihe 3: Napsauta Pitkälle kehittynyt -painiketta ja sitten voit lisätä verkkotietokoneen IP-osoitteen. Jos sinulla on useita verkkotietokoneita, voit käyttää jokerimerkkejä (*) sen sijaan, että annat kaikki heidän yksittäiset osoitteensa manuaalisesti, esimerkiksi 192.168.0. * . Tämä voi sisältää kaikki aliverkon laitteet (192.168.0.1 - 192.168.0.25).
Vaihe 4: Napsauta Lisätä ja OK .
Tämän jälkeen Windows käsittelee kaikkia lisättyjä osoitteita luotettavina paikallisina resursseina eikä varoita sinua 'nämä tiedostot voivat olla haitallisia tietokoneellesi', kun siirrät tiedostoja niistä.
Käytä paikallista ryhmäkäytäntöeditoria
Virheen poistaminen käytöstä - näiden tiedostojen avaaminen saattaa olla haitallista Windows 10: ssä, voit käyttää myös paikallista ryhmäkäytäntöeditoria.
Kärki: Tämä menetelmä ei toimi Windows 10 Home -käyttöjärjestelmässä. Jos haluat käyttää tätä tapaa, päivitä Pro Edition -versioon. Tämä postaus - Kuinka päivittää Windows 10 Home Pro: ksi menettämättä tietoja helposti on hyödyllinen sinulle.Vaihe 1: Avaa tämä editori Windows 10 -hakukentän kautta.
Vaihe 2: Siirry kohtaan Käyttäjän määritykset> Hallintamallit> Windows-komponentit> Internet Explorer> Internet-ohjauspaneeli> Suojaussivu .
Vaihe 3: Etsi Internet-vyöhykemalli , kaksoisnapsauta sitä ja valitse Käytössä .
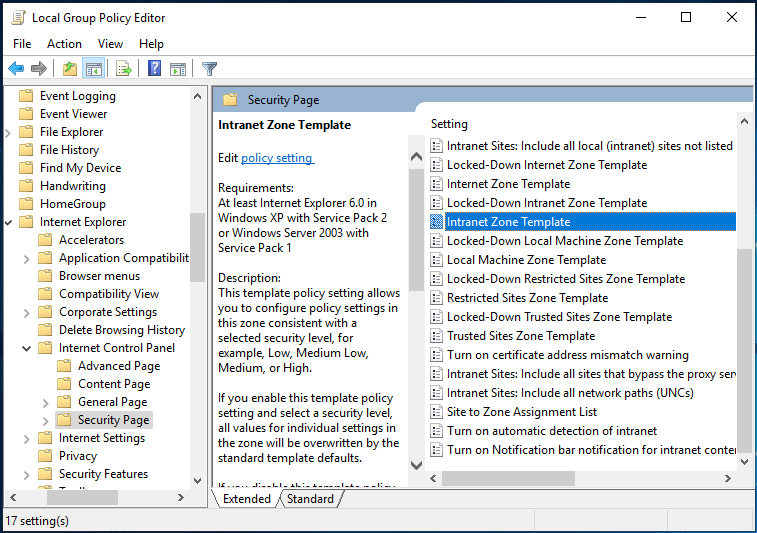
Vaihe 4: Aseta Intranet että Matala ja tallenna muutos.
Vaihe 5: Kaksoisnapsauta Sivusto vyöhykkeelle -luettelo napsauta oikeanpuoleisesta paneelista Käytössä> Näytä että Näytä sisältö ja kirjoita jaon IP-osoite tai sivuston nimi, jolla saat varoituksen.
Bottom Line
Onko sinulla virhe 'nämä tiedostot saattavat olla haitallisia tietokoneellesi', kun siirrät tiedostoja Windows 10: ssä? Nyt on kaksi tapaa sinulle ja sinun pitäisi helposti päästä eroon varoituksesta.




![Kuinka korjata 0 raitaa (ja palauttaa kadonneita tietoja) [MiniTool-vinkit]](https://gov-civil-setubal.pt/img/data-recovery-tips/83/how-repair-track-0-bad.png)


![Pikakorjaus: Käynnistä uudelleen ja valitse oikea käynnistyslaite Windowsissa [MiniTool-vinkit]](https://gov-civil-setubal.pt/img/disk-partition-tips/48/quick-fixreboot-select-proper-boot-devicein-windows.jpg)


![Näin korjaat NordVPN-yhteyden muodostamisen Windows 10: ssä! [MiniTool-uutiset]](https://gov-civil-setubal.pt/img/minitool-news-center/91/here-is-how-fix-nordvpn-not-connecting-windows-10.png)


![[6 tapaa] Kuinka korjata vihreän valon vilkkuva Roku-kaukosäätimen ongelma?](https://gov-civil-setubal.pt/img/news/68/how-fix-roku-remote-flashing-green-light-issue.jpg)
![USB-USB-kaapelien tyypit ja niiden käyttö [MiniTool Wiki]](https://gov-civil-setubal.pt/img/minitool-wiki-library/46/types-usb-usb-cables.png)

![Epäsopu lopettaa pelaamisen? Näin korjaat virheen! [MiniTool-uutiset]](https://gov-civil-setubal.pt/img/minitool-news-center/19/discord-stops-working-game.png)
![Poista käytöstä, kun Microsoft OneDrive käynnistää [MiniTool-uutiset]](https://gov-civil-setubal.pt/img/minitool-news-center/27/how-disable-when-microsoft-onedrive-keeps-starting.png)

