[SOLVED] Näytä piilotettujen tiedostojen painike, joka ei toimi Windows 10: ssä - Korjaa [MiniTool Tips]
Show Hidden Files Button Not Working Windows 10 Fix
Yhteenveto:
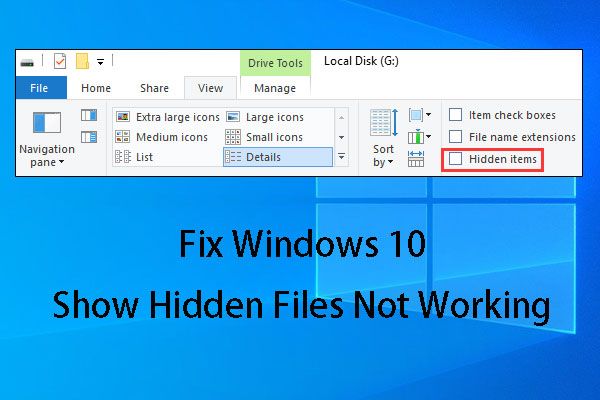
Jotkut teistä kohtaavat aina Windows 10: n, piilotetut tiedostot eivät toimi. Sen ratkaisemiseksi näytämme sinulle neljä ratkaisua tässä artikkelissa. Jos näitä ratkaisuja ei ole saatavana, näytämme myös, kuinka MiniTool-tietojen palautusohjelmistoa käytetään piilotettujen tiedostojen palauttamiseen.
Nopea navigointi:
Osa 1: Windows 10 Näytä piilotetut tiedostot eivät toimi
Jos haluat piilottaa tiedoston tai kansion Windows 10: ssä, voit napsauttaa hiiren kakkospainikkeella kohdekohtaa ja valita Ominaisuudet ponnahdusvalikosta päästäksesi yleinen käyttöliittymä suoraan. Sen jälkeen tarkista Piilotettu ja OK .
Joskus, jos et löydä tarvittavia tiedostojasi tallennuslaitteesta, voit ensin yrittää näyttää piilotetut tiedostot. Jos tämä tapa ei toimi, voit käyttää palaa ilmainen tiedostojen palautusohjelmisto palauttamaan puuttuvat tiedostot.
Kuinka nähdä piilotetut tiedostot sitten?
Tarkista Resurssienhallinnassa Piilotetut esineet alla Näytä vaihtoehto. Sen jälkeen piilotetut tiedostot tai kansio ilmestyy.
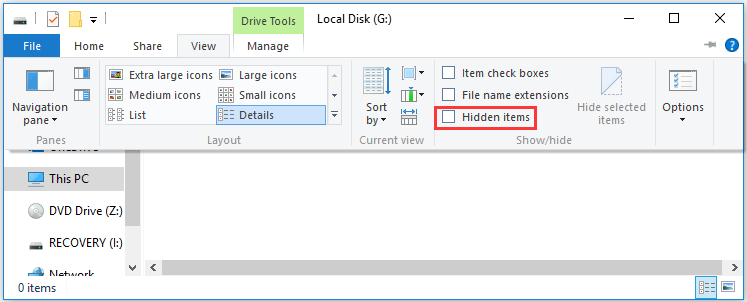
Kuitenkin, Windows 10 näyttää piilotetut tiedostot eivät toimi ongelma voi tapahtua, kun haluat piilottaa piilotetut tiedostot, kuten seuraava tilanne Reddit :
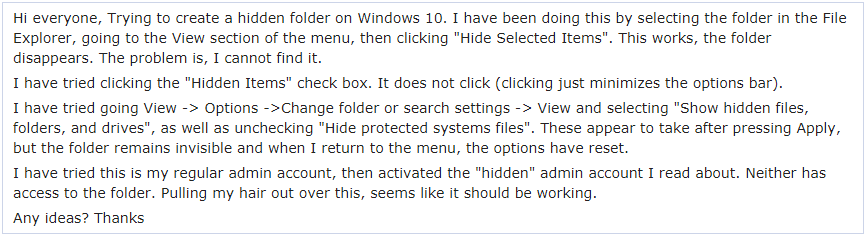
Edellä mainitussa tapauksessa käyttäjä yritti myös mennä Näytä -> Asetukset -> Vaihda kansio tai hakuasetukset -> Näytä ja valitsemalla Näytä piilotetut tiedostot, kansiot ja asemat 'Ja poista valinta' Piilota suojatut käyttöjärjestelmätiedostot ”-Menetelmä piilotettujen tiedostojen näyttämiseksi, mutta epäonnistui.
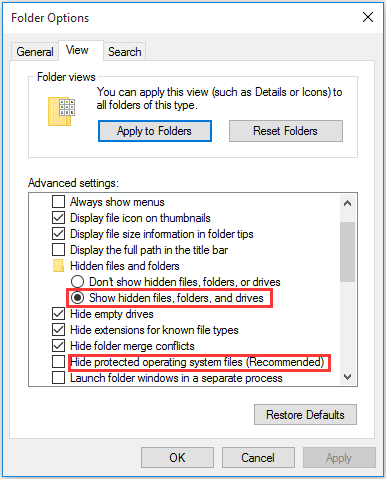
Tämä on tyypillistä Näytä piilotetut tiedostot ja kansiot eivät toimi ongelma. Tiedätkö tässä tilanteessa, miten päästä eroon tästä asiasta? Seuraavassa osassa näytämme sinulle joitain käytettävissä olevia ratkaisuja.
Osa 2: Kuinka korjata piilotetut tiedostot ja kansiot eivät toimi
Ratkaisu 1: Käytä CMD: tä päästäksesi eroon tästä ongelmasta
Ei ole vaikeaa käsitellä Windows 10 -kansiovaihtoehtoja, kun piilotetut tiedostot eivät toimi, käyttämällä tätä ratkaisua. Lisäksi se voi toimia tietokoneen sisäisellä kiintolevyllä, ulkoisella kiintolevyllä, USB-muistitikulla, muistikortilla ja niin edelleen.
Edellyttäen, että tietokoneen G-asema on kohde, joka sisältää piilotetut tiedostot, jotka haluat piilottaa:
Vaihe 1: Kirjoita cmd hakukentässä ja paina Enter.
Vaihe 2: Kun olet siirtynyt komentokehotteeseen, kirjoita G: ja paina Tulla sisään . Sitten voit huomata, että vilkkuva viiva menee alas ja näyttää G.
Vaihe 3: Kirjoita attrib –s –h –r / s / d ja paina Tulla sisään . Sen jälkeen vilkkuva viiva laskee taas alas asemakirjaimella G :.
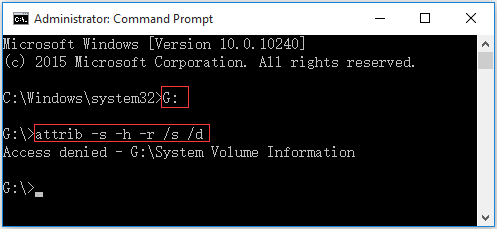
Täällä saatat nähdä seuraavanlaisen viestin: Käyttö estetty - G: System Volume Information . Älä huoli, kun näet tämän. Näyttää siltä, että tämä kansio tallentaa Windowsin järjestelmän palautuspisteet. Voit jättää sen yksin ja kirjoittamalla kohde-aseman tarkistaaksesi näetkö piilotetut tiedostot.
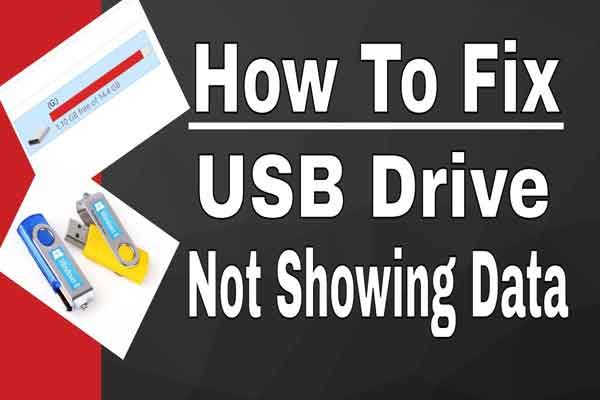 5 Menetelmät USB-asemalle, joka ei näytä tiedostoja ja kansioita
5 Menetelmät USB-asemalle, joka ei näytä tiedostoja ja kansioita Tässä viestissä luetellaan 5 tapaa auttaa sinua ratkaisemaan USB-asema, jossa tiedostot ja kansiot eivät näy helposti ja nopeasti.
Lue lisääRatkaisu 2: Muokkaa rekisteriavainta
Jos ratkaisu 1 ei toimi sinulle, mielestämme voit yrittää muokata rekisteriavainta.
Vaihe 1: Paina Windows ja R näppäimiä samanaikaisesti. Kirjoita sitten regedit ja paina Tulla sisään jatkaa.
Vaihe 2: Siirry kohtaan:
HKEY_LOCAL_MACHINE SOFTWARE Microsoft Windows CurrentVersion Explorer Advanced
Kansio Piilotettu NÄYTÄ
Vaihe 3: Etsi sitten Tarkistettu arvo ja varmista, että sen tiedot ovat 1. Jos ei, sinun on napsautettava Tarkistettu arvo ja muokkaa sen arvoksi 1 manuaalisesti.
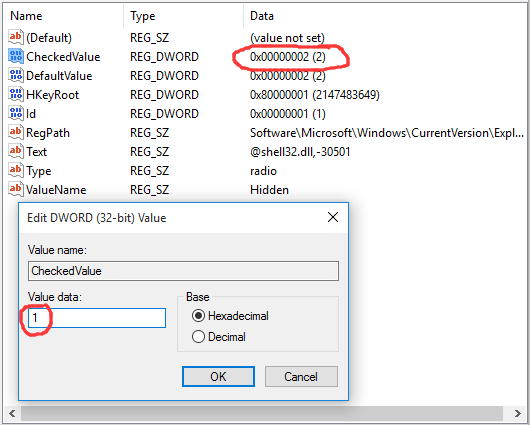
Rekisterin muokkaamisen jälkeen sinun on käynnistettävä kone uudelleen, jotta muutos tulee voimaan.
Avaa sitten kohdeasema tarkistaaksesi, näkyvätkö piilotetut tiedostot lopulta.
merkintä: Vakavia ongelmia voi ilmetä, jos muokkaat rekisteriä väärin. Noudata siis näitä ohjeita huolellisesti. Parempi suojaus on parempi varmuuskopioi rekisteri ennen sen muokkaamista. Sitten voit palauttaa rekisterin, jos ilmenee ongelma.Ratkaisu 3: Poista virustorjuntaohjelmisto
Joskus Windows 10 näyttää piilotetut tiedostot eivät toimi ongelma johtuu vain asentamastasi virustorjuntaohjelmasta.
Ensinnäkin, katsotaan tosielämän tapaus seuraavasti:
Hei, eilen lähtien en ole voinut vaihtaa piilotettuja tiedostoja nauhojen Näytä-välilehdeltä. Se ei ole valittuna ja kun napsautan sitä, valintamerkki ilmestyy hetkeksi ja katoaa uudelleen. Ainoa viime aikoina tekemäni muutos on asennettu virustentorjuntaohjelma (Bitdefender 2016). Voisiko tämä olla syy?tenforums.com
Siellä oli vasta asennettu virustorjuntaohjelmisto - Bitdefender 2016, ja käyttäjät kokeilivat monia tapoja korjata Windows 10 -kansiovaihtoehdot osoittavat piilotetut tiedostot eivät toimi, mutta ne kaikki epäonnistuivat lopulta. Mutta tämän virustentorjuntaohjelmiston poistamisen jälkeen ongelma poistuu.
Yleensä Bitdefenderin tunkeutumisen tunnistusmoduuli voi muuttaa kriittisiä tiedostoja ja rekisterimerkintöjä, ja se on tarkka syy siihen, että piilotetut tiedostot ja kansiot eivät toimi.
Jos satut asentamaan tämän ohjelmiston, poista tämä virustorjuntaohjelmisto käytöstä tarkistaaksesi, voitko päästä eroon ongelmasta onnistuneesti.
 Virus Attackin poistamien tiedostojen palauttaminen - Kaikki on liian helppoa
Virus Attackin poistamien tiedostojen palauttaminen - Kaikki on liian helppoa Olen iloinen voidessani jakaa ratkaisuja käyttäjien kanssa, jotta he voivat palauttaa virushyökkäyksen poistamat tiedostot nopeasti ja turvallisesti.
Lue lisääRatkaisu 4: Suorita System File Checker ja DISM Tools
Jos kaikki edellä mainitut kolme ratkaisua eivät pysty ratkaisemaan tätä Windows 10 -käyttöjärjestelmää, piilotetut tiedostot eivät toimi, järjestelmässä saattaa olla joitain järjestelmätiedostojen vioittumia. Tässä tilanteessa voit suorittaa Järjestelmätiedostojen tarkistus- ja DISM-työkalut skannataksesi tietokoneesi mahdollisten vioittumisten varalta ja korjata ne sitten.
Tässä artikkelissa ZigZag3143 (MS -MVP) esitellään tämän työn suorittamisen yksityiskohtaiset vaiheet: Järjestelmätiedostojen tarkistus (SFC) Skannaa ja korjaa järjestelmätiedostot ja DISM korjaamaan asiat, joita SFC ei pysty .


![Chrome ei lataa sivuja? Tässä on 7 ratkaisua [MiniTool-uutiset]](https://gov-civil-setubal.pt/img/minitool-news-center/07/chrome-not-loading-pages.png)
![Korvattujen tiedostojen palauttaminen Windows 10 / Mac / USB / SD [MiniTool-vinkit]](https://gov-civil-setubal.pt/img/data-recovery-tips/94/how-recover-overwritten-files-windows-10-mac-usb-sd.jpg)



![Äänenvoimakkuuden säätö Windows 10 | Korjaa äänenvoimakkuuden säätö ei toimi [MiniTool News]](https://gov-civil-setubal.pt/img/minitool-news-center/89/volume-control-windows-10-fix-volume-control-not-working.jpg)

![Korjaus: Side-by-Side-määritys on virheellinen Windows 10: ssä [MiniTool News]](https://gov-civil-setubal.pt/img/minitool-news-center/91/fix-side-side-configuration-is-incorrect-windows-10.png)
![6 parasta ratkaisua Windows 10: n kirkkauden liukusäätimeen puuttuu [MiniTool News]](https://gov-civil-setubal.pt/img/minitool-news-center/16/top-6-solutions-windows-10-brightness-slider-missing.png)








![Mukautuvan kirkkauden poistaminen käytöstä Windows 10 - 4 vaiheessa [MiniTool News]](https://gov-civil-setubal.pt/img/minitool-news-center/81/how-disable-adaptive-brightness-windows-10-4-steps.jpg)