Miksi Chromebookini on niin hidas? 9 helppoa tapaa nopeuttaa sitä
Why Is My Chromebook Slow
Jos haet verkosta, monet Chromebookin käyttäjät epäilevät samaa: miksi Chromebookini on niin hidas. Itse asiassa monet syyt voivat hidastua digitaalisista laitteista, mukaan lukien Chromebook. Tällä sivulla keskustelemme hitaan Chromebookin mahdollisista syistä ja tehokkaista menetelmistä sen tehokkaaseen nopeuttamiseen.Tällä sivulla :- Lyhyt esittely Chromebookiin
- Miksi Chromebookini on niin hidas?
- Kuinka nopeuttaa Chromebookia
- Johtopäätös
Lyhyt esittely Chromebookiin
Jos etsit netistä, monet ihmiset kysyvät Miksi Chromebookini on niin hidas? . Eri merkkisten tietokoneiden ja laitteiden hidaskäynti on jatkuva aihe; Chromebookit eivät ole poikkeus. Useat tekijät voivat hidastaa Chromebookia. Älä huoli; on myös hyödyllisiä ratkaisuja Chromebookin nopeuttamiseen. Mutta ennen kuin puhumme syistä ja nopeuttamismenetelmistä, haluaisimme esitellä sinulle lyhyesti Chromebookin.
 Miksi kannettavani on niin hidas ja kuinka korjata se
Miksi kannettavani on niin hidas ja kuinka korjata seKannettava tietokone voi olla hyvin hidas, reagoimaton ja jopa jäätyä. Tiedätkö, miksi kannettava tietokone on hidas ja kuinka korjata se?
Lue lisää
Mikä on Chromebook
Google on suunnitellut sen käytettäväksi kannettavana, irrotettavana tai tablettina. Chromebookit sisältävät kaikki perustoiminnot, joita voit käyttää muissa kannettavissa tietokoneissa, mutta ne eivät ole samanlaisia kuin muut tavallisesti käyttämäsi kannettavat tietokoneet. Miksi? Tämä johtuu siitä, että jokaisen Chromebookin käyttöjärjestelmä eroaa Windows-käyttöjärjestelmästä ja macOS:stä. Se on nimeltään Chrome OS, joka on nopea, yksinkertainen ja riittävän turvallinen Googlen valmistama käyttöjärjestelmä.
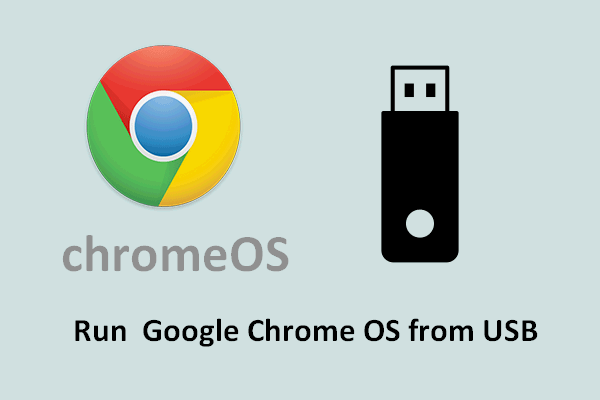 Kuinka käyttää Google Chrome -käyttöjärjestelmää USB-asemaltasi
Kuinka käyttää Google Chrome -käyttöjärjestelmää USB-asemaltasiHaluatko käyttää Google chrome -käyttöjärjestelmää ulkoisesta asemastasi? Tässä on mitä sinun pitäisi tehdä saavuttaaksesi tämän tavoitteen.
Lue lisääKäytä Chromebookeja offline-tilassa
Googlen avulla voit käyttää Chromebookia myös ilman internetyhteyttä. Miksi käyttäjät voivat jatkaa Chromebookin käyttöä, jos he eivät saa yhteyttä Internetiin kunnolla? Tämä kaikki on asennettujen offline-valmiiden sovellusten ansiosta.
Kuinka käyttää Chromebookia offline-tilassa?
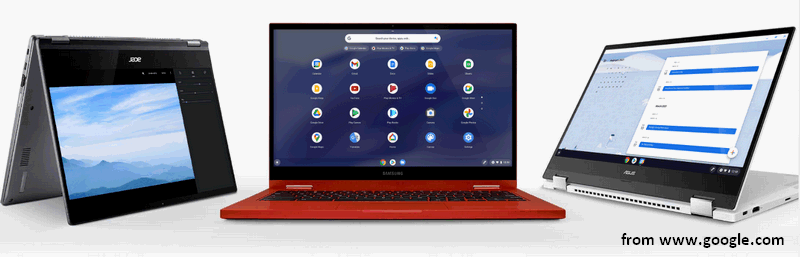
Miksi Chromebookini on niin hidas?
Yleensä sinun odotetaan tekevän asiat helpommin ja nopeammin käyttämällä Chromebookia. Ongelmia voi kuitenkin ilmetä, ja saatat huomata, että Chromebookisi hidastuu yhtäkkiä. Hitaaseen Chromebookiin pitäisi syyttää monia mahdollisia syitä. Katsotaanpa yleisiä Chromebookin hitauden syitä.
Vinkkejä: Vapauta tietokoneesi potentiaali MiniTool System Boosterilla: paras ratkaisu tietokoneesi nopeuden ja tehokkuuden optimointiin ja tehostamiseen.MiniTool System Booster -kokeiluLataa napsauttamalla100 %Puhdas & Turvallinen
Syy 1: Google-päivitys
Google julkaisi äskettäin suhteellisen pienen päivityksen (versio 91.0.4472.147) Chrome-käyttöjärjestelmään tämän vuoden kesäkuun lopussa. Mutta käyttäjien palautteen mukaan päivityksen asentaneiden Chromebookien suorituskyky heikkenee. Yksi ilmeisistä uuden päivityksen aiheuttamista ongelmista on se, että Chromebook toimii hitaammin. Ja perimmäinen syy tämän aiheuttamiseen voi olla suorittimen käytön lisääntyminen.
Uusi päivitys tuo yleensä uusia ominaisuuksia ja parannuksia järjestelmääsi, mutta se voi myös johtaa sarjaan bugeja ja ongelmia. Kuinka tehdä Chromebookistasi nopeampi? Sinun tulee odottaa uutta päivitystä tai vain poistaa asentamasi päivitys nähdäksesi mitä tapahtuu.
Kuinka korjata, kun Chrome käyttää liikaa suoritinta?
Syy 2: Hidas Internet-yhteys
Jos verkkoyhteys itsessään on hidas, et voi nopeuttaa Chromebookia säätämällä asetuksia ja tekemällä muutoksia lataamaasi tai asentamaasi ohjelmistoon/laitteistoon. Siksi sinun tulee tarkistaa verkkoyhteydet ja yrittää tarvittaessa muuttaa verkkoasetuksia.
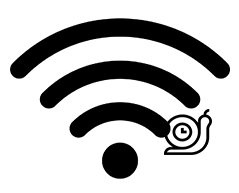
Syy 3: Asennetut laajennukset
Haluat lisätä selaimiisi joitain laajennuksia vastataksesi tiettyihin tarpeisiin tai parantaaksesi suorituskykyä. Mitä enemmän laajennuksia olet asentanut Chromebookiisi, sitä enemmän prosesseja on käynnissä taustalla. Tämän seurauksena suurin osa Chromebookin resursseista kuluu. Tämä hidastaa lopulta Chromebookisi toimintaa.
Kuinka tehdä Chromebookista nopeampi tässä tapauksessa? Ole hyvä ja mene osoitteeseen chrome://extensions tarkastellaksesi asentamiasi laajennuksia ja poistaa ne, joita ei välttämättä tarvita.
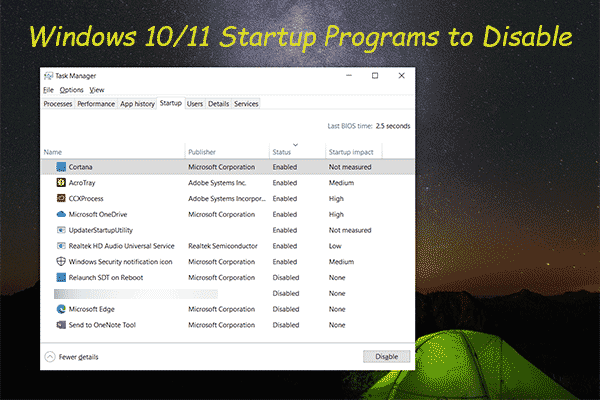 Windows 10/11 -käynnistysohjelmat, jotka poistetaan käytöstä tietokoneen nopeuttamiseksi
Windows 10/11 -käynnistysohjelmat, jotka poistetaan käytöstä tietokoneen nopeuttamiseksiTässä artikkelissa näytämme sinulle, mitkä Windows 10/11 -käynnistysohjelmat voit poistaa käytöstä nopeuttaaksesi tietokonettasi ja miten ne poistetaan käytöstä.
Lue lisääSyy 4: Liian monta sovellusta ja ohjelmaa
Samoin jos Chromebookiisi on asennettu liian monta sovellusta ja ohjelmaa, ne kuluttavat paljon muistia ja järjestelmäresursseja. Tässä tapauksessa sinun on selattava asennettuja sovelluksia ja poistettava harvoin käytetyt sovellukset. Lisäksi jotkin sovellukset ovat vanhentuneita tai asennettu toisesta käyttöjärjestelmästä, joten ne myös hidastavat Chromebookiasi reagoimaan.
Jos olet juuri asentanut uusia ohjelmistoja tai laitteita Chromebookiin ennen kuin ongelma ilmenee, poista ne.
Syy 5: Liian monta välilehteä avautuu
Liian monen välilehden avaaminen selaimessa samanaikaisesti vie myös suuren osan Chromebookin muistista ja tekee siitä joskus jopa reagoimattoman. Kuinka saada Chromebook toimimaan nopeammin? Korjaa ongelma sulkemalla välilehdet, joita et tarvitse, tai käynnistämällä selain/Chromebook kokonaan uudelleen.
Syy 6: Taustaprosessi
Huomaat myös, että Chromebookisi hidastuu, jos jokin päivitys, synkronointi, tiedonsiirto tai muut prosessit ovat käynnissä taustalla. Sulje kaikki prosessit ja käynnistä Chromebook uudelleen nähdäksesi, onko se nopeampi kuin ennen.
Syy 7: Vähäinen levytila
Kun Chromebookissa käytetyn paikallisen kiintolevyn tai SSD-levyn tila on loppumassa, se vaikuttaa nopeuteen. Näet selvän laskun juoksunopeudessa ja vastenopeudessa. Chromebookin nopeuttamiseksi tällä hetkellä sinulla on pääasiassa kolme vaihtoehtoa.
- Vaihda vanha levy uuteen, jolla on suuri kapasiteetti.
- Laajenna järjestelmäosiota ottamalla vapaata tilaa muista tietoosioista.
- Poista turhat tiedostot ja kansiot ja poista tarpeettomat ohjelmat Chromebookista.
Levytila ei riitä toiminnan suorittamiseen:
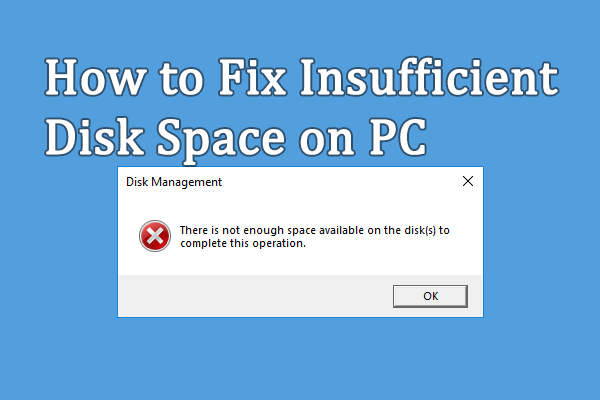 Korjattu: Levytila ei riitä toiminnan suorittamiseen
Korjattu: Levytila ei riitä toiminnan suorittamiseenSaatat kohdata liian vähän levytilaa käyttäessäsi tietokonettasi. Tämä viesti tarjoaa ratkaisuja tähän ongelmaan.
Lue lisääMuisti tai levytila ei riitä:
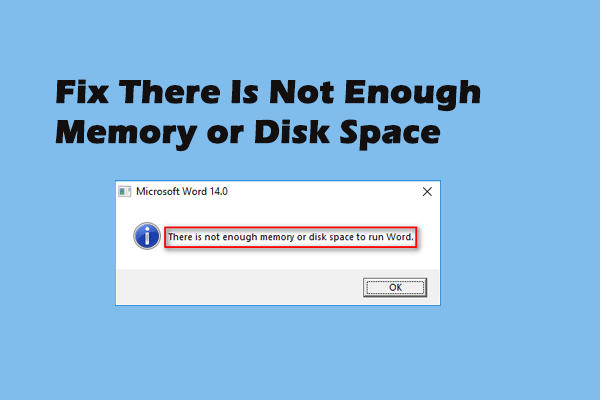 Täydelliset korjaukset: Muisti tai levytila ei riitä
Täydelliset korjaukset: Muisti tai levytila ei riitäSaatat tuntea virheen: Muistia tai levytilaa ei ole tarpeeksi; se esiintyy usein Microsoft Officessa useista syistä.
Lue lisääSyy 8: Vaurioitunut/korruptoitunut laitteisto
On myös mahdollista, että Chromebookin kiintolevyllä tai SSD-levyllä on ongelmia itse. Tällöin kannattaa tarkistaa kiintolevy tai SSD virheiden varalta ja vaihtaa sitten ongelmallinen komponentti tai levy uuteen.
Syy 9: Chrome-käyttöjärjestelmä toimii hitaasti
Chrome-käyttöjärjestelmä saattaa toimia hitaasti tuntemattomien ongelmien vuoksi. Jos Chromebookisi on esimerkiksi erittäin vanha, vältä uusien Chrome-käyttöjärjestelmän päivitysten asentamista siihen. Miksi? Uusi käyttöjärjestelmä on suunniteltu pääasiassa uusille Chromebook-malleille, joten sillä on korkeammat laitteistovaatimukset. Kun uusi Chrome-käyttöjärjestelmä on asennettu vanhaan Chromebookiin, sen on yritettävä enemmän, jotta kaikki toimisi hyvin. Tulokset eivät kuitenkaan välttämättä ole hyviä ja saatat kokea valtavan nopeuden laskun.
Lisäksi monet Chrome-käyttöjärjestelmässä esiintyneet ongelmat hidastavat laitteesi toimintaa.
SSD toimii hitaasti Windows 10:ssä, kuinka nopeuttaa?
Kuinka nopeuttaa Chromebookia
Kuinka nopeuttaa Chromebookia, kun olet huomannut sen olevan hidas? Tässä on joitain hyödyllisiä tapoja nopeuttaa Chromebookiasi.
#1. Päivitä Chromebook
Näin tarkistat, onko Chromebookillesi saatavilla päivitys:
- Siirry oikeassa alakulmassa olevaan tilapalkkiin ja napsauta sitä.
- Klikkaa asetukset -kuvake pienen ponnahdusikkunan yläosassa (näyttää hammaspyörältä).
- Vieritä alas vasemmassa sarakkeessa löytääksesi Tietoja Chrome-käyttöjärjestelmästä vaihtoehto.
- Klikkaa Tarkista päivitykset -painiketta Google Chrome OS -sivulla.
- Odota hetki.
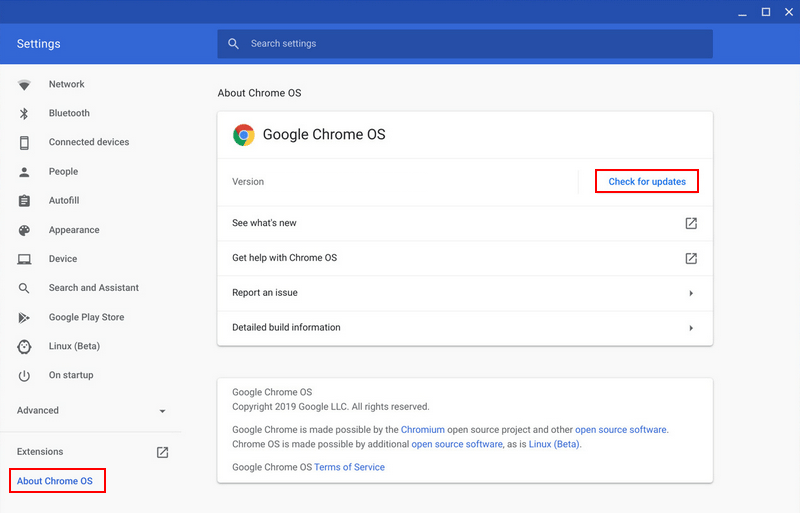
Lataa sitten saatavilla oleva päivitys tai päivitä järjestelmäsi vanhempaan versioon.
- Jos siinä lukee Päivitys saatavilla, lataa päivitys napsauttamalla ja käynnistä sitten Chromebook uudelleen.
- Jos se kuitenkin sanoo, että Chromebookisi on ajan tasalla, et voi päivittää. Voit yrittää päivittää Chrome-käyttöjärjestelmäsi aikaisempaan versioon, kun Chromebook toimii nopeasti.
Miksi Windows Update ei asentunut tietokoneellesi?
#2. Tarkista Task Managerista
Kuten Windows-tietokoneessa, Chromebookissa on myös sisäänrakennettu Task Manager, joka näyttää käynnissä olevat sovellukset ja prosessit ja kertoo kuinka paljon muistia, suoritinta, verkkoa tai muita resursseja käytetään tällä hetkellä.
- Napsauta avautuvan Chrome-selaimen oikeassa yläkulmassa olevaa Chrome-valikkopainiketta.
- Navigoi kohtaan Lisää työkaluja vaihtoehto ja valitse Tehtävienhallinta . Voit myös painaa Haku + Esc avataksesi Chromebook Task Managerin suoraan.
- Katso käynnissä olevia sovelluksia ja prosesseja selvittääksesi, kumpi käyttää enemmän resursseja ja mitkä voidaan sulkea.
- Valitse sovellus ja napsauta Lopeta prosessi -painiketta oikeassa alakulmassa sulkeaksesi sen.
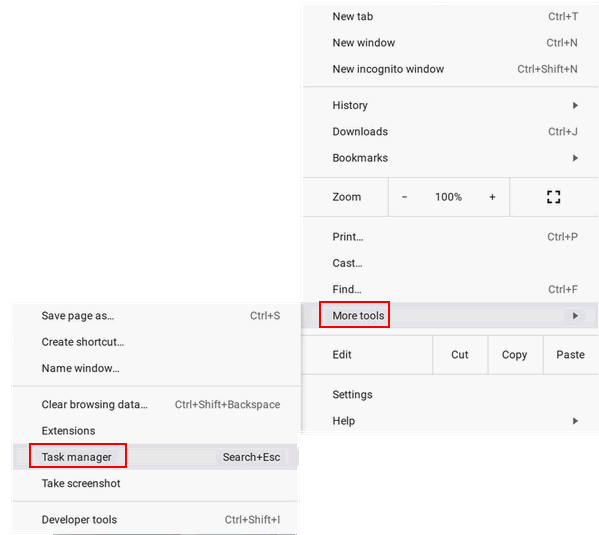
#3. Poista laajennukset
Liian monta laajennusta asennetaan Chromebookiin, mikä on yleinen syy hitaaseen käyntiin. Kannattaa siis tarkistaa laajennukset ja poistaa tarpeettomat.
- Avaa Chrome-selain.
- Napsauta oikeassa yläkulmassa olevaa valikkopainiketta.
- Navigoida johonkin Lisää työkaluja .
- Valitse Laajennukset . Voit myös kirjoittaa chrome://extensions osoitepalkkiin ja paina Tulla sisään .
- Siellä on luettelo asennetuista laajennuksista.
- Voit poistaa tarpeettomat laajennukset käytöstä kytkemällä kytkimen pois päältä. Mutta suosittelemme, että napsautat Poista päästäksesi eroon vanhoista laajennuksista.
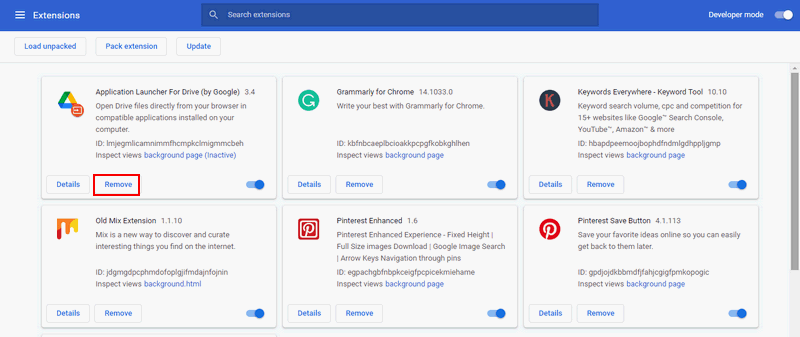
#4. Älä avaa Liian monta välilehteä
Sinun tulisi sulkea selaimesi tarpeettomat välilehdet. Yritä myös välttää avaamasta liikaa välilehtiä joka kerta, kun käytät Chromebookia.
#5. Vaihda asetuksia
Yksityisyysasetusten muuttaminen:
- Napsauta valikkopainiketta.
- Valitse asetukset .
- Klikkaus Näytä lisäasetukset .
- Valita Yksityisyys .
- Poista valinta Käytä verkkopalvelua navigointivirheiden ratkaisemiseen .
- Poista valinta Käytä verkkopalvelua kirjoitusvirheiden ratkaisemiseen .
Voit myös muuttaa DNS:ää (käyttää Googlen omaa DNS:ää) verkko-ongelmien ratkaisemiseksi.
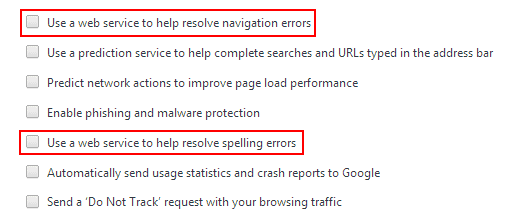
Google Driven asetusten muuttaminen:
- Vieraile Google Drive -sivusto .
- Napsauta rataskuvaketta oikeassa yläkulmassa.
- Valitse asetukset .
- Paikanna Synkronoi Google Docs-, Sheets-, Slides- ja Drawings -tiedostot tähän tietokoneeseen, jotta voit muokata offline-tilassa vaihtoehto ja poista sen valinta.

#6. Poista ei-toivotut sovellukset
Sinun tulee tarkastella Chromebookiisi asennettuja sovelluksia ja päättää, mitkä niistä ovat välttämättömiä. Poista sitten tarpeettomat sovellukset (harvoin käytetyt) tavalliseen tapaan.
Kuinka poistaa / poistaa PC Accelerate Pro kokonaan [2021]?
#7. Puhdista kiintolevy tai SSD
Jos Chromebookin kiintolevyllä tai SSD-levyllä on vain vähän vapaata tilaa (levy on pian täynnä), sinun kannattaa harkita käyttämättömien tiedostojen ja kansioiden poistamista. Sinun tulee siirtyä Lataukset-kansioon ja poistaa kaikki tarpeettomat tavarat. Selaa tiedostoja ja kansioita huolellisesti.
Palauta poistetut tiedostot
Jos olet vahingossa poistanut hyödyllisiä tiedostoja, sinun tulee aloittaa niiden palauttaminen välittömästi ammattimaisen palautustyökalun avulla.
MiniTool Power Data Recovery on hyvä valinta, jos sinulla on myös Windows-käyttöjärjestelmä Chromebookissa. Muussa tapauksessa voit vain irrottaa kiintolevyn/SSD-levyn Chromebookista ja liittää sen toiseen Windows-tietokoneeseen.
MiniTool Power Data Recovery -kokeiluLataa napsauttamalla100 %Puhdas & Turvallinen
Varoitus: Älä tallenna ohjelmistoa asemalle, joka sisältää tarvitsemiasi poistettuja/kadonneita tiedostoja.Tietojen palautusopas:
- Kaksoisnapsauta asennustiedostoa ja suorita asennus loppuun noudattamalla näytön ohjeita.
- Liitä kiintolevy, SSD tai USB-asema nykyiseen tietokoneeseen.
- Suorita palautustyökalu ja siirry kohtaan Laitteet välilehti yläreunassa.
- Vie osoitin kohdelevyn päälle ja napsauta sitten Skannata .
- Odota skannausprosessia ja selaa skannaustuloksia huolellisesti.
- Tarkista tiedostot ja kansiot, jotka haluat palauttaa.
- Klikkaa Tallentaa -painiketta oikeassa alakulmassa.
- Valitse turvallinen tallennuspolku ja napsauta OK .
- Odota, että palautus päättyy.
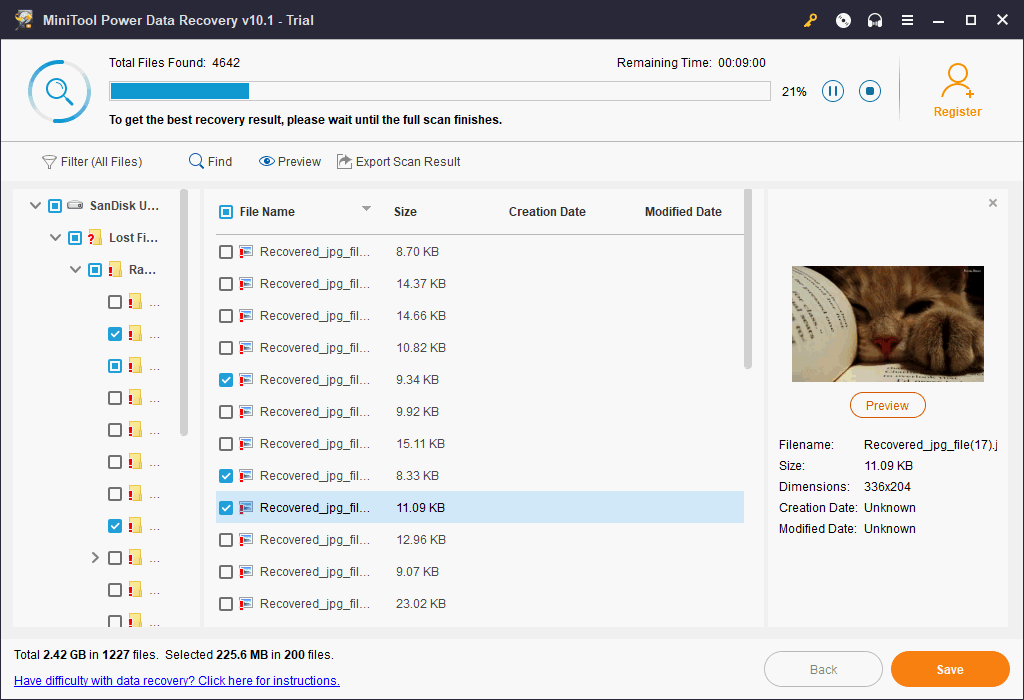
Jos haluat tietää lisää poistettujen tai kadonneiden tiedostojen palauttamisesta PC:llä, napsauta tätä.
Siirrä tiedostoja Google Driveen
Jos haluat säilyttää joitain tiedostoja tulevaa käyttöä varten, voit siirtää ne paikalliselta asemaltasi pilveen – Google Driveen. Sitten saat lisää vapaata tilaa levylle. Lisäksi voit siirtyä selaimen asetuksiin asettaaksesi Google Driven oletuslatauspaikaksi.
Voit myös liittää ulkoisen kiintolevyn tai USB-aseman. Poista sitten joitain tiedostoja Chromebookistasi tai tallenna sillä tiedostot/sovellukset, jotka haluat ladata.
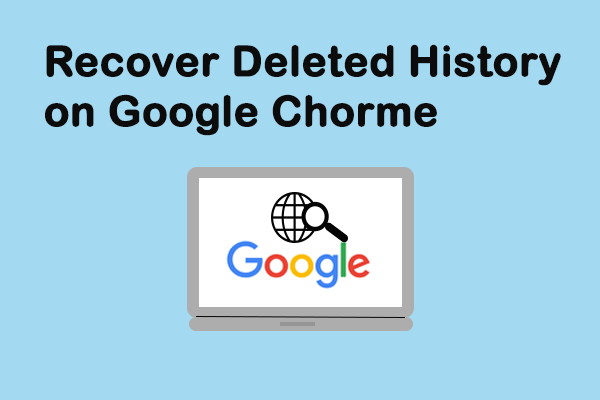 Poistetun historian palauttaminen Google Chromessa - Ultimate Guide
Poistetun historian palauttaminen Google Chromessa - Ultimate GuideLöysitkö, että Google Chrome -historiasi katosi vahingossa? On 7 tehokasta menetelmää, joiden avulla voit palauttaa poistetun Chrome-historian itse.
Lue lisää#8. Käytä Ad Blockeria
Jos löydät paljon mainoksia vieraillessasi verkkosivustoilla selaimellasi, se voi olla syy siihen, miksi Chromebookisi viivästyy. Kunkin avautuvan välilehden mainokset kuluttavat paljon resurssejasi ja kaistanleveyttäsi, mutta sinun on vaikea sulkea niitä kaikkia manuaalisesti. Siksi tarvitset AdBlock Plusin kaltaisen mainosten estäjän verkkomainosten järjestämiseen Chromebookillasi.
Kuinka poistaa mainoksia Windows 10:stä – Ultimate Guide (2021)?
#9. Powerwash Chromebook
Jos kaikki yllä olevat menetelmät eivät toimi ja Chromebookisi on edelleen hidas, sinun kannattaa harkita tehdasasetusten palauttamista. Kuinka se tehdään?
- Avaa Chromebookisi ja kirjaudu sisään tavalliseen tapaan.
- Napsauta oikeassa alakulmassa olevaa osaa ja valitse asetukset .
- Klikkaus Pitkälle kehittynyt näyttääksesi lisäasetukset.
- Siirry kohtaan Palauta asetukset osio ja etsi Powerwash .
- Klikkaus Nollaa ja napsauta sitten Uudelleenkäynnistää ponnahdusikkunassa.
- Chromebookisi käynnistetään uudelleen automaattisesti.
- Klikkaa Powerwash Palauta tämä Chromebook -ikkunassa.
- Napsauta sitten Jatkaa ja odota.
Mitä tehdä, jos haluat palauttaa ASUS-kannettavan tehdasasetukset?
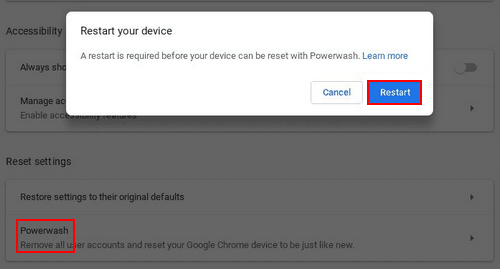
Johtopäätös
Jos et tiedä, mikä Chromebook on ja sen pääominaisuudet, ensimmäinen osa kertoo sinulle kaiken. Jos olet Chromebookin käyttäjä ja ihmettelet, miksi Chromebookini on niin hidas, toisessa osassa näytetään mahdollisimmat syyt ongelman aiheuttamiseen. Jos haluat epätoivoisesti tietää kuinka tehdä Chromebookista nopeampi, kolmannessa osassa esitellään 9 hyödyllistä menetelmää hitaan Chromebookin korjaamiseen. Toivottavasti tämä sivu auttaa sinua ratkaisemaan ongelmasi.
Laajennettu lukeminen :
Chromebookin näytön tallentaminen: vaiheet ja tallennin.

![Kuinka käyttää Xbox One -näppäimistöä ja hiirtä kaikkien pelien pelaamiseen? [MiniTool-uutiset]](https://gov-civil-setubal.pt/img/minitool-news-center/66/how-use-keyboard.jpg)

![Laitteistokiihdytyksen poistaminen käytöstä Windows 10: ssä [MiniTool News]](https://gov-civil-setubal.pt/img/minitool-news-center/37/how-disable-hardware-acceleration-windows-10.jpg)










![Kuinka kauan kannettavat tietokoneet kestävät? Milloin hankkia uusi kannettava tietokone? [MiniTool-vinkit]](https://gov-civil-setubal.pt/img/backup-tips/24/how-long-do-laptops-last.jpg)

![Nimen korjaamista ei voida ratkaista Outlook-virheessä [MiniTool News]](https://gov-civil-setubal.pt/img/minitool-news-center/48/how-fix-name-cannot-be-resolved-outlook-error.png)
![Virhe: Tämä tietokone ei täytä vähimmäisvaatimuksia [MiniTool News]](https://gov-civil-setubal.pt/img/minitool-news-center/38/error-this-computer-does-not-meet-minimum-requirements.png)
![RAW SD -kortin tai ulkoisen aseman korjaaminen: Ultimate Solution 2021 [MiniTool Tips]](https://gov-civil-setubal.pt/img/disk-partition-tips/85/how-fix-raw-sd-card.jpg)
