Piilotettujen tiedostojen näyttäminen Mac Mojave / Catalina / High Sierra [MiniTool News]
How Show Hidden Files Mac Mojave Catalina High Sierra
Yhteenveto:
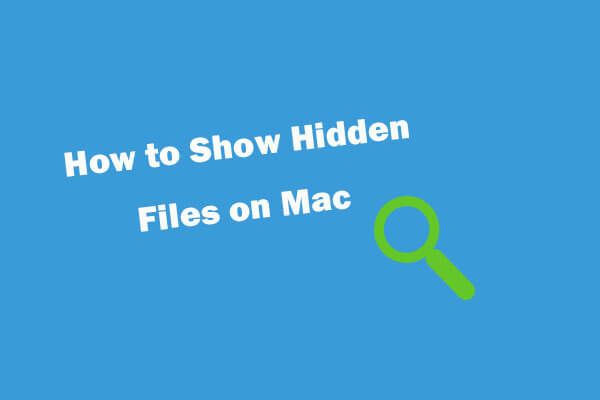
Jos haluat nähdä piilotetut tiedostot ja kansiot Mac-tietokoneella, voit tarkistaa alla olevat 3 tapaa näyttää piilotetut tiedostot ja kansiot helposti macOS: ssä. Mojave / Catalina / High Sierra. Voit palauttaa poistetut / kadonneet / piilotetut tiedostot Macissa tai muissa tallennuslaitteissa kokeilemalla ammattimaista Mac-tietojen palautusohjelmistoa MiniTool-ohjelmisto .
Kuten Windows-käyttöjärjestelmä (liittyvät: Näytä piilotetut tiedostot Windows 10: ssä ), macOS piilottaa myös joitain tiedostoja ja kansioita käyttäjiltä välttääkseen tärkeiden tiedostojen vahingossa tapahtuvan poistamisen tai vahingoittumisen. Jos haluat näyttää nämä piilotetut tiedostot ja kansiot Macissa, sinulla on useita tapoja tehdä se. Voit tarkistaa yksityiskohtaisen oppaan alla. Lisäksi, jos haluat palauttaa poistetut / kadonneet / piilotetut tiedostot Macissa, tämä viesti sisältää myös helpon oppaan.
Kärki: Stellar Data Recovery for Mac - Ammattimaisen Mac-tietojen palautusohjelmiston avulla voit palauttaa poistetut / kadonneet tiedostot, valokuvat, videot, äänen, sähköpostin jne. Mac-tietokoneelta, ulkoisilta asemilta, kuten kiintolevyltä, SSD: ltä, USB: ltä, SD-kortilta. Crashed Mac on myös tukena. Se sisältää myös videoiden korjaus- ja valokuvakorjausominaisuuden. ( Valitse haluamasi painos )
Tapa 1. Näytä piilotetut tiedostot Mac pikanäppäimellä
Voit käyttää pikanäppäintä piilotettujen tiedostojen näyttämiseen ja piilottamiseen Macissa. Voit painaa Finderissa Komento + vaihto +. näyttää piilotetut tiedostot. Jos haluat piilottaa nuo tiedostot uudelleen, voit painaa tätä pikakuvaketta uudelleen. Tätä menetelmää sovelletaan macOS Sierraan tai uudempaan.
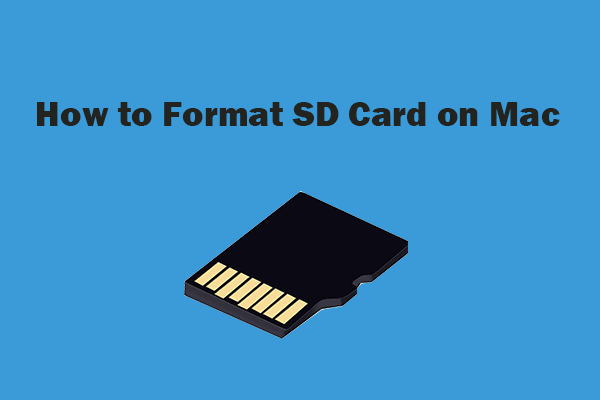 SD-kortin alustaminen Macissa ilman tietojen menetystä - 2 tapaa
SD-kortin alustaminen Macissa ilman tietojen menetystä - 2 tapaa Kuinka alustaa SD-kortti Maciin menettämättä tietoja? Tässä opetusohjelmassa on kaksi tapaa askel askeleelta muotoilla micro SD-kortti Mac-tietokoneellesi ja säilyttää tietosi.
Lue lisääTapa 2. Piilota tiedostot Macissa, jossa on pääte
Voit käyttää myös Terminal-komentoja piilotettujen tiedostojen näyttämiseen Mac-käyttöjärjestelmässä.
- Voit avata Terminalin Launchpadista tai avata sen Finder -> Sovellukset -> Apuohjelmat .
- Kirjoita seuraava komento Pääte-ikkunaan ja paina Paluu-näppäintä: oletukset kirjoita com.apple.finder AppleShowAllFiles KYLLÄ .
- Voit piilottaa tiedostot uudelleen kirjoittamalla oletusarvot kirjoita com.apple.finder AppleShowAllFiles NO .
Tapa 3. Tarkista piilotetut tiedostot Macissa Finderilla
- Voit avata Finderin, odota Alt (vaihtoehto) ja napsauta Mennä -kuvaketta työkalurivillä.
- Klikkaus Kirjasto avattavasta luettelosta ja näet ~ / Library-sovelluksen piilotetun sisällön.
Sen lisäksi, että käytät yllä olevia kolmea tapaa näyttää piilotetut tiedostot Mac Mojave / Catalina / High Sierrassa, voit myös käyttää Mac-tietojen palautusohjelmistoa piilotettujen tiedostojen palauttamiseen ja tarkastelemiseen Macissa.
 Kuinka näyttää / palauttaa piilotetut tiedostot USB- tai SD-kortille
Kuinka näyttää / palauttaa piilotetut tiedostot USB- tai SD-kortille Opi piilotettujen tiedostojen / kansioiden näyttäminen USB- tai SD-kortilla ja piilotiedostojen palauttaminen USB-muistitikulta, muistikortilta parhaalla USB / SD-kortin palautusohjelmalla.
Lue lisääKuinka palauttaa poistetut / kadonneet tiedostot ja palauttaa piilotetut tiedostot Macissa
Stellar Data Recovery for Mac , MacOS 10.7: n ja sitä uudempien versioiden tärkein tietojen palautusohjelma, jonka avulla voit palauttaa kadonneita, poistettuja tai piilotettuja tiedostoja helposti Mac-kiintolevyltä ja ulkoisilta asemilta 3 yksinkertaisessa vaiheessa.
Voit käyttää Stellar Mac Data Recovery -sovellusta palauttaa minkä tahansa tiedoston Macissa tietokone, ulkoinen kiintolevy, USB-muistitikku, SD-kortti, muistikortti, SSD ja paljon muuta. Se tukee jopa kaatuneen Macin tietojen palauttamista ja tietojen palauttamista vioittuneelta tai alustetulta kiintolevyltä.
Toinen tämän Mac-tietojen palautusohjelman suuri ansio on, että se sisältää myös videoiden korjaus- ja valokuvakorjaustoiminnon. Voit käyttää sitä myös korjata vioittuneet tiedostot palautuksen jälkeen .
Siirry MiniTooliin ladata Centeristä ladata ja asentaa 100% puhdas Stellar Data Recovery for Mac, ja palauttaa poistetut / kadonneet / piilotetut tiedostot Mac-tietokoneellasi.
Vaihe 1. Voit käynnistää Stellar Data Recovery for Macin pääsemään sen pääkäyttöliittymään. Sitten voit valita, minkä tyyppisiä tiedostoja haluat skannata ja palauttaa, ja napsauttaa Seuraava .
Voit valita Palauta kaikki tai mukauttaa skannauksen valitsemalla Asiakirjat, Videot, Valokuvat, Ääni tai Sähköpostit omien tarpeidesi mukaan.
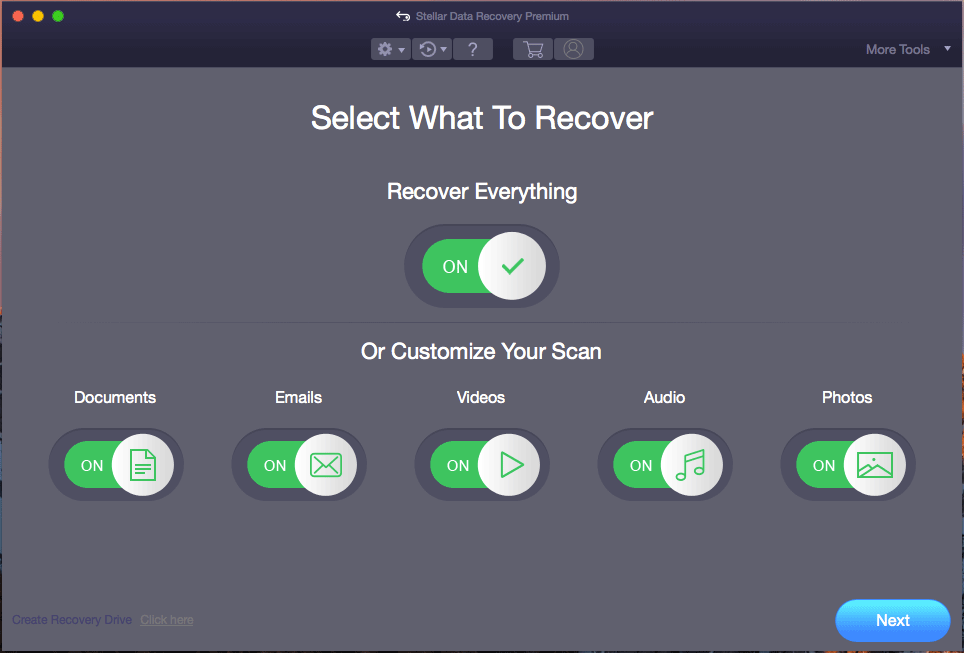
Vaihe 2. Seuraavaksi voit valita kiintolevyn tai sijainnin, johon haluat etsiä kadonneita / poistettuja / piilotettuja tiedostoja, ja napsauttaa Skannata -painiketta. Tämä älykäs tietojen palautusohjelma Macille alkaa skannata kaikki valitun aseman tiedot.
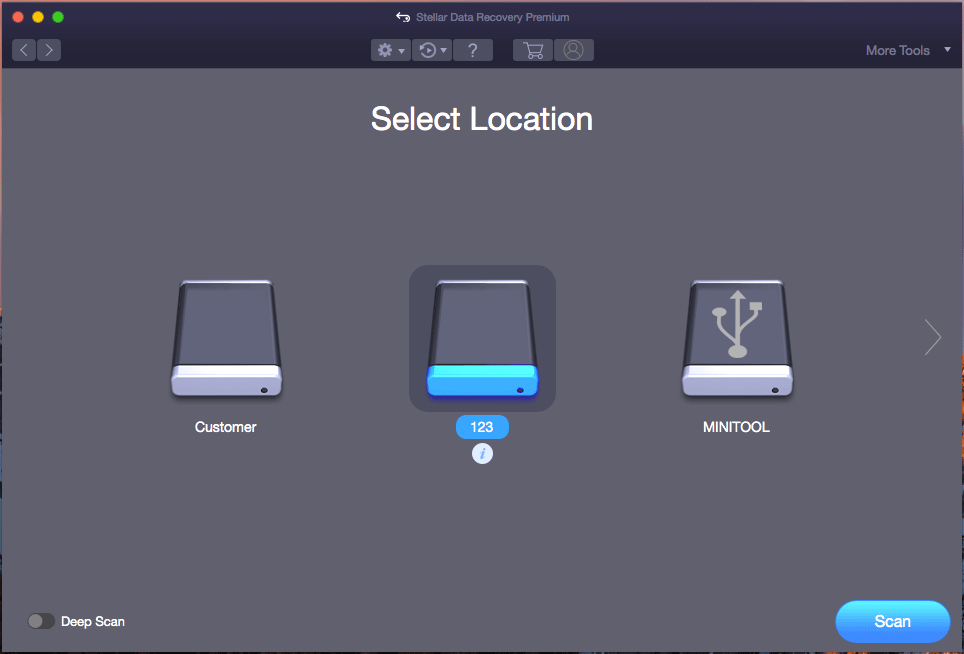
Vaihe 3. Odota, kunnes skannaus päättyy. Näet kaikki havaitut tiedostot sis. poistetut / kadonneet / piilotetut tiedostot näkyvät skannaustulosikkunassa. Voit selata skannaustulosta löytääksesi tarvitsemasi tiedostot ja napsauttaa Palauta -painiketta. Valitse kohde ja napsauta Tallentaa -painiketta tallentaaksesi palautetut tiedostot uuteen sijaintiin.
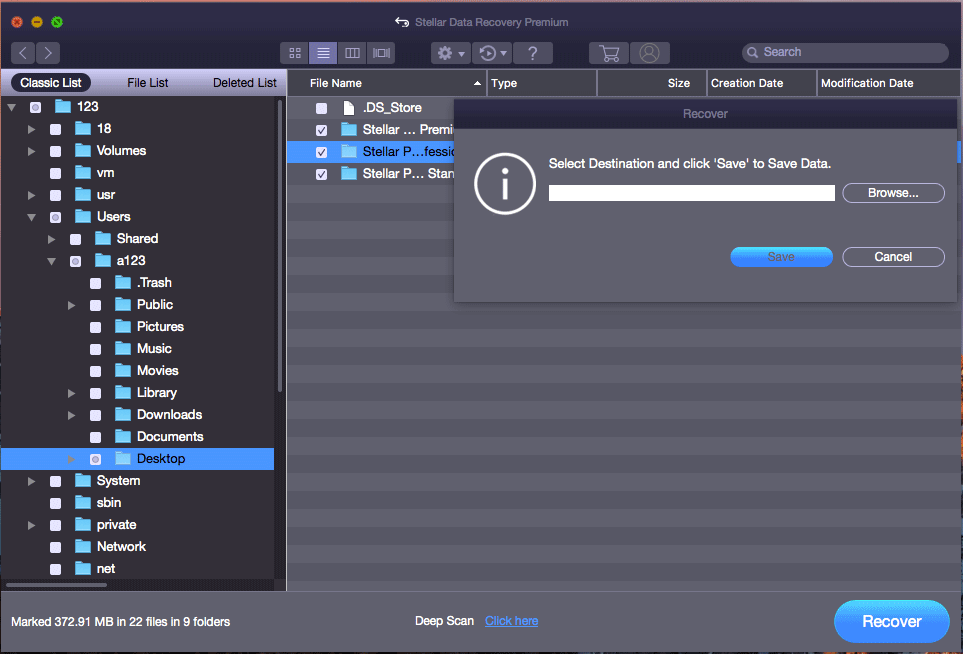
Johtopäätös
Tämä viesti esittelee kolme tapaa auttaa piilotettujen tiedostojen näyttämisessä Mac Mojave / Catalina / High Sierrassa. Voit käyttää myös ammattimainen tietojen palautusohjelmisto Macille palauttaa piilotetut tiedostot Macissa sekä hakea poistettuja / kadonneita tiedostoja Macissa tai muissa tallennuslaitteissa helposti.




![7 parasta tapaa korjata League of Legends -pastelu [MiniTool News]](https://gov-civil-setubal.pt/img/minitool-news-center/49/top-7-ways-fix-league-legends-stuttering.png)
![Poista käytöstä, kun Microsoft OneDrive käynnistää [MiniTool-uutiset]](https://gov-civil-setubal.pt/img/minitool-news-center/27/how-disable-when-microsoft-onedrive-keeps-starting.png)
![[Ratkaisu] Kuinka palauttaa kompakti Flash-kortti [MiniTool-vinkit]](https://gov-civil-setubal.pt/img/data-recovery-tips/76/how-recover-compact-flash-card.png)




![Kuinka saada kuvia irti rikkoutuneesta iPhonesta? Ratkaisut ovat täällä [MiniTool-vinkit]](https://gov-civil-setubal.pt/img/ios-file-recovery-tips/17/how-get-pictures-off-broken-iphone.jpg)



![3 tapaa - yksi tai useampi audiopalvelu ei ole käynnissä [MiniTool News]](https://gov-civil-setubal.pt/img/minitool-news-center/97/3-ways-one-more-audio-service-isn-t-running.png)



