Puuttuuko vierityspalkki Chromesta? Ratkaisut, jotka sinun on tiedettävä.
Is Scroll Bar Missing Chrome
Vierityspalkki puuttuu Chromesta on yksi yleisimmistä viime aikoina ilmenneistä ongelmista. Saadaksemme tämän kätevän työkalun takaisin, olemme yrittäneet parhaamme löytää sinulle tehokkaita vinkkejä ja temppuja. Kokeile niitä yksitellen tästä MiniTool-verkkosivuston viestistä, uskon, että ratkaiset tämän ongelman helposti.
Tällä sivulla :Chromen vierityspalkki puuttuu
Google Chrome on yksi yleisimmistä selaimista, joita saatat käyttää useimmin. Saatat kuitenkin kohdata alimman vierityspalkin, josta puuttuu Chrome. Jotkut teistä saattavat haluta käyttää ylä- ja alanuolinäppäimiä vierityspalkin sijaan, mutta se ei voi ohjata sinua verkkosivun kohdistettuun osioon. Noudata nyt kattavaa opastamme kokeillaksesi ja kaikki huolesi häviävät.
Kuinka korjata vierityspalkki puuttuu Chrome Windows 10/11?
Korjaus 1: Poista laajennukset käytöstä
Joidenkin laajennusten asentaminen saattaa laukaista vierityspalkin, josta puuttuu Chrome. Tämän seurauksena on suositeltavaa poistaa ne kaikki käytöstä.
Vaihe 1. Käynnistä Google Chrome ja napsauta kolmipiste -kuvaketta sivun oikeassa yläkulmassa.
Vaihe 2. Paina Lisää työkaluja > Laajennukset .
Vaihe 3. Nyt näet kaikki Google Chromeen asentamasi laajennukset ja voit poistaa tai poistaa ne käytöstä yksitellen.

Korjaus 2: Päivitä selaimesi
Chrome puuttuu vierityspalkista, joka on hyvin usein Chromen vanhemmissa versioissa. Tässä tilanteessa sinun on päivitettävä Google Chrome .
Vaihe 1. Paina kolmipiste -kuvaketta ja valitse asetukset avattavassa valikossa.
Vaihe 2. Napsauta vasemman ruudun alareunassa Tietoja Chromesta .
Vaihe 3. Jos sinulla on odottava päivitys, näet sen täällä.
Korjaus 3: Palauta asetukset
Asetusten nollaaminen on myös tehokas korjaus Chromen puuttuvaan vierityspalkkiin. Tehdä niin:
Vaihe 1. Siirry kohtaan asetukset Google Chromesta.
Vaihe 2. Laajenna Pitkälle kehittynyt ja valitse Nollaa ja puhdista .
Vaihe 3. Napauta Palauta asetukset alkuperäisiin oletusarvoihinsa .
Vaihe 4. Paina Palauta asetukset avautuvassa ikkunassa.
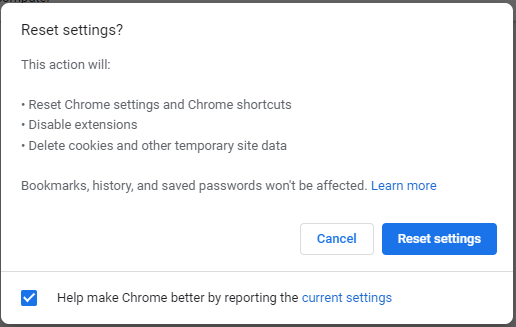
Korjaus 4: Poista Hardware Acceleration käytöstä
Yleensä laitteistokiihdytyksen avulla voit vierittää verkkosivuja sujuvammin, mutta joskus se saattaa aiheuttaa vierityspalkin puuttumisen Chromesta. Näin voit poistaa sen käytöstä:
Vaihe 1. Avaa Google Chromen asetukset .
Vaihe 2. Laajenna vasemmassa ruudussa Pitkälle kehittynyt ja napsauta Järjestelmä .
Vaihe 3. Kytke pois päältä Käytä laitteistokiihdytystä, jos mahdollista .
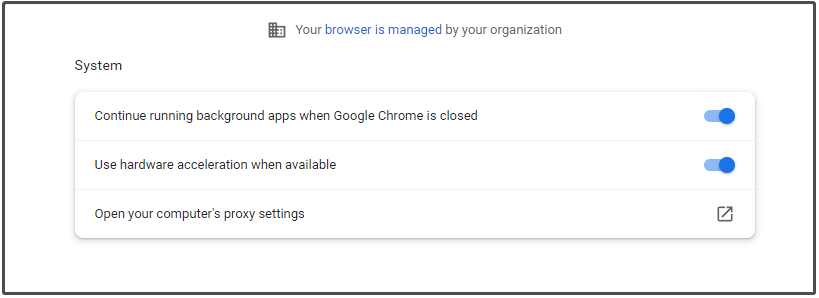
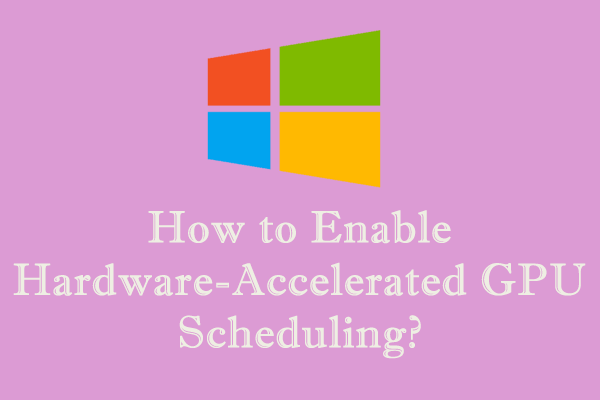 Kuinka ottaa käyttöön laitteistokiihdytetty GPU-aikataulu Windows 10/11?
Kuinka ottaa käyttöön laitteistokiihdytetty GPU-aikataulu Windows 10/11?Mikä on laitteistokiihdytetty GPU-aikataulu Windows 10/11? Miten se otetaan käyttöön tai poistetaan käytöstä? Tutkitaan sitä nyt yhdessä!
Lue lisääKorjaus 5: Poista peittokuvan vierityspalkkien lippu käytöstä
Viimeinen keino poistaa Chromen vierityspalkki on peittokuvan vierityspalkkien lipun poistaminen käytöstä. Google Chrome on poistanut tämän lipun viimeaikaisissa päivityksissään. Jos olet myös uhri, joka kärsii automaattisesti piilotetusta vierityspalkista, voit kokeilla seuraavia ohjeita poistaaksesi Overlay Scrollbars -lipun käytöstä.
Vaihe 1. Avaa Google Chrome > hae chrome://flags osoitepalkissa > paina Tulla sisään .
Vaihe 2. Kopioi ja liitä Päällekkäiset vierityspalkit ja aseta se päälle Liikuntarajoitteinen .
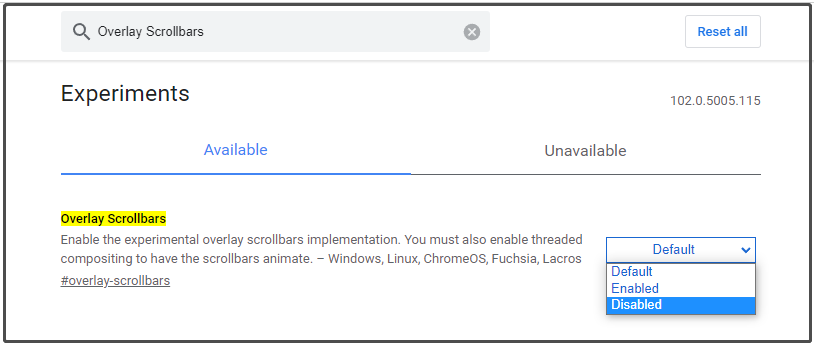
Vaihe 3. Ota tämä muutos käyttöön painamalla Käynnistä-painiketta näytön oikeassa alakulmassa.
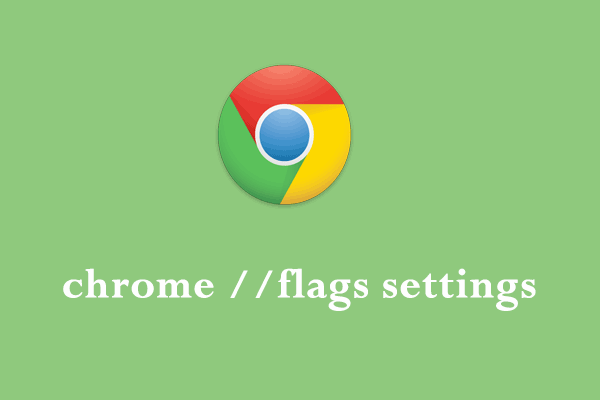 kromi //lippujen asetukset: käsite, aktivointi ja deaktivointi
kromi //lippujen asetukset: käsite, aktivointi ja deaktivointiMikä on chrome//flags-asetukset? Kuinka hallita chrome// flags -asetuksia selauskokemuksesi parantamiseksi? Katso tämä opas saadaksesi vastaukset!
Lue lisää





![5 temppua GPU-tuulettimien korjaamiseen, jotka eivät pyöri / toimivat GeForce GTX / RTX [MiniTool News]](https://gov-civil-setubal.pt/img/minitool-news-center/33/5-tricks-fix-gpu-fans-not-spinning-working-geforce-gtx-rtx.jpg)
![Kuinka palauttaa poistetut puheluhistoria iPhonessa helposti ja nopeasti [MiniTool-vinkit]](https://gov-civil-setubal.pt/img/ios-file-recovery-tips/48/how-recover-deleted-call-history-iphone-easily-quickly.jpg)
![Gmail-sovelluksen lataus Androidille, iOS:lle, PC:lle, Macille [MiniTool Tips]](https://gov-civil-setubal.pt/img/news/1E/gmail-app-download-for-android-ios-pc-mac-minitool-tips-1.png)




![Korjaa tehtäväpalkki ei piilota koko näytön Windows 10: ssä (6 vinkkiä) [MiniTool News]](https://gov-civil-setubal.pt/img/minitool-news-center/15/fix-taskbar-won-t-hide-fullscreen-windows-10.png)
![Kuinka muuntaa ASPX PDF:ksi tietokoneellasi [Täysi opas]](https://gov-civil-setubal.pt/img/blog/11/how-convert-aspx-pdf-your-computer.png)




