Diskpart Korjaa RAW-osio menettämättä tietoja
Diskpart Fix Raw Partition Without Losing Data
Drive muuttui vahingossa RAW-muodoksi, eikä sitä voi käyttää? Kuinka esiintyä diskpart korjata RAW-osio ? Tässä tämä postaus MiniTool tarjoaa kattavat ohjeet RAW-osion alustamiseen menettämättä tietoja CMD.
RAW-osion yleiskatsaus
RAW-asema ilmaisee, että aseman tiedostojärjestelmä puuttuu tai on vioittunut. Tyypillisesti virushyökkäys, epätäydellinen muotoilu, vialliset sektorit, sähkökatkos jne. voivat laukaista RAW-tiedostojärjestelmän. Jos sisäisestä kiintolevystä tai ulkoisesta tallennuslaitteesta tulee RAW, et voi käyttää asemaa ja sen tietoja.
Yksi yleisimmin käytetyistä tavoista korjata RAW-asema on alustaa RAW toiseen tunnistettuun tiedostojärjestelmään diskpart-työkalulla, kuten NTFS, FAT32, exFAT jne. Jatka lukemista saadaksesi kattavat ohjeet.
Yksityiskohtaiset vaiheet Diskpart-korjaa RAW-osio
Kuten hyvin tiedetään, levyn alustus on prosessi, jossa poistetaan olemassa olevia tiedostoja ja luodaan uusi tiedostojärjestelmä levylle. Kuinka voit korjata RAW-osion CMD: llä ilman tietojen menetystä? Ensin sinun on palautettava tiedot RAW-asemasta. Toiseksi, voit alustaa RAW-osion käyttämällä diskpartia.
Prosessi 1. Palauta tiedot RAW-osiosta
Onko mahdollista käyttää ja palauttaa tiedostoja RAW-asemalta? Tietysti kyllä. Niin kauan kuin käytät MiniTool Power Data Recovery -ohjelmaa, paras tietojen palautusohjelmisto , voit palauttaa tiedostoja RAW-asemalta helposti.
Se on vihreä ja turvallinen tietojen palautuspalvelu, joka auttaa palauttamaan tiedostoja vahingoittamatta alkuperäistä asemaa ja tietoja. MiniTool Power Data Recovery ilmaiseksi tukee 1 Gt tiedostojen palauttamista ilmaiseksi.
Lataa nyt ilmainen versio ja aloita tiedostojen palautus.
MiniTool Power Data Recovery ilmaiseksi Lataa napsauttamalla 100 % Puhdas & Turvallinen
Vaihe 1. Käynnistä MiniTool Power Data Recovery Free päästäksesi sen kotisivulle. Sitten voit valita RAW-aseman ja napsauttaa Skannata -painiketta.
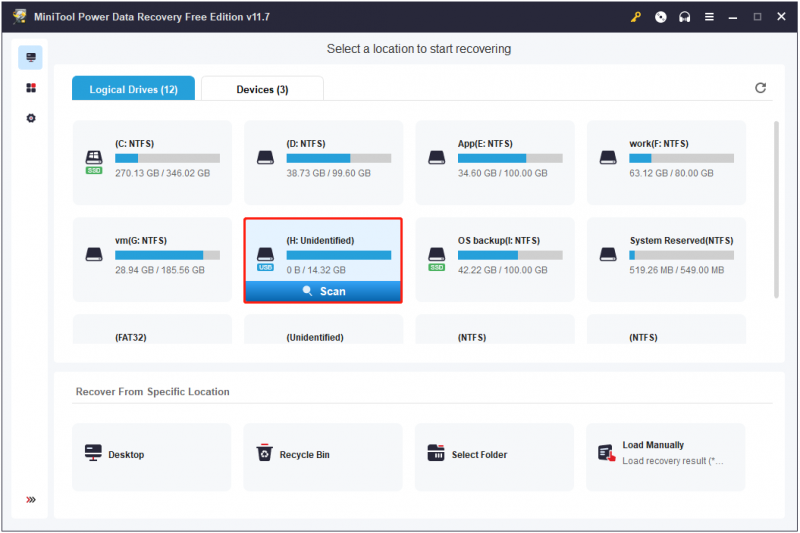
Vaihe 2. Skannauksen jälkeen kaikki tiedostot luokitellaan oletusarvoisesti tiedostopolun mukaan. Voit vaihtaa kohtaan Tyyppi luokkaluettelo, jolla voit tarkastella ja etsiä tiedostoja tiedostotyypin mukaan. Sitä paitsi, Suodattaa ja Hae ominaisuudet ovat hyödyllisiä tarvittavien tiedostojen löytämisessä.
Vielä jännittävämpää on, että voit esikatsella tiedostoja vahvistusta varten ennen niiden palauttamista.
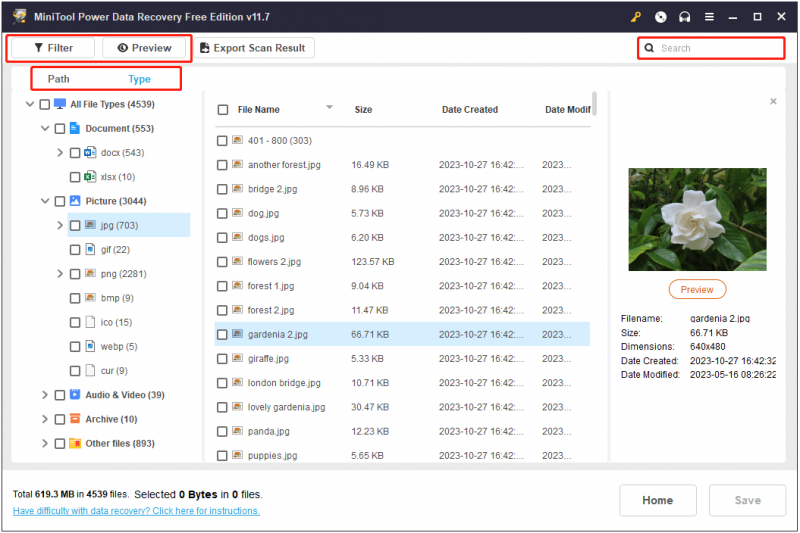
Vaihe 3. Valitse lopuksi kaikki tarvittavat kohteet ja napsauta Tallentaa -painiketta valitaksesi turvallisen sijainnin palautettujen tiedostojen tallentamiseen. Tietenkään sinun ei pitäisi valita RAW-asemaa.
Prosessi 2. Alusta RAW-osio menettämättä tietoja CMD
Kun olet pelastanut RAW-osion tiedostot, voit nyt alustaa RAW:n toiseen tiedostojärjestelmään huoletta. Tässä näytämme sinulle, kuinka suorittaa diskpart RAW NTFS:ään menettämättä tietoja.
Vaihe 1. Avaa komentokehote järjestelmänvalvojana .
Vaihe 2. Kirjoita uuteen ikkunaan seuraavat komentorivit. Muista painaa Tulla sisään jokaisen komentorivin jälkeen.
- levyosa
- lista levy
- valitse levy* ( * edustaa levyn numeroa)
- listaosio
- valitse osio* (sinun pitää vaihtaa * todellisella RAW-osionumerolla)
- muoto fs=ntfs nopea (Voit korvata ' ntfs ' toisella halutulla tiedostojärjestelmällä)

Vaihe 3. Kun komentorivit on suoritettu, RAW-asema on alustettava NTFS-tiedostojärjestelmään ja valmis käytettäväksi uudelleen.
Lisälukemista:
Jos levyosan muoto on jumissa 0 prosentissa tai törmäät muihin virheisiin, voit valita MiniTool Partition Wizardin RAW-aseman alustamiseen. Tämä ohjelmisto on tehokas levyn muotoilussa, luomisessa, poistamisessa, koon muuttamisessa, yhdistämisessä, jakamisessa, kopioinnissa jne.
The Alusta osio ominaisuus on saatavilla MiniTool Partition Wizardin ilmaisessa versiossa.
Vaihe 1. Lataa, asenna ja suorita MiniTool Partition Wizard.
MiniTool Partition Wizard ilmainen Lataa napsauttamalla 100 % Puhdas & Turvallinen
Vaihe 2. Valitse RAW-osio ja vieritä sitten alas ja napsauta Alusta osio vaihtoehto vasemmasta valikkopalkista. Tai voit valita RAW-osion napsauttamalla hiiren kakkospainikkeella Muoto kontekstivalikosta.
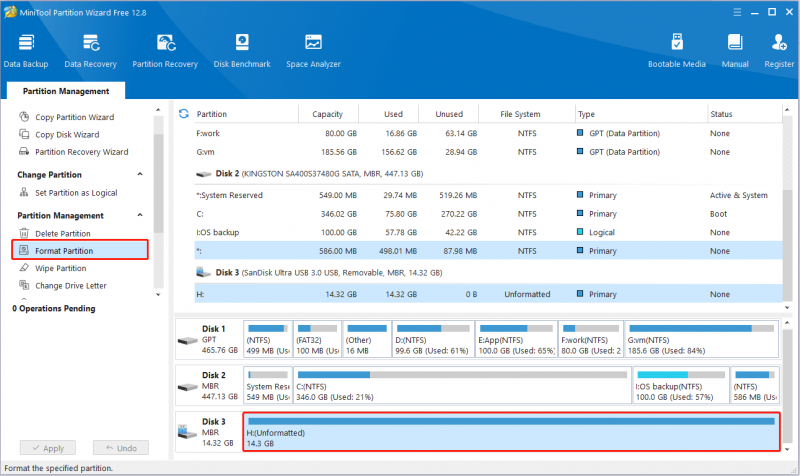
Vaihe 3. Määritä osion nimi, valitse NTFS-tiedostojärjestelmä ja napsauta OK -painiketta.
Vaihe 4. Esikatsele muotoilutehostetta. Napsauta lopuksi Käytä -painiketta, jotta tämä muutos tulee voimaan.
Asioiden päättäminen
Yhteenvetona voidaan todeta, että tässä viestissä kuvataan, kuinka tehdä diskpart-korjaus RAW-osio ilman tietojen menetystä. Sinun täytyy palauttaa tiedostoja Käytä ensin MiniTool Power Data Recovery -ohjelmaa ja alusta sitten osio uudelleenkäyttöä varten.
Jos sinulla on kysyttävää MiniTool-ohjelmiston käytöstä, ota meihin yhteyttä [sähköposti suojattu] .
![Puhdas käynnistys VS. Vikasietotila: Mikä on ero ja milloin käyttää [MiniTool News]](https://gov-civil-setubal.pt/img/minitool-news-center/20/clean-boot-vs-safe-mode.png)

![Easy Recovery Essentialsin ja sen vaihtoehtojen käyttäminen [MiniTool-vinkit]](https://gov-civil-setubal.pt/img/data-recovery-tips/76/how-use-easy-recovery-essentials.jpg)
![Ota kameran sovellusoikeudet käyttöön Windows 10: ssä ja Macissa [MiniTool News]](https://gov-civil-setubal.pt/img/minitool-news-center/75/turn-app-permissions.png)


![Coinbase ei toimi? Ratkaisut mobiili- ja työpöytäkäyttäjille [MiniTool Tips]](https://gov-civil-setubal.pt/img/news/82/coinbase-not-working-solutions-for-mobile-and-desktop-users-minitool-tips-1.png)
![[Ratkaistu!] Kuinka kirjautua ulos vain yhdeltä Google-tililtä? [MiniTool-uutiset]](https://gov-civil-setubal.pt/img/minitool-news-center/17/how-sign-out-only-one-google-account.png)
![Täydellinen opas Sims 4 Lagging Fix -sovelluksesta [2021-päivitys] [MiniTool-uutiset]](https://gov-civil-setubal.pt/img/minitool-news-center/66/full-guide-sims-4-lagging-fix.png)

![Tehtävän isäntäkoneen korjaaminen estää sammumisen Windows 10: ssä [MiniTool News]](https://gov-civil-setubal.pt/img/minitool-news-center/55/how-fix-task-host-window-prevents-shut-down-windows-10.jpg)


![Päivityksen ja käynnistyksen korjaaminen asennuslevyltä [MiniTool Tips]](https://gov-civil-setubal.pt/img/backup-tips/B8/how-to-fix-start-an-upgrade-and-boot-from-installation-media-minitool-tips-1.png)

![3 ratkaisua SFC Scannow -järjestelmään Järjestelmän korjaus odottaa [MiniTool News]](https://gov-civil-setubal.pt/img/minitool-news-center/73/3-solutions-sfc-scannow-there-is-system-repair-pending.png)


![WiFi-ohjain Windows 10: Lataa, päivitä, korjaa ohjainongelma [MiniTool-uutiset]](https://gov-civil-setubal.pt/img/minitool-news-center/55/wifi-driver-windows-10.png)
