[Aloitusopas] Kuinka sisentää toinen rivi Wordissa?
How Indent Second Line Word
Kuinka sisennyn Wordissa toisen rivin? Tässä MiniTool-tiimin tarjoamassa esseessä se opettaa sinulle kaksi helppoa menetelmää, jotka muistat nopeasti. Se myös kertoo, kuinka ensimmäisen rivin luetelmakohta tehdään. Nämä menetelmät koskevat Word 2013:ta, Word 2016:ta, Word 2019:ää ja Word for Microsoft 365:tä.
Tällä sivulla :- Tietoja sisennystä Wordissa
- Toisen rivin sisennys vs. ensimmäisen rivin sisennys
- Kuinka sisentää toinen rivi Wordissa?
- Kuinka tehdä toisen rivin sisennys Wordissa oletusmuodoksi?
- Aseta nopeasti ensimmäisen rivin sisennys
- Milloin rivin sisennystä tulee käyttää?
Tietoja sisennystä Wordissa
Sisennystyylejä sovelletaan kappaleeseen, jossa lauseet kirjoitetaan loppuun ilman Enter-näppäimen painamista. jos painat Enter, se aloittaa uuden kappaleen ja sisennystyylin uudelleen. Jos haluat aloittaa toisen rivin samassa kappaleessa, joka jatkaa muotoilua, paina Vaihto + Enter. Se aloittaa uuden rivin poistumatta kappaleesta.
Toisen rivin sisennys vs. ensimmäisen rivin sisennys
Yleensä kappaleessa on kaksi sisennystyyppiä, ensimmäisen rivin sisennys ja toisen rivin sisennys (kutsutaan myös riippuvaksi sisennykseksi).
Toisen rivin luetelmakohta
Toisen rivin sisennys poistaa kappaleen ensimmäisen rivin asettamalla sen marginaaliin ja sisentämällä sitten kappaleen jokaisen seuraavan rivin.

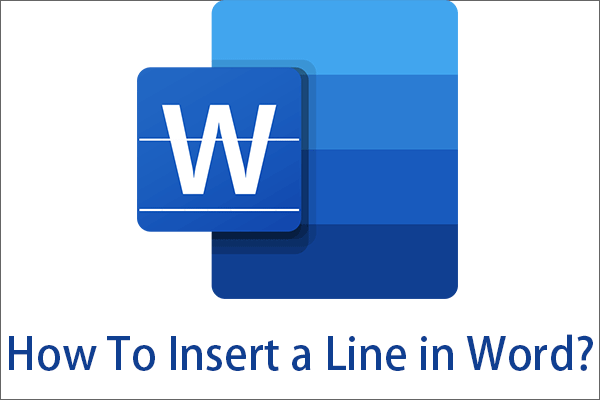 Lisää rivi Wordiin: Vaaka, Pysty, Reunat, Allekirjoitus
Lisää rivi Wordiin: Vaaka, Pysty, Reunat, AllekirjoitusKuinka lisätä rivi Wordiin? Tässä artikkelissa opetetaan lisäämään vaakaviiva, pystyviiva, reunukset, allekirjoitusviiva, alleviivaus ja yliviivaus.
Lue lisääEnsimmäisen rivin sisennys
Ensimmäisen rivin sisennys sisentää vain kappaleen ensimmäisen rivin ja sijoittaa loput rivit kappaleen sisällä marginaaliin.

Ei sisennystä
Kuten voit selvittää toisen rivin sisennyksen ja ensimmäisen rivin sisennyksen perusteella, mikään sisennys ei ole Word-asiakirjan marginaalissa.

![[Aloitusopas] Etsi ja korvaa -toiminnon käyttäminen Wordissa?](http://gov-civil-setubal.pt/img/news/33/how-indent-second-line-word-4.png) [Aloitusopas] Etsi ja korvaa -toiminnon käyttäminen Wordissa?
[Aloitusopas] Etsi ja korvaa -toiminnon käyttäminen Wordissa?Mikä on Etsi ja korvaa Wordissa? Mistä se löytyy ja miten löydän ja korvan Wordissa? Mitkä ovat Word Find and Replace -toiminnon lisäasetukset?
Lue lisääKuinka sisentää toinen rivi Wordissa?
Sitten, kuinka sisentää Wordin toinen rivi? Seuraa vain alla olevaa ohjetta.
Kuinka sisentää toinen lainausrivi Wordissa?
- Valitse kohdeteksti.
- Siirry kohtaan Koti > Kappale > Kappaleen asetukset > Sisennykset ja välit > Erikois.
- Valitse Riippuva.
Vaihe 1. Valitse sisältö, johon haluat lisätä toisen rivin sisennyksen. Aseta hiiren osoitin kohdetekstin alkuun. Pidä sitten hiiren vasenta painiketta painettuna, vedä kohdistin kohdealueen loppuun ja vapauta hiiri.
Vaihe 2. Alla Koti Word-sovelluksen välilehti, siirry kohtaan Kohta osio. Napsauta Kappale-osion oikeassa alakulmassa olevaa pientä nuolikuvaketta avataksesi Kappaleen asetukset ikkuna.
Vaihe 3. Oletusasetuksena Sisennykset ja välilyönnit -välilehti Kappaleen asetukset -ikkunan alla Erityinen asetukset, napsauta alanuolta ja valitse haluamasi sisennystyyppi.

Vaihe 4. Napsauta OK tallentaaksesi muutokset ja poistuaksesi asetuksista.
Jos valitset Ensimmäisen rivin tai Riippumisen edellä vaiheessa 3, voit määrittää sisennyksen syvyyttä lisää -painikkeella Tekijä: -kenttä erikoisasetusten takana.
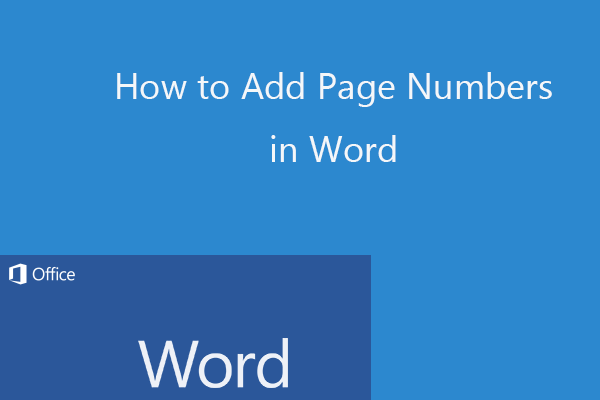 Sivunumeroiden lisääminen Wordissa (aloita tietystä sivusta)
Sivunumeroiden lisääminen Wordissa (aloita tietystä sivusta)Opas sivunumeroiden lisäämiseen Word 2019/2016:ssa jne. sekä sivujen numeroimiseen tietystä sivusta alkaen Microsoft Wordissa.
Lue lisääKuinka tehdä toisen rivin sisennys Wordissa oletusmuodoksi?
Jos haluat aina toisen rivin sisennyksen, voit muokata Word-kappaleesi Normaali-tyyliä.
Vaihe 1. Aseta hiiren osoitin mihin tahansa Wordin kohtaan.
Vaihe 2 Koti -välilehti, siirry kohtaan Tyylit osio. Napsauta siellä hiiren oikealla painikkeella Normaali tyyli ja valitse Muuttaa .
Vaihe 3. Napsauta ponnahdusikkunassa Muokkaa tyyliä -kuvaketta Muoto vasemmassa alakulmassa ja valitse Kohta ponnahdusvalikossa.
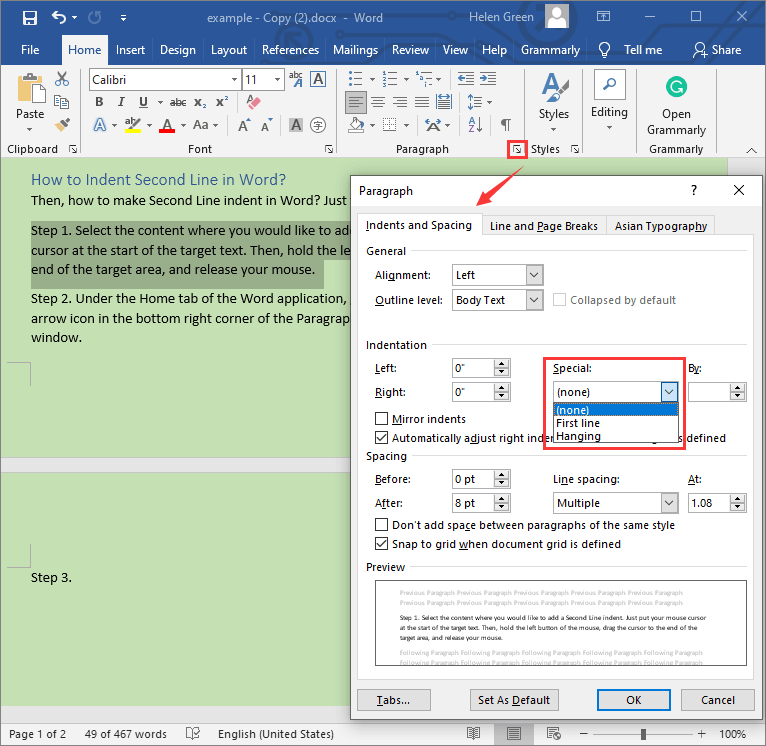
Vaihe 4. Sitten se avaa Kappaleen asetusikkunan. Määritä siellä vain kappaleen sisennystyyli yllä olevassa sisällössä kuvatulla tavalla.
Jos haluat aina toisen rivin sisennystyylin aina, kun luot uuden Word-asiakirjan, valitse vain Uusi asiakirja, joka perustuu tähän malliin -vaihtoehto yllä olevassa Modify Style -ikkunassa, alaosassa, aivan Muotoile-painikkeen yläpuolella.
Lue myös: Kuinka poistaa vesileima nopeasti Wordissa vuonna 2021 (Windows 10/11)?
Aseta nopeasti ensimmäisen rivin sisennys
Molemmat edellä mainitut kaksi tapaa voivat myös määrittää ensimmäisen rivin sisennyksen Word-tiedostolle. On kuitenkin toinenkin helpompi tapa sisentää kappaleen ensimmäinen rivi nopeasti.
Aseta kohdistin kohdekappaleen alkuun ja paina Tab avain. Sitten näet, että kappale muuttuu ensimmäisen rivin sisennystyyliksi. Jos painat Enter-näppäintä aloittaaksesi seuraavan kappaleen tästä kappaleesta, seuraavan kappaleen ensimmäinen rivi sisennetään automaattisesti.
Jos haluat asettaa useita jatkuvia kappaleita, jotka on jo tehty ensimmäisen rivin sisennystyyliin. Aseta niiden ensimmäinen kappale ensimmäisen rivin sisennykseksi sarkainnäppäimellä. yhdistä sitten seuraava kappale ensimmäiseen kappaleeseen asettamalla kohdistin seuraavan kappaleen alkuun ja painamalla askelpalautinta. Jakamalla sitten kaksi kappaletta painamalla Enter-näppäintä, uudesta toisesta kappaleesta tulee ensimmäisen rivin sisennys. Käytä samaa tapaa asettaaksesi loput kappaleet ensimmäisen rivin sisennykseen.
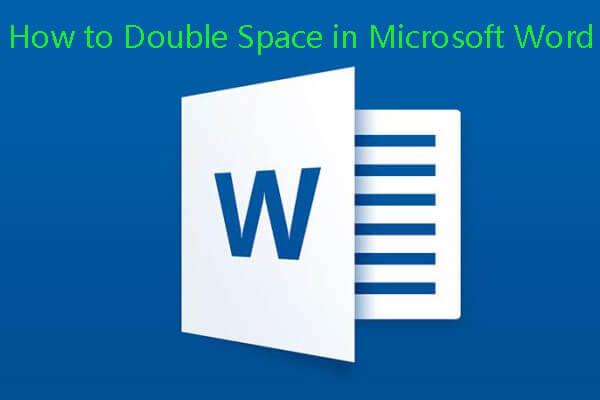 Kuinka kaksinkertaistaa välilyönti Microsoft Wordissa 2019/2016/2013/2010
Kuinka kaksinkertaistaa välilyönti Microsoft Wordissa 2019/2016/2013/2010Kuinka kaksinkertaistaa tilaa Wordissa 2019/2016/2013/2010 jne.? Opi muuttamaan rivitilaa Microsoft Wordissa ja kaksinkertaistamaan välilyöntejä Word Macissa.
Lue lisääMilloin rivin sisennystä tulee käyttää?
Sinun tulee käyttää toisen rivin sisennystä, joka tunnetaan myös nimellä riippuva sisennys, lisäriveille, jos teoksesi siteerattu merkintä on pidempi kuin 2 riviä. Toisen rivin luetelmakohtaa käytetään laajalti lähdeluetteloissa, teosten siteeratuilla sivuilla sekä bibliografioiden muotoilussa, jotta jokainen merkintä olisi helpompi lukea.
Vaikka ensimmäisen rivin sisennys on yleisin tapa merkitä uuden kappaleen alku.
Aiheeseen liittyvät artikkelit:
- Kuinka järjestää sivut uudelleen Wordissa? | Kuinka siirtää sivuja Wordissa?
- Täydelliset oppaat oppimistyökalujen käyttämiseen Microsoft Wordissa
- Word ei voinut luoda työtiedostoa? Hanki ratkaisut täältä

![Haluatko tehdä Asus-diagnoosin? Käytä Asus-kannettavan diagnostiikkatyökalua! [MiniTool-vinkit]](https://gov-civil-setubal.pt/img/backup-tips/88/want-do-an-asus-diagnosis.png)

![Kuinka korjata Video Driver Crashed and Reset -virhe? [MiniTool-uutiset]](https://gov-civil-setubal.pt/img/minitool-news-center/84/how-fix-video-driver-crashed.png)
![Kuinka korjata osoitetta ei löydy Gmailissa? [4 tapaa]](https://gov-civil-setubal.pt/img/news/88/how-fix-address-not-found-issue-gmail.png)
![Kuinka joukkotuho poistaa ristiriitaviestit? Useita tapoja on täällä! [MiniTool-uutiset]](https://gov-civil-setubal.pt/img/minitool-news-center/96/how-mass-delete-discord-messages.png)


![Google Driven virhekoodi 5 - Virhe ladattaessa Python DLL: ää [MiniTool News]](https://gov-civil-setubal.pt/img/minitool-news-center/29/google-drive-error-code-5-error-loading-python-dll.png)
![Kuinka muodostaa laitepari / liittää näppäimistö iPadiin? 3 tapausta [MiniTool Tips]](https://gov-civil-setubal.pt/img/news/85/how-to-pair/connect-a-keyboard-to-your-ipad-3-cases-minitool-tips-1.png)


![[SOLVED] Windows Update ei voi tällä hetkellä tarkistaa päivityksiä [MiniTool Tips]](https://gov-civil-setubal.pt/img/backup-tips/84/windows-update-cannot-currently-check.jpg)




![Korjattu: PFN_LIST_CORRUPT -virhe Windows 10/8/7 / XP: ssä [MiniTool Tips]](https://gov-civil-setubal.pt/img/data-recovery-tips/87/fixed-pfn_list_corrupt-error-windows-10-8-7-xp.jpg)

![Mihin poistetut tiedostot menevät - ongelmanratkaisu [MiniTool-vinkit]](https://gov-civil-setubal.pt/img/data-recovery-tips/69/where-do-deleted-files-go-problem-solved.png)