Kuinka korjata Amazon Cloud Drive -aseman synkronointiongelma? 6 menetelmät
Kuinka Korjata Amazon Cloud Drive Aseman Synkronointiongelma 6 Menetelmat
Amazon-pilviasema voi auttaa sinua synkronoimaan tiedostosi ja valokuvasi pilveen. Se on melko helppoa. Mutta jotkut käyttäjät kohtasivat ongelman, että Amazon-pilviasema ei synkronoidu. Kun tällaista tapahtuu, mitä sinun pitäisi tehdä sen korjaamiseksi? Onko muita vaihtoehtoja? MiniTool-verkkosivusto antaa sinulle vastauksen.
Amazon Cloud Drive - synkronoi tiedostot
Mikä on Amazon Cloud Drive tai Amazon Drive? Amazon Cloud Drive on Amazonin hallinnoima online-tallennussovellus kuvillesi, videoillesi ja tiedostoillesi. Lisäksi tämä sovellus tarjoaa myös tiedostojen varmuuskopion, tiedostojen jakamisen ja valokuvien tulostamisen.
Voit käyttää tätä palvelua useilla alustoilla, kuten pöytäkoneilla, mobiililaitteilla ja tableteilla, ja jokainen Amazon-käyttäjä voi saada 5 Gt ilmaista tallennustilaa.
Voit ottaa tiedostojen synkronointiominaisuuden käyttöön Amazon Photos -sovelluksen kautta, ja tässä on tapa.
Vaihe 1: Siirry Amazon Photos -ohjelmaan ja napsauta Asetukset-kuvaketta.
Vaihe 2: Siirry kohtaan Synkronoi välilehti ja valitse Ota synkronointi käyttöön… .
Vaihe 3: Sitten voit seurata näytön ohjeita valitaksesi Amazon Drive -kansiosi ja paikallisen synkronointikansion. Klikkaa Aloita synkronointi aloittaaksesi prosessin.
Korjaa Amazon Cloud Drive Ei synkronoidu
Kun käyttäjät käsittelevät synkronointia, he saattavat huomata, että Amazon-pilviasema on lopettanut synkronoinnin, ja kun tämä tilanne tapahtuu, voit harkita useita syitä, kuten huono Internet-yhteys, sovellushäiriöt, riittämätön tallennustila, virustorjuntaohjelmistojen ristiriidat jne.
Kohdistamalla näihin olosuhteisiin voit seurata seuraavia ohjeita Amazon-pilviaseman synkronointiongelman vianmääritykseen.
Korjaus 1: Tarkista Internet-yhteys
Tarkista ensin Internet-yhteytesi. Voit kokeilla muita sovelluksiasi laitteellasi nähdäksesi, toimivatko ne hyvin. Jos ei, voit parantaa Internet-yhteyttäsi noudattamalla seuraavia vinkkejä.
- Sammuta ja käynnistä Internet-yhteys.
- Mene lähemmäksi verkkolähdettä.
- Käytä Ethernet-kaapelia langattoman sijaan.
- Sulje muut taustalla käynnissä olevat sovellukset.
Korjaus 2: Käynnistä sovellus uudelleen
Toinen tapa korjata 'Amazon-pilviasema ei synkronoidu' on käynnistää Amazon Cloud Drive -sovellus uudelleen. Tämä korjaus voi auttaa pääsemään eroon joistakin ohjelmiston häiriöistä.
Voit avata Tehtävienhallinnan pikavalikosta napsauttamalla hiiren kakkospainikkeella Windowsin valikkopalkkia alareunassa. Etsi Prosessit-välilehdestä Amazon-pilviasema ja napsauta sitä hiiren kakkospainikkeella lopettaaksesi tehtävän ja voit avata sen uudelleen.

Korjaus 3: Tarkista aseman tallennustila
Sinun on varmistettava, että sinulla on tarpeeksi tallennustilaa synkronoitavalle sisällöllesi. Kuten mainitsimme, jokaisella Amazon-käyttäjällä on käytettävissään 5 Gt ilmaista tallennustilaa, ja kun tallennustila on täynnä, tiedostot lopettavat synkronoinnin Amazon-pilveen. Tässä tilanteessa voit päivittää tilisi tai tyhjentää tallennustilan.
Korjaus 4: Muuta joitakin Windowsin palomuuriasetuksia
Lisäksi, jos olet asentanut muita kolmannen osapuolen virustorjuntaohjelmistoja, voit harkita, onko ohjelmistoristiriita syyllinen. Jopa Windowsin palomuurisi voi erehtyä pitämään synkronoinnin sisällön aggressiivisena ja estää sen, mutta voit sulkea Amazon Driven pois estoluettelosta, jotta synkronointiprosessi voi sujua hyvin.
Vaihe 1: Avaa Ohjauspaneeli etsimällä sitä alkaa ja muuttaa Näytä: to Pienet kuvakkeet .
Vaihe 2: Valitse Windows Defenderin palomuuri ja sitten Salli sovellus tai ominaisuus Windows Defenderin palomuurin kautta vasemmasta paneelista.
Vaihe 3: Valitse Vaihda asetuksia ja etsi Amazon Cloud Drive valitaksesi valintaruudut Yksityinen ja Julkinen . Klikkaus OK ottaaksesi muutokset käyttöön.
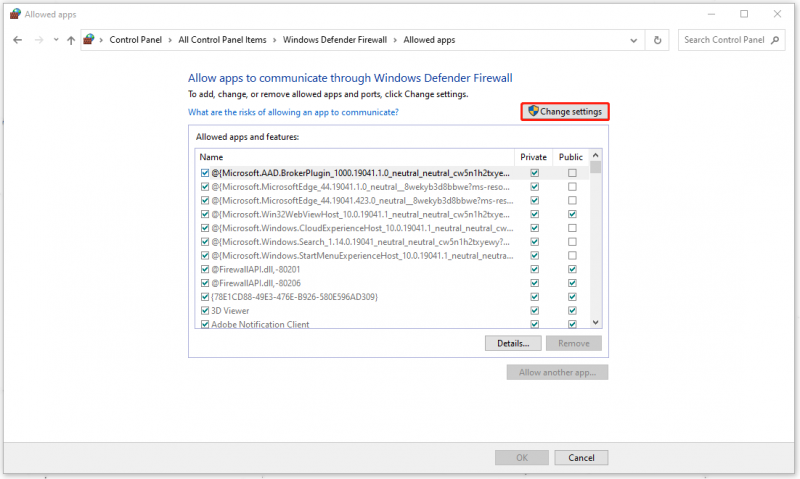
Korjaus 5: Päivitä tai asenna uudelleen Amazon Cloud Drive
Jos yllä olevat menetelmät eivät ratkaise ongelmaasi, voit poistaa sovelluksen ja asentaa sen sitten uudelleen ja varmistaa, että Amazon Drive on uusin versio.
Mene Käynnistä > Asetukset > Sovellukset > Amazon Cloud Drive ja valitse sitten napsauttamalla sitä Poista asennus poistaaksesi ohjelmiston. Tämän jälkeen voit asentaa ohjelman uudelleen.
Korjaus 6: Tarkista Windows-päivitykset
Jotkut käyttäjät huomaavat, että Windows-päivitysten tarkistaminen voi korjata 'Amazon-pilviasema ei synkronoidu', joten voit siirtyä Käynnistä > Asetukset > Päivitys ja suojaus > Windows Update > Tarkista päivitykset ja viimeistele päivitys noudattamalla näytön ohjeita.
Muita vaihtoehtoja?
Onko käyttäjille saatavana muita synkronointivaihtoehtoja Amazon Cloud Driven lisäksi? Tietysti kyllä. Voit kokeilla MiniTool ShadowMaker – varmuuskopiointi- ja synkronointiohjelma, joka tuo sinulle lisää liittyviä ominaisuuksia. Amazon Cloud Drivesta poiketen MiniTool ShadowMaker suorittaa paikallisen tai NAS-synkronoinnin, joka ei ole riippuvainen Internetistä, mutta antaa sinulle paremman suojan ja riittävästi tallennustilaa.
Kokeile tätä ohjelmaa ladataksesi ja asentaaksesi sen, niin saat 30 päivän kokeiluversion.
Vaihe 1: Avaa ohjelma ja napsauta Jatka oikeudenkäyntiä .
Vaihe 2: kohdassa Synkronoi -välilehti, valitse synkronointilähde ja kohde ja valitse sitten Synkronoi nyt tai Synkronoi myöhemmin aloittaaksesi prosessin.
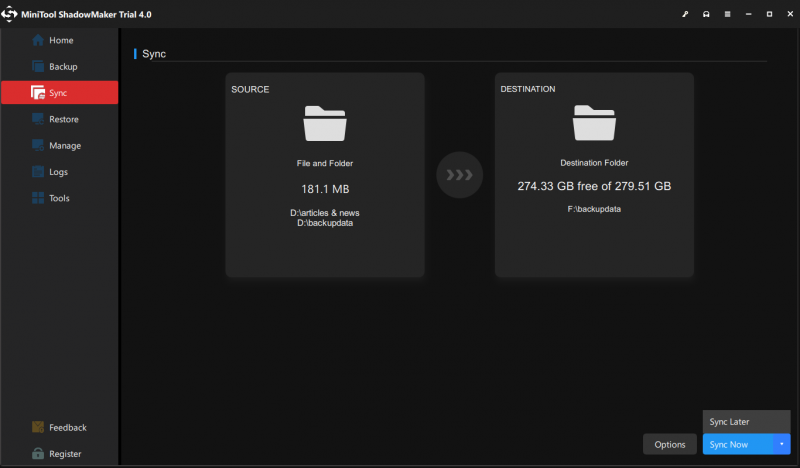
Bottom Line:
Tämän artikkelin lukemisen jälkeen ongelmasi, joka koski Amazon-pilviaseman synkronoinnin epäonnistumista, on ehkä ratkennut. Menetelmät ovat helppokäyttöisiä, ja voit ratkaista ongelmasi noudattamalla yllä olevia ohjeita. Toivottavasti tämä artikkeli voi olla hyödyllinen sinulle.
Jos sinulla on ongelmia MiniTool ShadowMakerin käytössä, voit jättää viestin seuraavaan kommenttialueeseen, niin vastaamme mahdollisimman pian. Jos tarvitset apua MiniTool-ohjelmiston käytössä, voit ottaa meihin yhteyttä kautta [sähköposti suojattu] .
![Kuinka 'Windows Protected Your PC' -ponnahdusikkuna poistetaan käytöstä tai poistetaan? [MiniTool-vinkit]](https://gov-civil-setubal.pt/img/backup-tips/08/how-disable-remove-windows-protected-your-pc-popup.jpg)
![6 vinkkiä korjata Windows 10 -näytönsäästäjä ei käynnisty [MiniTool News]](https://gov-civil-setubal.pt/img/minitool-news-center/94/6-tips-fix-windows-10-screensaver-won-t-start-issue.jpg)
![Muotoile ulkoinen kiintolevy nopeasti Macille ja Windows PC: lle [MiniTool Tips]](https://gov-civil-setubal.pt/img/disk-partition-tips/23/quickly-format-an-external-hard-drive.jpg)

![3 tapaa korjata Ntfs.sys sininen ruutu Windows 7/8/10 -käyttöjärjestelmässä [MiniTool News]](https://gov-civil-setubal.pt/img/minitool-news-center/29/3-methods-fix-ntfs.png)



![Kuinka siirtää Dual Boot OS SSD:lle? [Vaihe vaiheelta opas]](https://gov-civil-setubal.pt/img/partition-disk/9F/how-to-migrate-dual-boot-os-to-ssd-step-by-step-guide-1.jpg)

![Käyttäjäprofiilipalvelu epäonnistui kirjautumisessa Kuinka korjata [SOLUTION] [MiniTool-vinkit]](https://gov-civil-setubal.pt/img/backup-tips/36/user-profile-service-failed-logon-how-fix.jpg)

![[RATKAS] Windows 10: n automaattisen korjaussilmukan ratkaiseminen [MiniTool Tips]](https://gov-civil-setubal.pt/img/data-recovery-tips/71/how-resolve-windows-10-automatic-repair-loop.png)




![Järjestelmä- tai dataosion laajentaminen Windows 11:ssä [5 tapaa] [MiniTool Tips]](https://gov-civil-setubal.pt/img/partition-disk/B4/how-to-extend-the-system-or-data-partition-in-windows-11-5-ways-minitool-tips-1.png)

![WD Easystore VS My Passport: Mikä on parempi? Opas on täällä! [MiniTool-vinkit]](https://gov-civil-setubal.pt/img/backup-tips/55/wd-easystore-vs-my-passport.jpg)