Kuinka tuplata tilaa Microsoft Word 2019/2016/2013/2010 [MiniTool News]
How Double Space Microsoft Word 2019 2016 2013 2010
Yhteenveto:
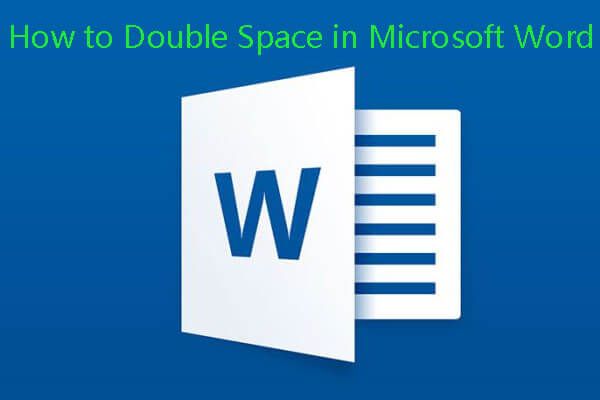
Voit helposti kaksinkertaistaa koko Microsoft Word -asiakirjan tai valitun osan. Seuraa alla olevaa ohjetta vaihtaaksesi minkä tahansa Word-version viivatilaa Windowsissa tai Macissa. Jos olet vahingossa poistanut Word-tiedoston tai kadonnut joitain tärkeitä Word-tiedostoja Windows- tai Mac-tietokoneissa, voit käyttää ilmaista tietojen palautusohjelmistoa osoitteesta MiniTool palauttaa ne helposti.
Joskus kannattaa ehkä muuttaa Word-asiakirjan rivitilaa, kuten kaksinkertainen välilyönti, jotta lukeminen olisi helpompaa. Jos et tiedä kuinka kaksinkertaistaa välilyönti Wordissa, voit tarkistaa alla olevan oppaan.
Kärki: Jos olet vahingossa poistanut Word-tiedoston tietokoneelta, ulkoiselta kiintolevyltä, USB-muistitikulta jne., Voit helposti palauttaa poistetut / kadonneet Word-asiakirjat kyseisistä laitteista ilmaiseksi MiniTool Power Data Recovery Free .
Kuinka tuplata tilaa Wordissä 2019/2016/2013
Voit tuplata tilaa Microsoft 2019, 2016, 2013: ssä napsauttamalla Design -välilehden yläosassa ja napsauta Kappaleiden väli ja valitse Kaksinkertainen vaihtaaksesi Word-asiakirjan rivitilan kaksinkertaiseksi.
Kuinka tuplata valittu teksti Wordissa 2019/2016/2013
Jos haluat tuplata vain osan Word-tekstistä, voit valita kohdetekstin tai kappaleet ja napsauttaa Etusivu -> Rivien ja kappaleiden väli ja valitse 2.0 , niin että valitun Word-tekstin tila on kaksinkertainen.
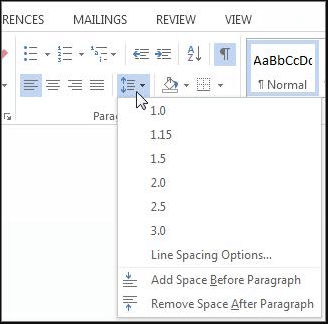
Vaihtoehtoisesti voit myös valita tekstin, jonka haluat tuplata välilyönnillä, ja napsauttaa sitä hiiren kakkospainikkeella, valitse Kohta avattavasta luettelosta. Ponnahdusikkunassa Kohta -ikkunassa voit napsauttaa pudotusvalikkoa Riviväli ja valitse Kaksinkertainen . Klikkaus OK soveltaa muutoksia.
Kuinka kaksinkertaistaa tilaa Word 2007-2010: ssä
Mitä tulee Microsoft Word 2007-2010: een, rivin tilan vaihtaminen Wordissa eroaa hieman uudemmista Word-versioista.
Voit napsauttaa Koti välilehti, napsauta hiiren kakkospainikkeella Normaali alla Tyylit ryhmä. Sitten voit napsauttaa Muuttaa avata Muotoilu ikkuna.
Sitten voit napsauttaa Kaksoisvälilyönti -painiketta Muotoilu ja napsauta OK .
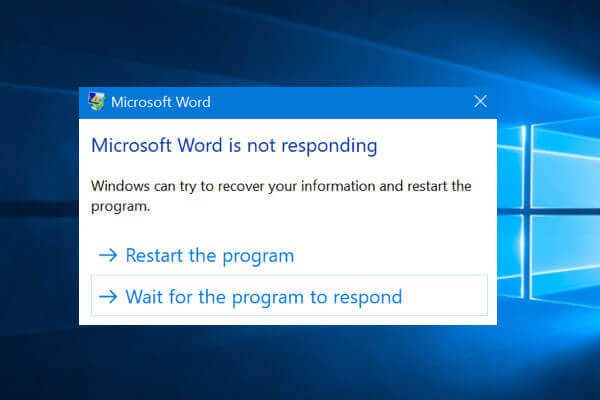 Korjaa sana, joka ei vastaa Windows 10 / Maciin, ja palauta tiedostot [10 tapaa]
Korjaa sana, joka ei vastaa Windows 10 / Maciin, ja palauta tiedostot [10 tapaa] Microsoft Word ei vastaa, on lakannut toimimasta, kaatuu, jäätyy jatkuvasti Windows 10 / Macissa? Tarkista nämä 10 tapaa korjata ongelma, palauta sanatiedostot.
Lue lisääKuinka tuplata valitun tekstin välilyönti Word 2007-2010: ssä
Voit korottaa Word-tekstin, jonka haluat tuplata, ja napsauttaa Koti välilehti. löytö Rivien ja kappaleiden väli -kuvake Kohta ja napsauta 2.0 tuplata Word-tiedoston valitun tekstin välilyönti.
Kaksinkertaisen välin lisäksi Wordissa on monia muita rivivälivaihtoehtoja, jotka voit valita. Voit valita minkä tahansa niistä tarpeidesi mukaan muokata Word-asiakirjaasi.
Mitä tulee tilan kaksinkertaistamiseen Word Macissa, prosessi on samanlainen kuin kaksoisväli Wordissa Windowsissa.
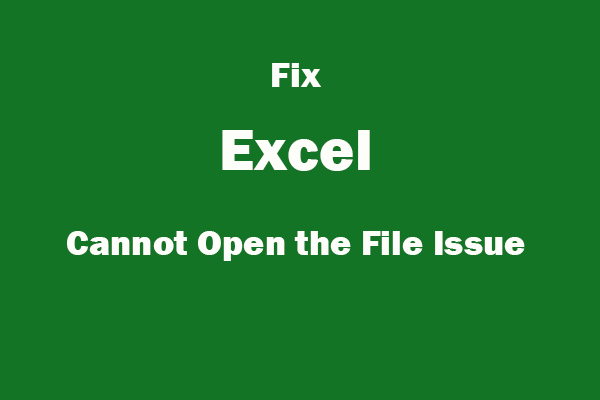 Korjaa Excel-tiedostoa ei voi avata | Palauta vioittunut Excel-tiedosto
Korjaa Excel-tiedostoa ei voi avata | Palauta vioittunut Excel-tiedosto Excel ei voi avata tiedostoa, koska laajennus ei ole kelvollinen Excel 2019/2016/2013/2010/2007 tai Excel-tiedosto on vioittunut? 5 ratkaisua ongelman korjaamiseen.
Lue lisääKuinka palauttaa poistetut / kadonneet Word-asiakirjat Windows 10/8/7: ssä
MiniTool Power Data Recovery , paras tietojen palautusohjelmisto Windows 10/8/7: lle, voit helposti palauttaa kadonneet tai poistetut tiedostot tietokoneelta, ulkoiselta kiintolevyltä, SSD: ltä, USB-muistitikulta, SD-kortilta ja muulta. Voit käyttää tätä paras ilmainen tiedostojen palautusohjelmisto palauttaa kadonneet tai poistetut Word-tiedostot useilta tallennuslaitteilta. Tarkista sen helppo käyttöopas alla.
Vaihe 1. Liitä tallennuslaite Windows-tietokoneeseesi ja käynnistä MiniTool Power Data Recovery. Sitten voit valita laiteluokan vasemmasta ruudusta, Tämä tietokone, irrotettava levyasema, kiintolevysukellus, CD / DVD-asema . Sitten voit jatkaa tietyn kiintolevyn tai osion valitsemista oikeasta ikkunasta.
Vaihe 2. Klikkaus Skannata -painiketta aloittaaksesi tietojen skannaamisen kohdelaitteessa.
Vaihe 3. Kun skannaus on päättynyt, voit tarkistaa skannaustuloksen löytääksesi tarvitsemasi Word-tiedostot, valitsemalla ne ja napsauttamalla Tallentaa -painiketta tallentaaksesi ne uuteen paikkaan.
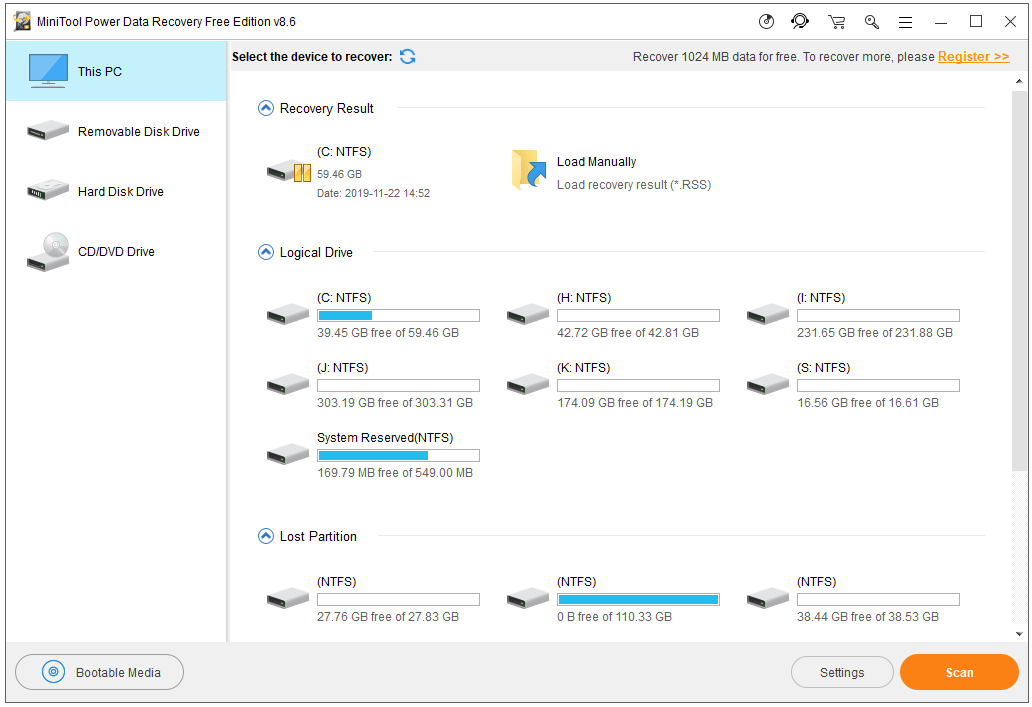
![3 ratkaisua 'BSvcProcessor on lakannut toimimasta' -virheeseen [MiniTool News]](https://gov-civil-setubal.pt/img/minitool-news-center/00/3-solutions-bsvcprocessor-has-stopped-working-error.jpg)

![[Ratkaistu] Vetotiedoston luominen epäonnistui vedoksen luomisen aikana](https://gov-civil-setubal.pt/img/partition-disk/25/dump-file-creation-failed-during-dump-creation.png)


![Kuinka korjata Outlookin estetty liitetiedostovirhe? [MiniTool-uutiset]](https://gov-civil-setubal.pt/img/minitool-news-center/63/how-fix-outlook-blocked-attachment-error.png)
![10 ratkaisua höyrystymiseen [vaiheittaiset ohjeet] [MiniTool-uutiset]](https://gov-civil-setubal.pt/img/minitool-news-center/54/10-solutions-steam-lagging.png)




![Kuinka palauttaa poistetut WhatsApp-viestit iPhonessa - paras tapa [MiniTool-vinkit]](https://gov-civil-setubal.pt/img/ios-file-recovery-tips/44/how-recover-deleted-whatsapp-messages-iphone-best-way.jpg)
![Realtek PCIe GBE -perheohjaimen ohjain ja nopeus Windows 10 [MiniTool News]](https://gov-civil-setubal.pt/img/minitool-news-center/93/realtek-pcie-gbe-family-controller-driver-speed-windows-10.png)





![[SOLVED] USB-asema ei näytä tiedostoja ja kansioita + 5 menetelmää [MiniTool Tips]](https://gov-civil-setubal.pt/img/data-recovery-tips/52/usb-drive-not-showing-files.jpg)
![Mikä on MEMZ-virus? Kuinka poistaa troijalainen virus? Katso opas! [MiniTool-vinkit]](https://gov-civil-setubal.pt/img/backup-tips/48/what-is-memz-virus-how-remove-trojan-virus.png)